Reviewing Checklists for Individuals
This section discusses how to:
View detailed checklist data for an individual.
View a summary of checklist item status for an individual.
View a summary of tracking groups for an individual.
View a summary of checklists in a tracking group for an individual.
View tracking group data.
|
Page Name |
Definition Name |
Navigation |
Usage |
|---|---|---|---|
|
Checklist Detail 1 and Checklist Detail 2 |
PERS_CHKLST_MGMT1 PERS_CHKLST_MGMT2 |
|
View detailed checklist data for an individual. (The Checklist Detail 1 and 2 pages are view only versions of the Checklist Management 1 and 2 pages.) |
|
Checklist Summary |
PERS_CHKLST_SUMM |
|
Note: If you license PeopleSoft Campus Self Service, you can also access the Checklist Summary page by selecting View a summary of checklist item status for an individual and delete individual checklist items. |
|
Person Tracking Summary |
TRACKING_SUMMARY |
|
View a summary of tracking groups for an individual to determine the groups with which an individual's checklists are associated and view the overall status of those tracking groups. |
|
Tracking Group Detail |
CHECKLIST_SEC |
Click the View link on the Person Tracking Summary page. |
View a summary of checklists in a tracking group for an individual. |
|
Person Tracking Inquiry |
TRACKING_INQUIRY |
|
View the variable data with which specific tracking groups are related. |
The Checklist Detail 1 and 2 pages are view-only versions of the Checklist Management 1 and 2 pages where you assign checklist items to the individual.
Access the Checklist Summary page ().
Note: Multiple views of this page are available by clicking the tabs in the scroll area. We document fields that are common to all views first.
Common Page Information
If you click the Search button without entering any values, the system searches for all checklists for the individual and displays the results at the bottom of the page. You can enter values or any combination of values to limit the search.
Field or Control |
Description |
|---|---|
Function |
The administrative area on which you want to search. |
Variable Data |
The Variable Data link becomes available when a function is selected. Click the link to access the Variable Data page where you can enter the variable data associated with this administrative function for this individual. Variable data provides a powerful searching tool for reviewing checklists. By entering variable data as search criteria, you can limit the search to the results relevant to the specified function. |
Checklist Type |
The type of checklist (for example, Condition List, Communication List, or Requirements List) for which you want to search. |
Checklist |
Enter the code of the checklist for which you want to search. The available checklists are from the Checklists page. |
Responsible ID |
The ID of the individual who is associated with or responsible for the checklist items for which you want to search. The system displays the logged-in user ID. You can remove or change this default ID for your search. |
Status |
The status of the checklists for which to search. All: The system searches for all checklist items regardless of status. Completed: The system searches for only completed checklist items. Initiated: The system searches for only checklist items that have been initiated but not yet completed. |
Search |
Click to launch the search based on the selected criteria. |
To delete a checklist item, click the trash can button beside the row. When you delete a checklist, all subordinate checklist items are also deleted. Activate this icon using the Allow Deletes from 3C Pages group box on the Campus Community Installation page.
Institution and Function Tab
Use the Institution and Function tab to determine the institution, administrative function, and checklist type associated with the checklist item. Also use it to determine the name of the person who assigned or is responsible for the checklist item.
Access the Person Tracking Summary page ().
Selection Criteria
If you click the Search button without entering any values, the system will search for all tracking groups that include this individual and display the results at the bottom of the page. You can enter a value or any combination of values to limit your search.
Field or Control |
Description |
|---|---|
Function |
The administrative area on which you want to search. |
Variable Data |
The Variable Data link becomes available when a function is selected. Click the link to access the Variable Data page where you can enter the variable data associated with this administrative function for this individual. Variable data provides a powerful searching tool for reviewing checklists. By entering variable data as search criteria, you can limit the search to the results relevant to the specified function. |
Tracking Group |
The tracking group on which you want to search. |
Status |
The status of the checklists for which you want to search. All: The system searches for all checklist items regardless of status. Completed: The system searches for only completed checklist items. Initiated: The system searches for only checklist items that have been initiated but not yet completed. |
Search |
Click to launch the search based on the selected criteria. |
Track Group Detail
Field or Control |
Description |
|---|---|
View |
If the user has 3C group inquiry access to view this checklist code and the administrative function is not General, this link is available. Click to access the Tracking Group page where you can view the checklist. Note: If the function is General, the link might appear, but it will not transfer you. |
Access the Tracking Group Detail page (Click the View link on the Person Tracking Summary page).
This example illustrates the fields and controls on the Tracking Group Detail page. You can find definitions for the fields and controls later on this page.
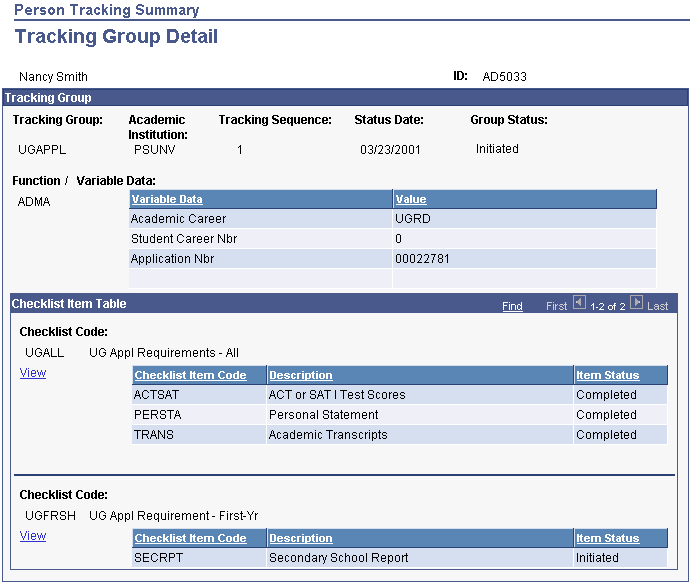
This page is for viewing purposes only. You cannot enter or modify data here.
Click the View link to access the Checklist Detail pages for the checklist code.
Access the Person Tracking Inquiry page ().
This page is for viewing purposes only. You cannot enter or modify data here. Click the Variable Data button to access the Variable Data page where you can review the variable data associated with this tracking group.