Setting Up and Accessing a College Financing Plan
This section discusses how to:
-
Set up group options.
-
Set up institution information.
-
Set up budget mapping.
-
Set up award mapping.
-
Map housing.
-
Define interest rates and work hours.
-
Assign College Financing Plan groups.
-
View College Financing Plans.
The College Financing Plan is a consumer tool created by the United States Department of Education (ED). The format is prescribed by an ED-issued template, which this feature of the system uses without modification. The College Financing Plan is designed to provide a standardized award letter allowing students to easily compare financial aid packages and make informed decisions on where to attend college. According to ED, it can be used with or in lieu of a financial aid award letter.
Within the system, you set up and assign students to a College Financing Plan Group. The exact number of groups you create is based on your school’s needs and setup. Some schools may only require one group per aid year while others may need several. The pages used for setting up College Financing Plan groups control what institution and student data is used when the College Financing Plan is generated for the student. Once your groups are created, you assign them to the appropriate population of students. You can do this manually for one student at a time on the Packaging Status Summary page, or in batch using Population Update. Once assigned, students have access to their College Financing Plan in Financial Aid Self Service. Access to the College Financing Plan can be revoked by removing the student from the College Financing Plan group, which you can also do manually or in batch.
|
Page Name |
Definition Name |
Navigation |
Usage |
|---|---|---|---|
|
Group Options |
SFA_SS_SETUP |
Set Up SACR, Product Related, Financial Aid, College Financing Plan, Group Options |
Select group attributes. |
|
Institution Information |
SFA_SS_SETUP2 |
Set Up SACR, Product Related, Financial Aid, College Financing Plan, Institution Information |
Enter institution data and metrics. |
|
Budget Mapping |
SFA_SS_SETUP_COA |
Set Up SACR, Product Related, Financial Aid, College Financing Plan, Budget Mapping |
Map cost groups to budget item categories. |
|
Award Mapping |
SFA_SS_SETUP_AWD |
Set Up SACR, Product Related, Financial Aid, College Financing Plan, Award Mapping |
Map award groups to Fin Aid Type, Source, and Federal ID. |
|
Housing Mapping |
SFA_SHS_ONOFF_MAP |
Set Up SACR, Product Related, Financial Aid, College Financing Plan, Housing Mapping |
Map housing cost groups to budget item categories and identify whether the mapping applies to on campus or off campus residence. This applies only to AY 2021 and later. |
|
Interest Rates and Work Hours |
SFA_SHS_INTR_WH |
Set Up SACR, Product Related, Financial Aid, College Financing Plan, Interest Rates and Work Hours |
Define Interest rates and origination fees for various loan programs; .Income Share Agreement income percentage and months duration; and .Federal Work-Study hours per week to display on the CFP. This applies only to AY 2021 and later. |
Access the Group Options page ().
This example illustrates the fields and controls on the Group Options page. You can find definitions for the fields and controls later on this page.
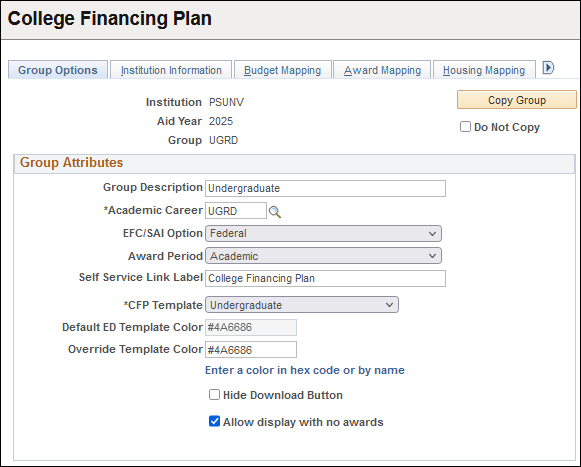
|
Field or Control |
Description |
|---|---|
|
Copy Group |
Click this button to open the Group Copy window. You can use this window to copy existing groups for modification and then saving as a new College Financing Plan Group. Note: You can’t copy groups from AY 2020 and earlier because of the changes to the setup between AY 2020 and 2021. |
|
Do Not Copy |
Select this option to prevent the group from being copied during the Aid Year Rollover process. |
|
Group Description |
Enter a description for this group. |
|
Academic Career |
Select a career to associate to the group. This value is used when retrieving budget and award information. |
|
EFC/SAI Option (Expected Family Contribution Option) |
Select:
|
|
Award Period |
Select an award period to associate to the group. This value is used when retrieving budget and award information. If you select “Both”, data from both the ‘Academic’ and ‘Non Standard’ Award Periods are included in one College Financing Plan. |
|
Self Service Link Label |
Enter the text you want to display as the Financial Aid Self Service link to the College Financing Plan. “College Financing Plan” is the default text. |
|
CFP Template (college financing plan template) |
Select the template you want to use for this group:
|
|
Default ED Template Color (default united states department of education template color) |
Displays the default hexadecimal format color code used by the United States Department of Education. |
|
Override Template Color |
Enter a hexadecimal format color code if you want to override the default. |
|
Hide Download Button |
Select to disable the user's ability to download an XML version of their CFP data. |
|
Allow display with no awards |
Select this check box if you want the College Financing Plan link to be available to students in Self Service even if the student doesn't have any qualifying awards for the Institution and Aid Year. Note: This option helps institutions comply with the expectations within Principles of Excellence in Executive Order 13607 which states that educational institutions provide meaningful information to service members, veterans, spouses, and other family members about the financial cost (budget) and quality (institutional metrics) of educational institutions. Although the student may not have any awards, it is assumed that they would have a cost of attendance budget assigned which is used to create the College Financing Plan based on the Budget Mapping options. |
Access the Institution Information page ().
This example illustrates the fields and controls on the Institution Information page. You can find definitions for the fields and controls later on this page.
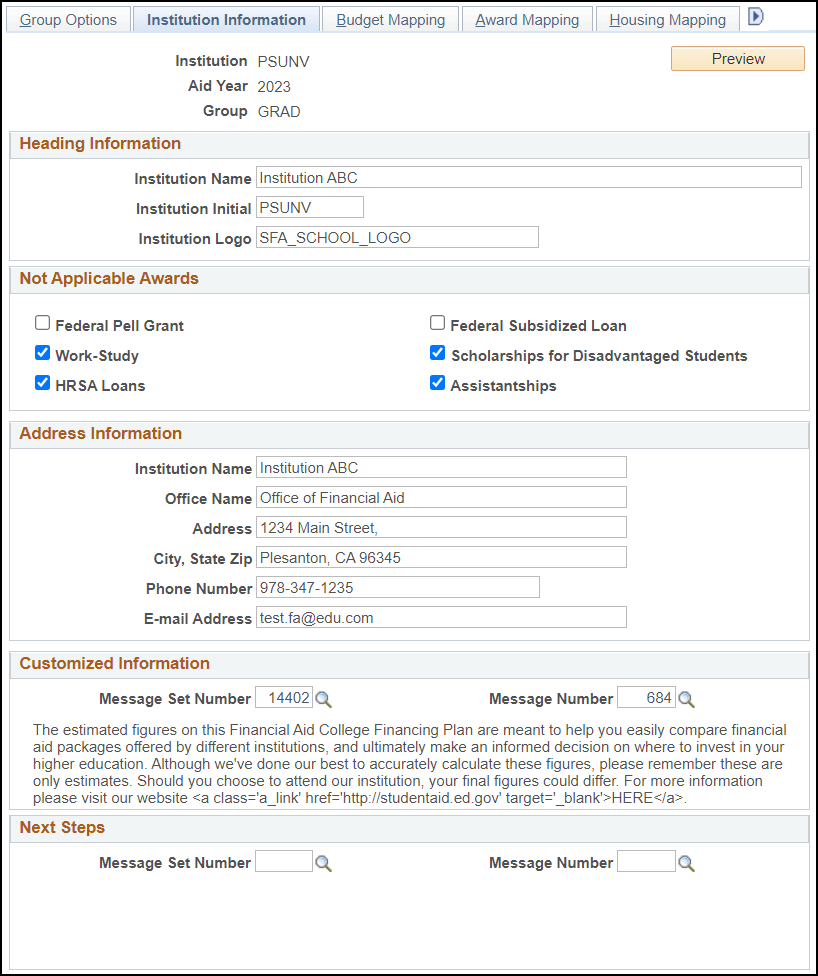
|
Field or Control |
Description |
|---|---|
|
Preview |
Click this button to verify the display of your institutions data and template color selection only. Student specific fields display generic values. Every setup value on this page is pulled in during Preview. Note: You may need modify data elements if they extend beyond their designated line. |
Header Information
|
Field or Control |
Description |
|---|---|
|
Institution Name |
Enter the name of the Institution as you want it to appear in the header of the College Financing Plan. |
|
Institution Initial |
Enter a short descriptor for the institution (for example, PSUNV). This data is displayed in the header and Median Borrowing sections of the College Financing Plan. |
|
Institution Logo |
Enter the object name of your institution's logo. The logo you want to use must be imported into your database as an image file measuring approximately 65 by 65 pixels. You may need to consult your technical staff on making the object available for this setup. |
Not Applicable Awards
Select the award groups for which you wish to display “N/A”. ED states that you cannot remove award groups from appearing on the College Financing Plan, but can display N/A for certain award groups when necessary.
For example, you may use these options if the population to which you are assigning the College Financing Plan isn't eligible for this type of award, or if your school doesn't participate in this particular award program. Displaying “N/A” instead of “$0” may help avoid confusion.
Note: If you choose to display “N/A” for an award group, you may want to explain why the awards are not available in the Customized Information Message.
Institutional Metrics
Note: This region isn’t applicable to AY 2021 and later.
Enter the values provided by ED on the Institution Metric Data spreadsheet. The values entered here control how the data and graphs are rendered within the Institutional Metrics section on the right side of the Shopping Sheet.
|
Field or Control |
Description |
|---|---|
|
Institution Group |
Enter the Institution Group value as provided by ED. The value entered here determines what message is displayed in the Graduation Rate section on the Shopping Sheet. Valid values are:
|
|
Cohort Year |
Enter your Cohort Year value as provided by ED. This value is used in the message of the Graduation Rate section when a -2, -3 or -4 Graduation Rate is indicated. |
|
No Graduation Rate Data |
Select this check box if your Institution Graduation Rate value provided by ED is blank. Note: Do not select this check box if your Graduation Rate is zero (0). Zero is a valid value and should be entered in the Graduation Rate field. If this check box is selected:
|
|
Graduation Rate |
Enter your Graduation Rate value as provided by ED. ED has also issued four valid negative values (-2, -3, -4, and -5). If a negative value is entered here:
|
|
Graduation Rate Level |
Select the correct Graduation Rate Level based on the values provided by ED. |
|
Collection Year |
This field is only available if the Graduation Rate is -5. Enter your Collection Year value as provided by ED. This value is used in the message of the Graduation Rate section when a -5 graduation rate is indicated. |
|
No Loan Default Data |
Select this check box if your Institution Loan Default Rate value provided by ED is blank. Do not select this check box if your Loan Default Rate is zero (0). Zero is a valid value and should be entered in the Institution Loan Default Rate field. If this check box is selected:
Note: No Loan Default Data, Institution Loan Default Rate, and Institution Loan Default Rate are only applicable to 2016–2017 and prior Aid Years. |
|
Institution Loan Default Rate |
Enter your Institution Loan Default Rate value as provided by ED. |
|
National Loan Default Rate |
Enter the National Loan Default Rate value as provided by ED. |
|
No Repayment Rate Data |
Select this check box if your Institution Repayment Rate value provided by ED is blank. Do not select this check box if your Repayment Rate is zero (0). Zero is a valid value and should be entered in the Institution Repayment Rate field. If this check box is selected:
Note: The No Repayment Rate Data, Institution Repayment Rate, and National Repayment Rate are only applicable to the 2017–2018 Air Year and forward. |
|
Institution Repayment Rate |
Enter your Institution Repayment Rate value as provided by ED. |
|
National Repayment Rate |
Enter your National Repayment Rate value as provided by ED. |
|
No Median Borrowing Data |
Select this check box if your Average Borrowed Amount value provided by ED is blank. If this check box is selected:
|
|
Average Borrowed Amount |
Enter your Average Borrowed Amount value as provided by ED. |
|
Average Monthly Payment |
Enter your Average Monthly Payment value as provided by ED. ED provides a value with 2 decimal places, but has indicated that rounding to the nearest whole dollar is acceptable. |
Address Information
Enter your institution's address and contact information.
Note: The fields in this section allow for large entries which can distort the appearance of the College Financing Plan. Click the Preview button at the top of the page to ensure your school's data displays correctly.
Customized Information
Use the Message Catalog to create custom messages to display.
Customized Information appears under the heading “Customized Information” on the CFP output. For AY2020 and earlier, the default message uses Message Set Number 14402 and Message Number 410. For AY 2021 and later, it’s Message Set Number 14402 and Message Number 684.
For AY 2021 and later, the institution name is taken from the Institution Initial field, so the heading reads “Customized Information from <Institution Name>” on the CFP output.
The default message includes an example of how you can include links in your custom message to lead students to additional information.
Customized Message 2 appears under the heading “Next steps.” Oracle doesn’t provide any default message.
If you don’t use a Message Set Number/Message Number, this section doesn’t print any text when the College Financing Plan is generated.
See PeopleTools: System and Server Administration, Using PeopleTools Utilities, Using Administration Utilities, Message Catalog.
Next Steps
Use the Message Catalog to create custom messages to display.
Next Steps appears under the heading “Next steps.” Oracle doesn’t provide any default message.
If you don’t use a Message Set Number/Message Number, this section doesn’t print any text when the College Financing Plan is generated.
See PeopleTools: System and Server Administration, Using PeopleTools Utilities, Using Administration Utilities, Message Catalog.
Access the Budget Mapping page ().
This example illustrates the fields and controls on the Budget Mapping page. You can find definitions for the fields and controls later on this page.
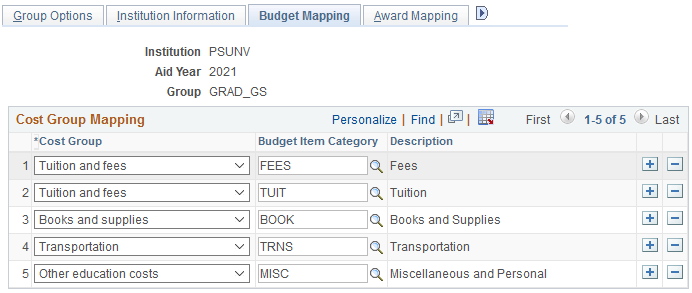
Map your Budget Item Category to the appropriate Cost Group. You can map multiple Budget Item Categories to a single Cost Group, but you can only use a Budget Item Category once.
When a College Financing Plan is generated for a student, the system reviews the student's current budget data for the given Institution, Aid Year, Academic Career, Award Period, and Budget Item Category. Any matching values are used to calculate totals displayed in each cost group.
For AY 2021 and later, you can map the cost group for housing and meals on the Housing Mapping page. See Mapping Housing.
Note: If your students have access to Cost of Education information in Financial Aid Self Service, you should attempt to map the Cost Groups so they match the Cost of Attendance self-service information.
Access the Award Mapping page ().
This example illustrates the fields and controls on the Award Mapping page. You can find definitions for the fields and controls later on this page.
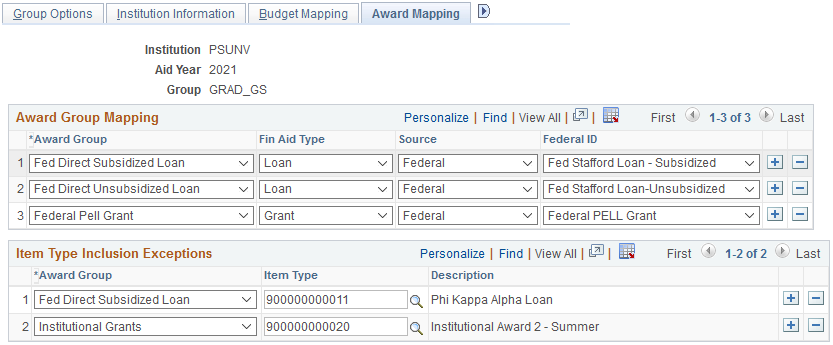
Note: To match the existing self service functionality, only those Financial Aid item types that have a Print Option of “P” (Print) are used to calculate the award group totals. Although the setup page allows you to map individual item types that have a Print Option not equal to “P”, these item types are ignored when calculating the award totals.
Award Group Mapping
Map your Fin Aid Type, Source, and Federal ID (when applicable) to the appropriate Award Group. You can map multiple Fin Aid Type, Source, and Federal ID combinations to a single Award Group.
When a College Financing Plan is generated for a student, the system reviews the student's current award data for the given Institution, Aid Year, Academic Career, Award Period, Fin Aid Type, Source, and Federal ID. Any matching values are used to calculate totals displayed in each award group.
For AY 2021 and later, award groups have been expanded.
When students view their College Financing Plan, grants and scholarships are displayed separately.
Note: If your students have access to Award information in Financial Aid Self Service, you should attempt to map the Award Groups so they match the Award Self Service information.
Item Type Inclusion Exceptions
Use this setup to include additional item types in award groups that are not included in Award Group Mapping.
Select an Award Group in which you want to include a specific Item Type, and then choose the Item Type you want to include. You can include multiple item types in the same award group, but you can only include an item type once across all award groups.
Access the Housing Mapping page ().
This example illustrates the fields and controls on the Housing Mapping page. You can find definitions for the fields and controls later on this page.
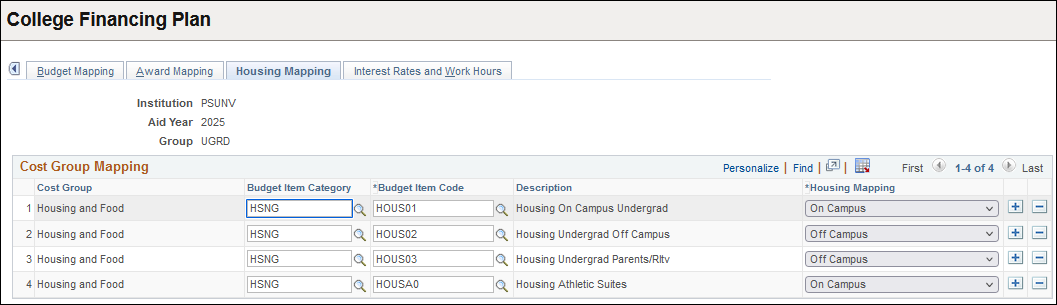
Note: This page is available only for AY 2021 and later.
Use this page to provide a breakdown of your housing and meals budget that’s either on or off campus.
Unlike the Budget Mapping page where you can only use a budget item category once, on this page you can add multiple mappings of the same cost group and budget item category. For each cost group and budget item category mapping, define the budget item code you want to associate to it as well as identify whether the mapping is on or off campus.
Access the Interest Rates and Work Hours page ().
This example illustrates the fields and controls on the Interest Rates and Work Hours page. You can find definitions for the fields and controls later on this page.
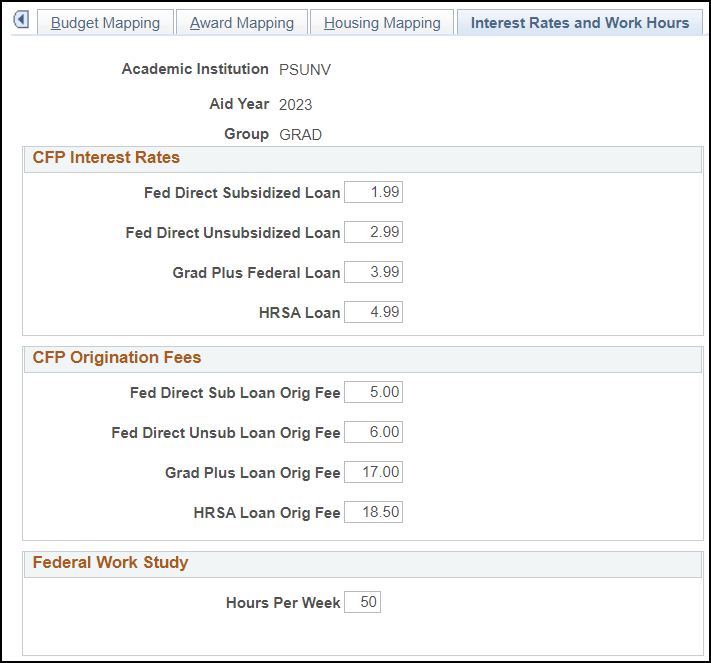
Note: This page applies only to AY 2021 and later.
Use this page to define:
-
Interest rates and origination fees for various loan programs.
-
Income Share Agreement income percentage and months duration.
-
Federal Work-Study hours per week.
These values appear in Loan Options and Work Options on the College Financing Plan. If you don’t enter a value in a field, the value that appears on the College Financing Plan is ‘0’.
In Self Service, the College Financing Plan link appears depending on how you set up the student's College Financing Plan group. The student’s group can be assigned and viewed on the Packaging Status Summary page. If a student is assigned a College Financing Plan group, has Award Detail security for Self Service, and has been awarded, the College Financing Plan link appears in Self Service.
You can also use the Population Update process to assign groups in batch. When using Population Update, use the Record (Table) Name of STDNT_AID_ATRBT and field name of “College Financing Plan Group”.
You may want to remove students’ access to their College Financing Plan, for example, when they have accepted or declined awards. To remove students’ access to their College Financing Plan, go to the Packaging Status Summary page, make the College Financing Plan Group field equal to blank, and save. You can also use the Population Update process to set the Shopping College Financing Plan to blank.
Access the Financial Aid Self Service Award Summary page ().
This example illustrates the fields and controls on the Self Service with College Financing Plan Link Example.
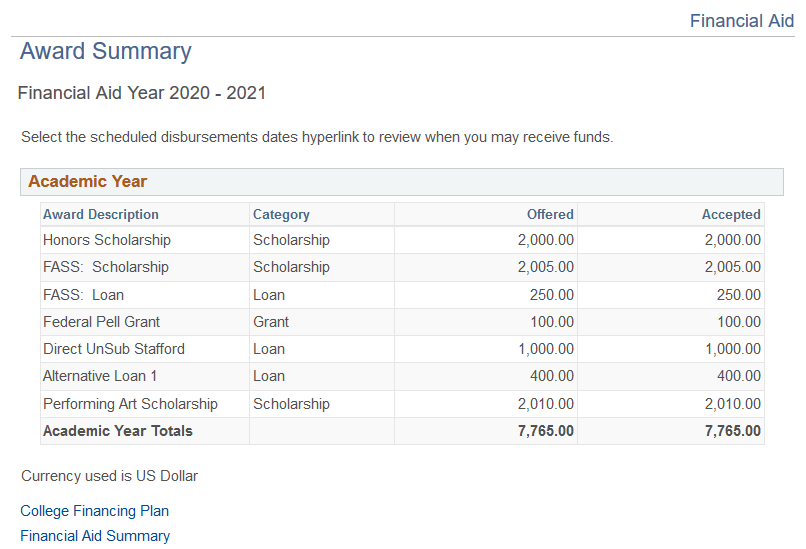
The College Financing Plan link is available to students on the Financial Aid Award Summary page in Financial Aid Self Service. Display of the Financial Aid Award Summary page is controlled by the Financial Aid Self Service Inquiry Options. On the Inquiry Options page in the Display Data group box, the Award Detail check box must be selected for students to have access to the Financial Aid Award Summary page, and, therefore, their College Financing Plans. The College Financing Plan link appears whether you choose to display Award Detail by Aid Year or Award Period.
Note: The College Financing Plan link displays in this same location if you choose the 'Allow display with no awards' option on the Group Options page.
Note: Students must have a College Financing Plan group assigned to have a College Financing Plan to link to from Financial Aid Self Service.
|
Field or Control |
Description |
|---|---|
|
Download |
Click this button to open a new window and view some of the values from the College Financing Plan in XML format. |
Here's an example of a CFP XML download:
<college financing plan>
<total_cost_of_attendance>
<tuition_and_fees>$12,700</tuition_and_fees>
<housing_and_meals_on_campus>$7,000</housing_and_meals_on_campus>
<housing_and_meals_off_campus>$</housing_and_meals_off_campus>
<books_and_supplies>$800</books_and_supplies>
<transportation>$1,600</transportation>
<other_education_costs>$600</other_education_costs>
<estimated_costs_on_campus>$22,700</estimated_costs_on_campus>
<estimated_costs_off_campus>$</estimated_costs_off_campus>
</total_cost_of_attendance>
<expected_family_contribution>
<based_on_fafsa>0</based_on_fafsa>
<based_on_institutional_methodology>$0</based_on_institutional_methodology>
</expected_family_contribution>
<scholarships>
<scholarships_from_your_school>$250</scholarships_from_your_school>
<scholarships_from_your_state>$150</scholarships_from_your_state>
<other_scholarships>$350</other_scholarships>
<employer_paid_tuition_benefits>$450</employer_paid_tuition_benefits>
<total_scholarships>$1,200</total_scholarships>
</scholarships>
<grants>
<federal_pell_grants>$1,050</federal_pell_grants>
<institutional_grants>$1,250</institutional_grants>
<state_grants>$2,500</state_grants>
<other_forms_of_grant_aid>$0</other_forms_of_grant_aid>
<total_grants>$4,800</total_grants>
</grants>
<va-education-benefit>$3,000</va-education-benefit>
<net_price>$13,700</net_price>
<loan_options>
<federal_direct_subsidized_loan>$2,050</federal_direct_subsidized_loan>
<federal_direct_subsidized_loan_interest_rate>1.99%</federal_direct_subsidized_loan_interest_rate>
<federal_direct_subsidized_loan_origination_fee>5%</federal_direct_subsidized_loan_origination_fee>
<federal_direct_unsubsidized_loan>$2,150</federal_direct_unsubsidized_loan>
<federal_direct_unsubsidized_loan_interest_rate>2.99%</federal_direct_unsubsidized_loan_interest_rate>
<federal_direct_unsubsidized_loan_origination_fee>6%</federal_direct_unsubsidized_loan_origination_fee>
<total_loan_options>4,200</total_loan_options>
</loan_options>
<work_options>
<work_study>$75</work_study>
<work_study_hours>25 /wk</work_study_hours>
<other_campus_job>$85</other_campus_job>
<total_work_options>$160</total_work_options>
</work_options>
</college financing plan>