Entering Grades
This section provides an overview of the grade entering process, lists prerequisites, and discusses how to:
Enter points for assignments.
Enter grades by assignment.
Review cumulative grades and post grades.
Enter Gradebook notes for students.
Enter requirement designation grades.
Import component grades.
Select the class from which to import grades.
View the results of the class search.
View further details about a class search.
After an instructor creates assignments and reviews the student assignments, the instructor can enter grades for the student assignments. The instructor can exclude specific student assignments from calculation if he or she chooses. The instructor can also enter notes or comments about each student, override midterm and final grades, update the midterm grades to the roster for deficiency analysis and reporting, or send final grades to the grade roster for official posting.
To enter, import, and update grades:
Search and identify the class for which you want to enter grades.
Enter individual assignment grades (in numeric format) on the Class Gradebook page or the Grade by Assignment page.
Override midterm or final grades on the Cumulative Grades page (leave blank to use the system-generated values).
(Optional) Click the Notes link on the Cumulative Grades page to write private instructor comments for each student.
Enter requirement designation grades, if applicable, on the Requirement Designation page.
Import grades from other component assignments on the Import Component Grades page.
Click the Update button on the Cumulative Grades page to update midterm or final grades to the official grade roster.
Note: Grades are calculated into the cumulative grade as soon as they are entered. Ungraded assignments do not affect the cumulative grade until the system date is equal to or greater than the due date.
Before the instructor can enter, import, update, or export grades:
The instructor must be assigned to teach a class for the term, and he or she must have a grade roster access of Grade, Approve, or Post.
Instructors must define class assignments.
A system administrator must define the GRADEBOOK URL for your FTP server.
|
Page Name |
Definition Name |
Navigation |
Usage |
|---|---|---|---|
|
Class Gradebook |
LAM_CLASS_GRADES |
|
Enter assignment points and exclude assignments from cumulative grades. |
|
Assignment Note |
SSR_ASSIGN_NOTE |
Click the Note link on the Class Gradebook page. |
Enter comments about an assignment. Students can view the comments by clicking the Assignment Note link on the View Assignments and Grades page. |
|
Grade by Assignment |
LAM_CLASS_GRD_DATE |
Click the Grade by Assignment link on the Gradebook page. |
Enter grades for each student by assignment. Exclude grades from calculation. Edit the due date and date submitted values on a student-by-student basis. |
|
Cumulative Grades |
LAM_CLAS_GRADE_TOT |
Click the Cumulative Grades link on the Gradebook page. |
View the cumulative grades for each assignment category. View or edit the generated midterm and current grades. Update midterm and final grades. Send grades to the roster for posting. |
|
Gradebook Notes |
LAM_GRADE_NOTE |
Click the Note link on the Cumulative Grades page. |
Enter notes about the student and communicate information that the student can view on the Instructor Comments page. |
|
Requirement Designation |
LAM_CLAS_GRD_REQ_D |
Click the Requirement Designation link on the Gradebook page. |
Enter requirement designation grades. |
|
Import Component Grades |
LAM_CLASS_COPY_GRD |
Click the Import Component Grades link on the Gradebook page. |
Import grades from an ungraded component into an assignment in the graded component. The Import Grades feature is particularly useful for multiple component classes that have only one graded component, but the instructor wants grades from all components to contribute to gradebook calculations for the final class grades. |
|
Import Component Grades - class search |
SSR_CLSRCH_ENTRY |
Click the Import Grades button on the Import Component Grades page. |
Select the class from which you want to import grades. |
|
Import Component Grades - class search results |
SSR_CLSRCH_RSLT |
Click the Search button on the Import Component Grades - class search page. |
View the results of your class search. |
|
Import Component Grades - Class Details |
SSR_CLSRCH_DTL |
Click the Section link on the Import Component Grades - class search results page. |
View further details about a class. |
Access the Class Gradebook page (click the Class Gradebook link on the Gradebook page).
This example illustrates the fields and controls on the Class Gradebook page. You can find definitions for the fields and controls later on this page.
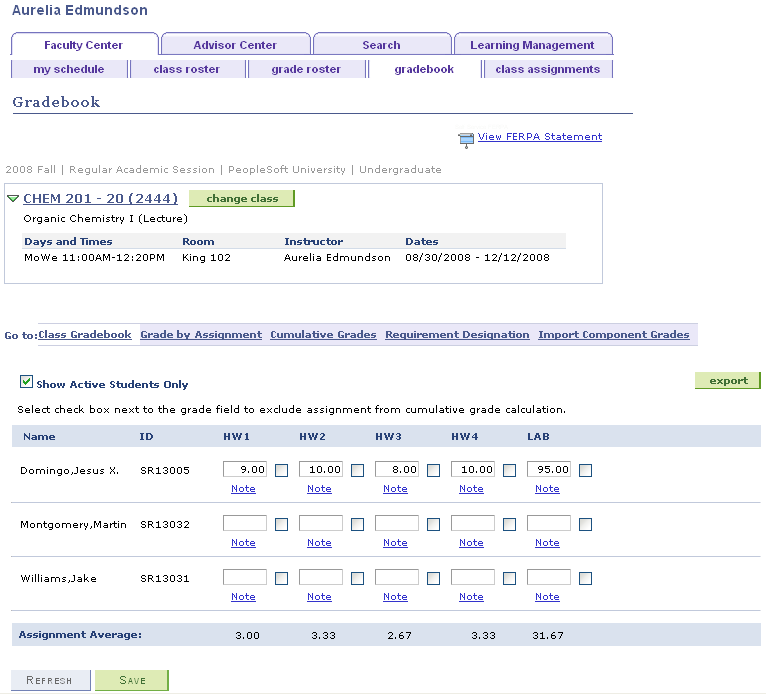
Note: This page uses deferred processing. Click the Refresh button or the Save button to update assignment average values.
Field or Control |
Description |
|---|---|
Show Active Students Only |
Select to have the system exclude students who have withdrawn from the class. |
(Grade) |
A column of fields appears for each assignment that has the Assessed check box selected on the Assignments page. This is a grade field. Enter the points that each student earns for the assignment. |
(Exclude Grade) |
A column of check boxes appears for each assignment that has the Assessed check box selected on the Assignments page. Select this check box to exclude a particular assignment grade from all cumulative grades (including assignment averages) for a specific student. The grade field becomes unavailable for entry. |
Note |
Click this link to enter a note for a student for the corresponding assignment. Students can view assignment notes by clicking the Assignment Note link on the View Assignments and Grades page. |
Assignment Average |
The system calculates and displays a class assignment average for all graded assignments. |
Export |
Click to export your class grades to a temporary location, such as your C drive. You can export grades as many times as you want. |
Next> and <Previous |
Click to view the next or previous additional assignments. This button acts as a horizontal scroll bar. |
Access the Grade by Assignment page (click the Grade by Assignment link on the Gradebook page).
This example illustrates the fields and controls on the Grade by Assignment page. You can find definitions for the fields and controls later on this page.
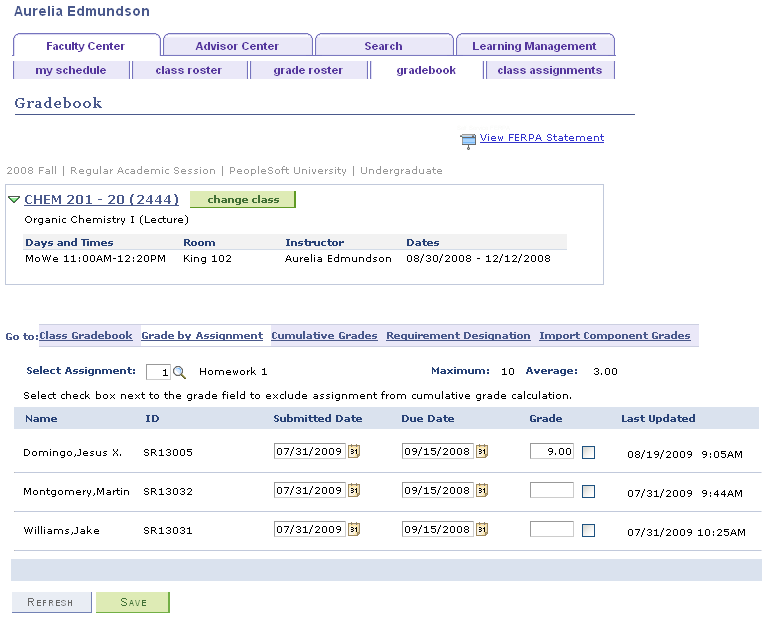
Field or Control |
Description |
|---|---|
Select Assignment |
Enter the assignment for which you want to record the assignment submission date or grade. This refreshes the page. |
Submitted Dt (submitted date) |
Enter the date on which the student submitted the assignment. The system populates this field with the date on which you enter a grade. You can change this value. The submitted date appears in the Date Rec'd (date received) field on the Student Assignment Dates page. |
Due Date |
Enter the due date of the assignment. The system populates this field with the due date that the instructor sets up on the Assignments page. If the instructor defines an extended due date on the Assignments page, the system displays that value. If the due date or extended due date is greater than the student due date, the system displays the latest of the three dates. |
Grade |
Enter the points that the student earns for the assignment. |
(Exclude Grade) |
A column of check boxes appears for each assignment that has the Assessed check box selected on the Assignments page. Select this check box to exclude a particular assignment grade from all cumulative grades (including assignment averages). |
Last Updated |
Displays the date and time when a user last modified any of the following fields copied from another assignment through an import: Submit Date, Grade, Exclude Grade, Grade(s). |
Class Assignments |
Click this link to access the Class Assignments - Assignments page, where you can view or edit the class assignment. This is helpful if you forget the point range or some other piece of information about an assignment. If you make changes on the Assignments page through this link, the system does not display them on the gradebook unless you leave and reenter the component. |
Access the Cumulative Grades page (click the Cumulative Grades link on the Gradebook page).
This example illustrates the fields and controls on the Cumulative Grades page. You can find definitions for the fields and controls later on this page.
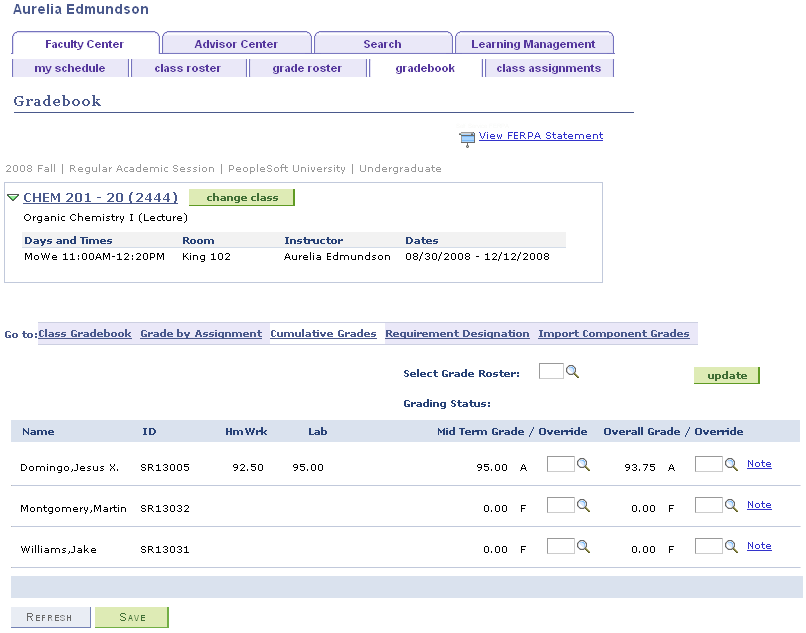
Field or Control |
Description |
|---|---|
Select Grade Roster |
If you are preparing to update midterm or current (final) grades, select the target grade roster. |
Grading Status |
After you select the grade roster, the grading status of the roster appears. |
Update |
Click to send the midterm or current (final) grades to the grade roster. When you click this button, it does not post student grades for the course. Note: If you click the Update button and a Current Grade value is missing for a student, the system presents you with a warning that grades have not been assigned for all students. You can cancel to go back and enter any missing grades, or you can proceed with the update. The update sets the grade roster to a status of Partial Post. Conversely, if you click the Update button and all current grades are complete, the system sets the grade roster approval status value according to the instructor's access (as defined on the Meetings page). If the instructor's access is Graded, the system sets the approval status to Ready to Review. If the instructor's access is Approve or Post, the system sets the approval status to Approved. |
Next> and <Previous |
Click to view the next or previous cumulative category grades. This button acts as a horizontal scroll bar. |
Mid Term/Override |
Enter a value in this field if you want to override the midterm grade that the system calculates. If you leave this field blank, the system-generated grade is sent to the grade roster when you click the Update button (with a target roster of Mid Term). |
Current Grade/Override |
Enter a value if you want to override the current grade that the system calculates. If you leave this field blank, the system-generated current grade is sent to the grade roster as the final grade when you click the Update button (with target roster of Final). |
Note |
Click to access the Gradebook Notes page, where you can enter notes for each student. Optionally, the student can be permitted to view notes through the student gradebook. Only the specific student for whom the note is written can see the note. |
Access the Gradebook Notes page (click the Note link on the Cumulative Grades page).
Field or Control |
Description |
|---|---|
Display Note to Student |
Select for the student to view the note through the student gradebook. The system selects this check box by default. Clear this check box to hide the note from the student's view. For example, you might want to enter notes to yourself about the student. |
Access the Requirement Designation page (click the Requirement Designation link on the Gradebook page).
This example illustrates the fields and controls on the Requirement Designation page. You can find definitions for the fields and controls later on this page.
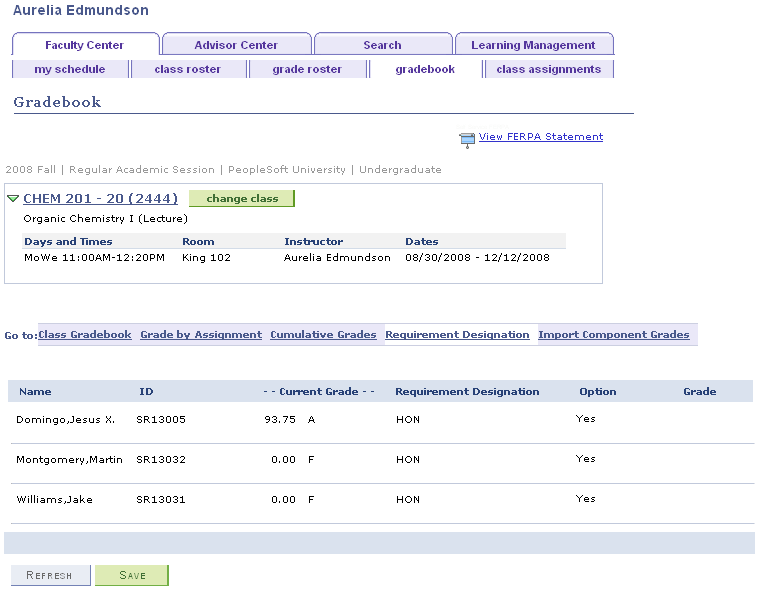
If the class does not have a requirement designation that requires a separate grade, the fields on this page are unavailable for entry.
Field or Control |
Description |
|---|---|
Current Grade |
Displays the current grade for each student. At the end of the class, this is the student's final grade. |
Designation |
The system displays the code for the requirement designation that the student is attempting. |
RD Option (requirement designation option) |
Displays whether the student is attempting the requirement designation. The value that appears for students attempting the requirement designation is Yes. Otherwise, no information appears. |
RD Grade (requirement designation grade) |
If the requirement designation requires a separate grade, select a grade of Satisfied or Not Satisfy. If a separate grade is not required for this requirement designation, this field is unavailable for entry. If no separate grade is required, the system determines whether the requirement designation is satisfied or not satisfied based on whether the student earns credit for the class. If the student receives a final grade that earns credit, the requirement designation is satisfied. If the student does not earn credit for the class, the requirement designation is not satisfied. |
Access the Import Component Grades page (click the Import Component Grades link on the Gradebook page).
This example illustrates the fields and controls on the Import Component Grades page. You can find definitions for the fields and controls later on this page.
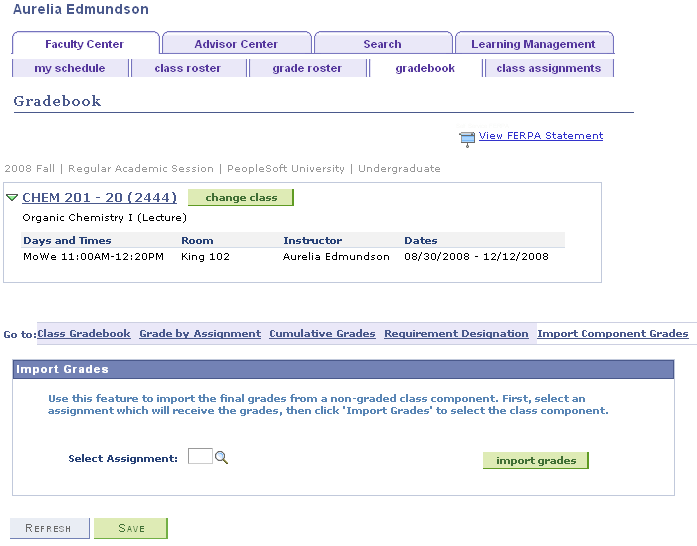
Field or Control |
Description |
|---|---|
Select Assignment |
Select the assignment that receives the grade import. You must set up this assignment in advance of the import, and the assignment must have the Import Class Component Grades check box selected on the Assignments page. |
Import Grades |
Click to access the Import Component Grades - Basic Class Search page, where you can select the class component from which you want to import grades. Only classes from the current term for which you are one of the instructors are available. When you import the final grades, the system converts the grade percent into points (the maximum of which is 100) and displays the result in the target assignment on the Class Gradebook page and the Grade by Assignment page. You can edit the grades after you import them. |
Access the Import Component Grades - class search page (click the Search tab in the Faculty Center).
This example illustrates the fields and controls on the Import Component Grades - class search page.
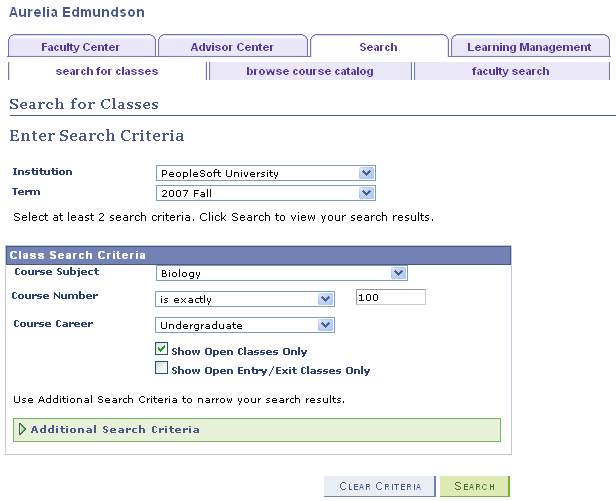
Note: The instructor of the graded component must also be entered as an instructor of the ungraded components to import grades from those class components (the instructor does not need to have grade roster access for the ungraded component). Also, assignment grades for another component must exist.
Use the fields on this page to specify your class search parameters.
Access the Import Component Grades - class search results page (click the Search button on the Import Component Grades - class search page).
This example illustrates the fields and controls on the Import Component Grades - class search results page (1 of 2). You can find definitions for the fields and controls later on this page.
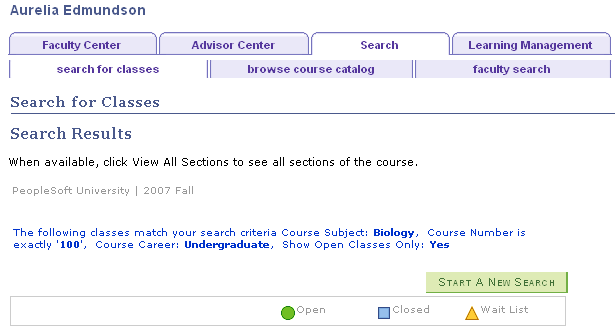
This example illustrates the fields and controls on the Import Component Grades - class search results page (2 of 2). You can find definitions for the fields and controls later on this page.
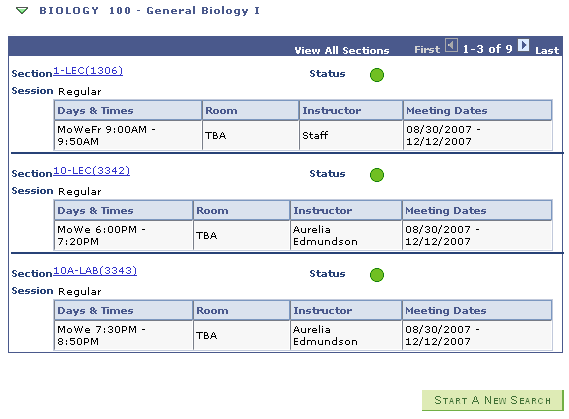
If the system returns more than one class, click the Select Class button to specify the class from which you want to import grades.
Field or Control |
Description |
|---|---|
Section |
Click a Section link to access the Import Component Grades - Class Search Detail page, where you can view further detail about the class. |
Access the Import Component Grades - class detail page (click the hyperlinked section number on the Import Component Grades - class search results page).
This example illustrates the fields and controls on the Import Component Grades - class detail page.
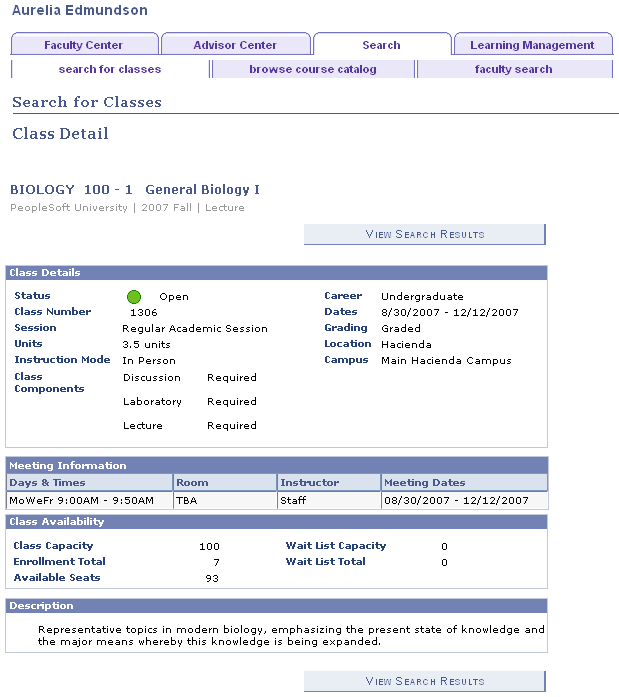
Click the Select Class button to select the class and enter the assignment grade for students who exist in both classes. You can repeat this process and import from different classes if you have one large lecture section with multiple laboratories or discussions.