Generating Activity IDs for a Course
This section provides an overview of the activity generation process and discusses how to:
Use the Activity Generator
Use the Activity Generator - Advanced
Review class sections for a term
The Activity Management feature allows institutions to manage coursework at the course level and apply it to the section level. To do this, administrators must define course roots in a term for the course. A course root provides a view of the course with all its associated coursework (components, exams and other learning content). While Activity Management uses the CS class schedule, it also provides a method to fuse class sections within a course root to provide a view of coursework that makes sense for an institution.
For example, only one instructor teaches the three sections of Genetics in the spring term; using the features in the Activity Generator, the class sections can be organized so that the instructor can manage the coursework of all three class sections as one by organizing the three sections under one course root. Thus, instead of having to go into three separate sections to alter an attribute for a particular coursework item, the instructor can change it once and the system applies it to all three sections.
The activity generation process provides three options to create course roots: by session, by class associations within a session, and by graded section. It also provides a mechanism to establish exam offerings for the overall course. Exams for the course can be created by term, by session, or by course root. Exams require an association with an Academic Period ID. Academic periods are defined on the Academic Period Table. It should be noted that if there are multiple exams within the course, then each exam must have a different exam type if resit functionality is being used.
It is now possible for a student to resit for an examination during the same term and future terms. If resit functionality is being used for exams, the number of resit periods can be specified along with the resit description. Each resit period along with the initial exam can be assigned a specific academic period indicating when the examination will take place.
Once the course root structure is established and exams are defined, users generate an activity ID for each piece of coursework defined for the course root, including any resit activities identified.
The activity ID level is where administrators and faculty manage the course root and its coursework. Later, the activity IDs are utilized in activity rosters against which results are entered or calculated for individual student coursework. In the case of required exam enrollment, the activity IDs are part of the student's exam enrollment record.
The following components are used to generate activity IDs:
Activity Generator
Activity Generator – Advanced
Batch Activity Generator
When you generate activities, make sure you use only one component: either the online Activity Generator or the Batch Activity Generator, not both. If you create activities using the Batch Activity Generator, you will not be able to manage them using the online Activity Generator and vice versa.
Note:
Although users can generate resits and other activities through the online Activity Generator (as well as batch), resits are not displayed on the page once the activities have been generated online. However, the resit activities and the IDs created on the online Activity Generator can be viewed in the Activity Manager. The ability to view generated resit activities on the online Activity Generator page is planned for a future release.
Use the Activity Generator to:
Determine the number of course roots required for the term.
Review the number of exam sittings that are defined in the Activity Registry and associate an exam with an academic period.
Determine the number of resit periods required for an exam and associate an exam with a resit academic period.
Generate activity IDs for course roots and the each course root's associated coursework (components, categories, exams, exam sections, assessment items, attendance, and conditions). This also includes any identified resit activities.
Although generated resit activities can be viewed in the Activity Manager, they are not immediately synced and displayed in the IAM. Resit activities are only added to IAM if a student is required to undertake a resit of an exam, is resit eligible and satisfies the resit evaluation process requirements.
Some institutions may choose to use the Activity Generator - Advanced component, which provides additional and more complex options.
Whether it is the Activity Generator or Activity Generator - Advanced component, users have the option to aggregate activity IDs when the delivered structures do not quite meet the needs of their institution. In the Activity Generator, courses can be aggregated at the course root level. In the Activity Generator - Advanced, activity IDs can be aggregated at the course root, component, or exam levels.
While the previous methods generate activity IDs for one course at a time, the Batch Activity Generator allows users to generate activity IDs for multiple courses. Within the batch process, users also have the option to either use the Activity Registry structure as the source to generate IDs, or they can point to an existing Activity Manager structure as the source. The latter operates similarly to the Class Copy Prior Term Schedule process, which rolls data from one term to another. See Generating Activity IDs for Multiple Courses.
|
Page Name |
Definition Name |
Navigation |
Usage |
|---|---|---|---|
|
Activity Generator |
SSR_ACO_CLASS |
|
Define the number of course roots required for a course. |
|
Activity Generator -Advanced |
SSR_ACO_CLASS |
|
Use this page to manipulate components within the course root. |
|
Class Sections |
SSR_ACO_SECTIONS |
|
View data from the class table in a grid for a quick reference to the class sections scheduled for the term. |
Access the Activity Generator page ().
This example illustrates the fields and controls on the Activity Generator page (1 of 4).
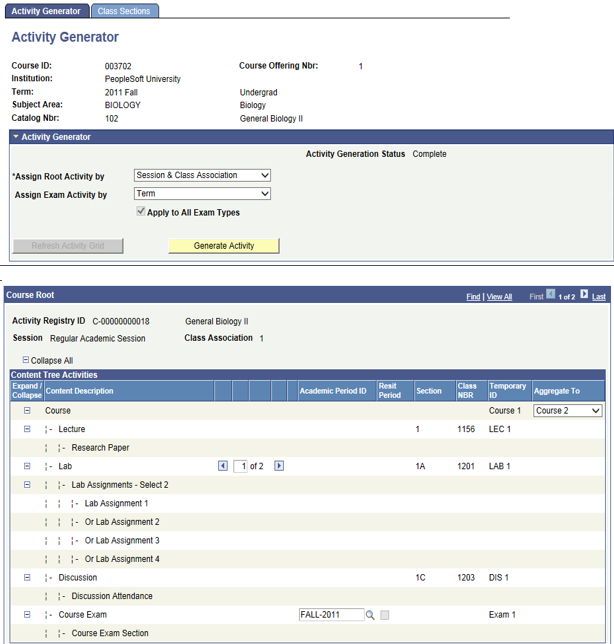
This example illustrates the fields and controls on the Activity Generator page (2 of 4). You can find definitions for the fields and controls later on this page.

This example illustrates the fields and controls on the Activity Generator page (3 of 4). You can find definitions for the fields and controls later on this page.
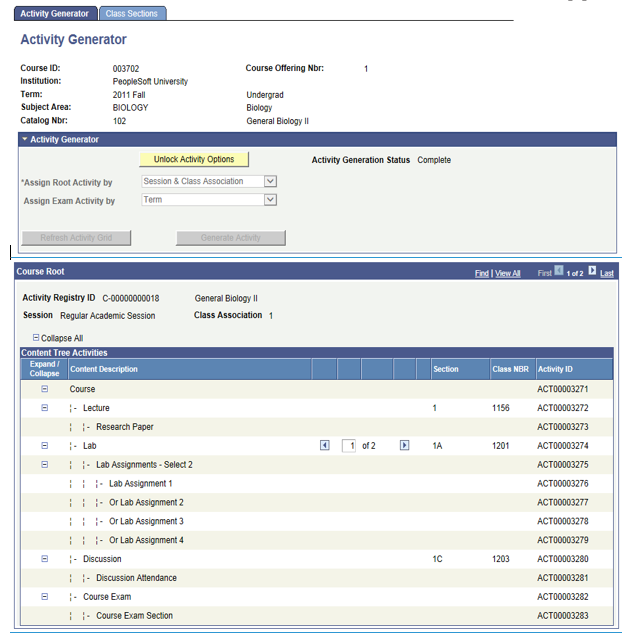
The Activity Generator allows users to define the number of course roots required for the course. A course root is equivalent to a course view. The course root is the level at which administrative and faculty users manage the coursework.
Field or Control |
Description |
|---|---|
Assign Root Activity by |
Select a value to define how to create Activity IDs for the course root. Options are: Session: When selected, the system creates one course root for each session. Session & Class Association: When selected, the system creates one course root for each class association within a session. This value is selected by default. Individual Graded Section: When selected, the system creates a course root for every scheduled section indicated as the graded component. You can select this option even if there is no graded component built into the Activity Registry Content Tree for the course. This option does not appear if the course was created as an exam-only course (EOC) in the Activity Registry. |
Assign Exam Activity by |
This field is visible when an exam content type exists in the content tree for the course. Select a value to define how exam sittings are created for the course. It is assumed that for each unique exam activity ID generated an exam sitting is scheduled. Options are: Activity Root: A unique exam activity is generated for each course root. Students enrolled in any of the course root class sections are associated with the exams of the corresponding course root. Session: A unique exam activity is generated for each session which has class sections scheduled. Students enrolled in a class section of a specific session are associated with the exam of the corresponding session. Term: One exam activity is generated for the entire term. All students enrolled in the course for the term are associated with this exam. Term is selected by default. In the instance of an EOC (defined as such in the Activity Registry), there is only one course root and exam option, so this option does not appear. You can associate an EOC with an academic period on the search page of the Activity Generator component. If it was noted in the Activity Registry that the exam should be scheduled for one or more instances, an Exam Section row is inserted into the Content Tree as a child to the exam content type. These exam sections have activity IDs generated and it is against these activity IDs that an exam's scheduled detail is built in the Section Manager. |
Apply to all Exam Types |
This check box is greyed out and checked unless there are multiple exams within the course, that have different exam types. If there are multiple exams and exam types, the user has the ability to use the same academic period for each exam by selecting Apply to all Exam Types. Deselecting the checkbox allows for a different academic period to be selected for each exam. |
Apply to all Sessions |
This field is only displayed if the Assign Exam Activity by is Session. If selected, this applies the same academic period for exams in all sessions. |
Apply to all Activity Roots |
This field is only displayed if the Assign Exam Activity by is Activity Root. If selected, this applies the same academic period for exams in all activity roots. |
Refresh Activity Grid |
This button becomes available when you make a change to any field in this group box. It controls the number of course root rows in the Root Content Tree group box below; the system generates Temporary IDs for the Registry Content items based upon the settings in this group box. |
Generate Activity |
Click this button to generate Activity IDs based on the settings in this group box. The generated Activity ID replaces the Temporary ID previously established. The system displays generated course root results in the Course Root group box. There is a row for every root created. A more complete display of the root and all associated coursework appears for each course root in the Content Tree Activities section. |
Unlock Activity Options |
This button appears once Activity IDs are generated. It should be used if there is a need to regenerate the Activity IDs using a different assignment option. Once any student is associated with an activity ID for the course root, this option is no longer available. |
Activity Generation Status |
This indicates the current status of activities for this course. The values include Pending and Complete. |
Course Root
This group box indicates the results of the activity generator options. The course root rows are determined and displayed within the header of this section. The Content Tree Activities section displays the content as it associates to the course root. As you adjust the generator settings in the Activity Generator group box and refresh the grid, the system assigns a temporary ID so that users can review how Activity IDs would actually be generated. When you are satisfied with the settings and select the Generate Activities button, the temporary ID is replaced with an Activity ID.
Field or Control |
Description |
|---|---|
Activity Registry ID |
This field displays the registry ID for which the course root is associated. The Activity Registry ID for this course was created when the content tree was built in the Activity Registry. |
Session |
This field displays the session for the particular course root. It appears in the class registry header when the Root Activity is generated. |
Class Association |
This field displays the class association for the particular course root. It appears in the class registry header when the Root Activity is created by either Session & Class Association or Individual Graded Section. |
Section |
This field displays the section number of the particular graded component. It appears in the class registry header when the Root Activity is created by Individual Graded Section. |
Class Number |
This field displays the class number of the particular graded component. It appears in the class registry header when the Root Activity is created by Individual Graded Section. |
Content Description |
This column displays the content tree that was defined for the course in the Activity Registry. |
Academic Period ID |
Enter the Academic Period ID for each exam in the course. Academic Period IDs are set up on the Academic Period Table. Only if the careers associated with the academic period and the course are matched, they appear in search results. If the course was designated as an EOC in the Activity Registry, the selection of the Academic Period ID occurs on the search page of the Activity Generator component and appears upon entering this page. |
Temporary ID |
This field displays the temporary ID of the course, exam, or scheduled component. This pregenerated ID assists users in determining the activity generator settings by placing temporary IDs where Activity IDs would appear after the Generate Activity button is selected. When the Temporary ID is the same across multiple content items, this means these content items share an Activity ID. For instance, if several lecture components are grouped under a specific course root and each Temporary ID is LEC1, they share an Activity ID. In this instance then, if this shared Activity ID is changed by an administrator or faculty member, the change is applied to all the lectures that share the Activity ID. |
Activity ID |
This ID replaces the temporary ID once the Generate Activity button is selected. |
Aggregate To |
This field is active when there are multiple course roots for the overall course and before activities are generated. When the delivered generate options do not meet the specific needs of an institution, schools can use this field to further refine the course root structure. This field is available for the content types of Course (on both the standard and advanced option pages), Component, and Exam (on the advanced option page only), when multiples of each are generated based upon the Generate Activity settings. For example, say two sections are scheduled in the Regular session and two sections are schedule in the OEE session and a school wants to manage the regular session sections as one course root but the OEE as separate roots. The school would select the Individual Graded Section option, so that four course roots are originally created in the temporary status, but then they would aggregate one of the regular session sections to the other. When the activities are generated, three course roots would be generated – one for the regular session (with both sections) and one each for the sections in the OEE session. |
Horizontal Scroll |
This feature is enabled when two or more components or exams point to one course root. Users scroll to display the various Section, Session, Class Association, Class Number and Temporary or Activity IDs. |
Generating Resit Activities
If using resit functionality, and resit options have been configured for an exam activity in the Activity Registry, then resit exam activities can be created when generating IDs in the Activity Generator. The number of resit periods can be specified along with the resit description. A different Academic Period needs to be added to each initial exam(s) and also to the resit period activity(ies).
This example illustrates the fields and controls on the Activity Generator page (4 of 4 —Part I). You can find definitions for the fields and controls later on this page.
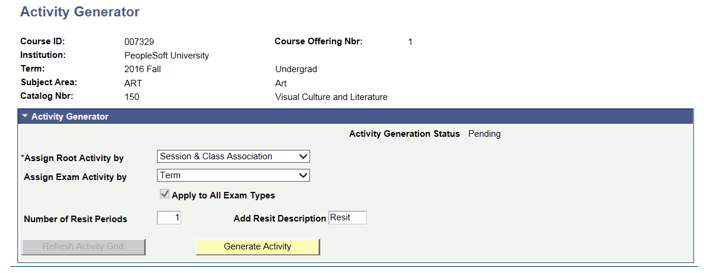
Field or Control |
Description |
|---|---|
Apply to all Exam Types |
This is greyed out and checked unless there are multiple exams within the course that have different exam types. If there are multiple exams and exam types, the user can select Apply to all exam types to use the same academic period for each exam. Deselecting the checkbox allows for a different academic period to be selected for each exam. |
Number of Resit Periods |
Enter the number of resit periods permitted for exams for this course. The number of resits selected is displayed in the grid. |
Add Resit Description |
Add a description for the resit activity or activities that are appended to the activities in the Activity Manager and subsequently in the IAM if the resit activity is utilized. |
In the example above only one resit period is selected, and accordingly one resit activity for the exam is displayed. The Resit Activity is clearly identified and the resit academic period is also displayed as seen in the following image.
This example illustrates the fields and controls on the Activity Generator page (4 of 4 - Part II).
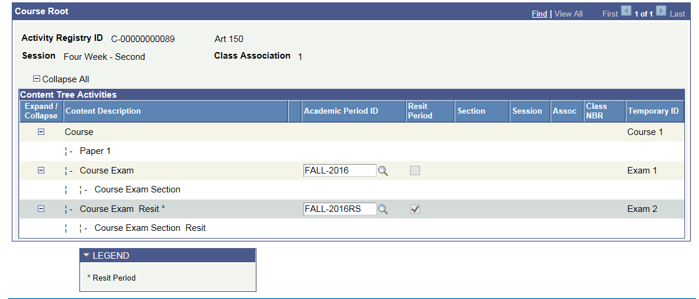
Though activities generated on the online Activity Generator are not displayed on the page once the activities for resits are generated, the resit activities and IDs are displayed in the Activity Manager. The ability to view generated resit activities on the online Activity Generator page is planned for a future release.
Special Consideration for Topic IDs
This example illustrates the fields and controls on the Example of Course Root (1 of 4). You can find definitions for the fields and controls later on this page.

This example illustrates the fields and controls on the Example of Course Root (2 of 4). You can find definitions for the fields and controls later on this page.

This example illustrates the fields and controls on the Example of Course Root (3 of 4). You can find definitions for the fields and controls later on this page.

This example illustrates the fields and controls on the Example of Course Root (4 of 4). You can find definitions for the fields and controls later on this page.

If however, no topic IDs were associated with the Activity Registry for Music 265, then the above scenario would yield only one course root and no topic IDs would display.
Some schools may choose to use the Activity Generator - Advanced component, which provides additional (more complex) options to establish Activity IDs for a single course, most specifically for class components. Using the advanced page, users can further extend activity ID generation by:
Choosing how to organize components (scheduled sections) for a course root.
Selecting how to handle class associations defined as 9999. Class association numbers link all class sections that constitute a single offering. When a section is given a 9999 class association, it can be related to any other class association.
Access the Activity Generator - Advanced page ().
This example illustrates the fields and controls on the Activity Generator - Advanced page. You can find definitions for the fields and controls later on this page.
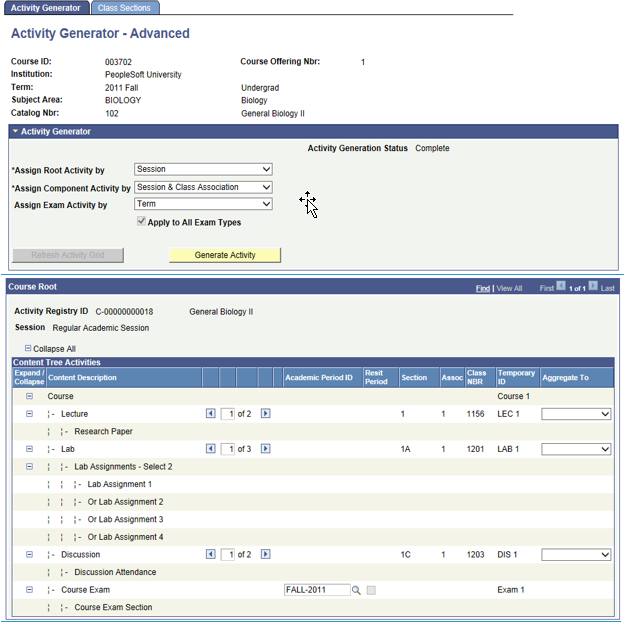
The fields on this page are very similar to those in the Activity Generator component. The Class Sections pages are the same in each component.
Note: While an EOC can be accommodated in the Activity Generator - Advanced component, it does not provide additional options than what are available on the standard Activity Generator component.
Field or Control |
Description |
|---|---|
Assign Component Activity by |
Select a value to define how to create Activity IDs for the course root. Options are Session , Session & Class Association, and Individual Class Section. This field is not available if a component does not exist in the content tree for the course. When generating Activity IDs in the Activity Generator, the component option is automatic and the same as the course root option. In the Advanced component, users can select which method to use when generating Activity IDs for components. Using the component methods available here, six possible course root or component combinations are possible:
|
Aggregate 9999 Class Assoc (associations) |
This check box appears only when multiple 9999 sections exist. This check box is selected by default. When generating Activity IDs in the Activity Generator, the aggregation of 9999 class association sections is automatic. In the Advanced component, users can choose to aggregate these class associations or not. When you select this check box, the system aggregates all 9999 sections within a course root into one Activity ID. When you clear the check box, the system assigns all 9999 sections a unique Activity ID. |
Aggregate To |
In the Activity Generator, this field is only applicable to the course root. In the Advanced component, aggregating is applicable to course roots, components, and exams. This field appears when multiple course roots, components, or exams exist for the overall course. |
Access the Class Sections page ().
This example illustrates the fields and controls on the Class Sections page: Class Status tab. You can find definitions for the fields and controls later on this page.
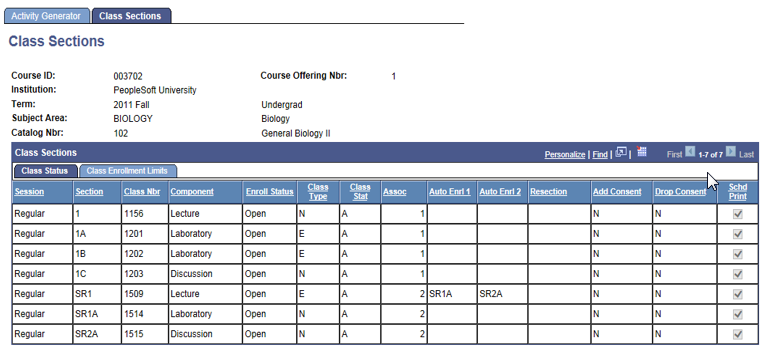
This example illustrates the fields and controls on the Class Sections page: Class Enrollment Limits tab. You can find definitions for the fields and controls later on this page.
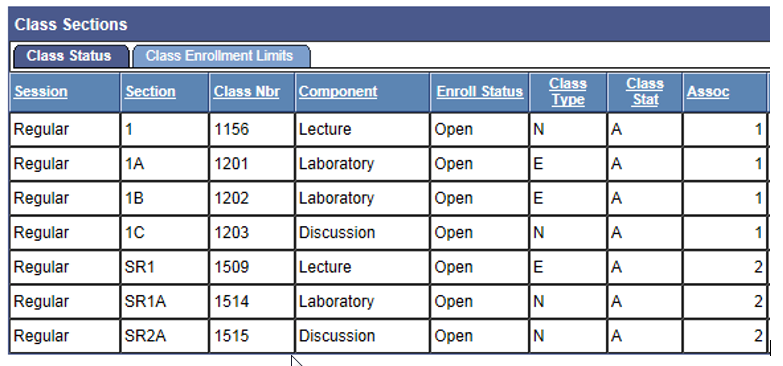
There are two tabs: the Class Status tab provides the session, section and class numbers, the component, the enrollment status, the class type, the class status, the class association, auto enrollment and resection settings (if applicable), consent settings, and schedule of classes print options; the Class Enrollment Limits tab indicates the enrollment and waitlist capacity and totals, as well as the required minimum enrollment.
This tab does not appear for exam-only courses (EOCs).
Activity Generator Example
This example illustrates the fields and controls on the Content Tree Example. You can find definitions for the fields and controls later on this page.
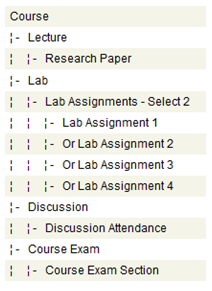
For the particular term the class section breakdown is as follows:
Session = One (Regular)
Class Association = Two (1 & 2)
Lectures = Two. This is the 'graded component'. One lecture is assigned to class association 1 and one lecture is assigned to class association 2.
Labs = Three. Two labs are assigned to class association 1 and one lab is assigned to class association 2.
Discussions = Two. One discussion is assigned to class association 1 and one discussion is assigned to class association 2.
This information is verified on the Class Sections page.
This example illustrates the fields and controls on the Class Sections page: Class Status tab. You can find definitions for the fields and controls later on this page.
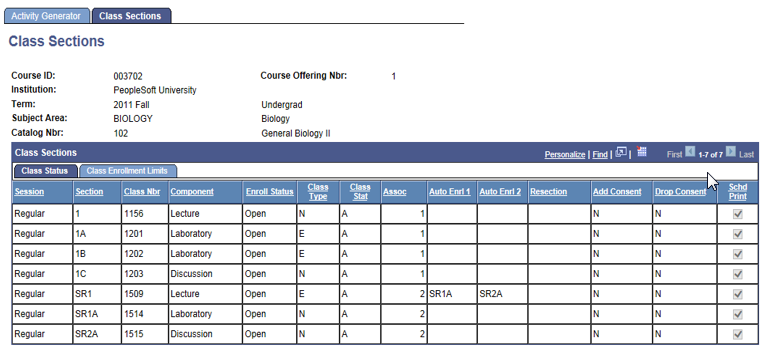
Scenario 1
This example illustrates the fields and controls on the Example of activity setting for Session & Class Association. You can find definitions for the fields and controls later on this page.
Exam Activity Option: Activity Root
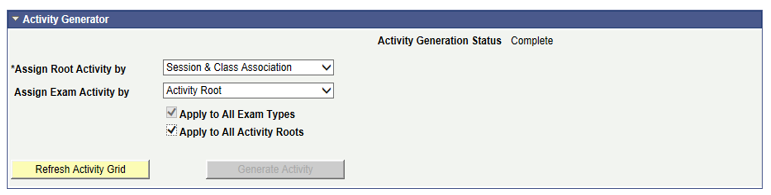
Two course roots are generated in this scenario based upon Class Association 1 and Class Association 2.
Course Root for Class Association 1
This example illustrates the fields and controls on the Example of content tree activities for Class Association 1. You can find definitions for the fields and controls later on this page.
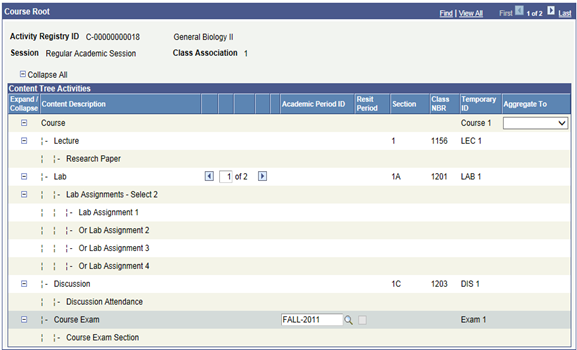
This example illustrates the fields and controls on the Example of Labs generated for Class Association 1. You can find definitions for the fields and controls later on this page.

Course Root for Class Association 2
This example illustrates the fields and controls on the Example of content tree activities for Class Association 2. You can find definitions for the fields and controls later on this page.
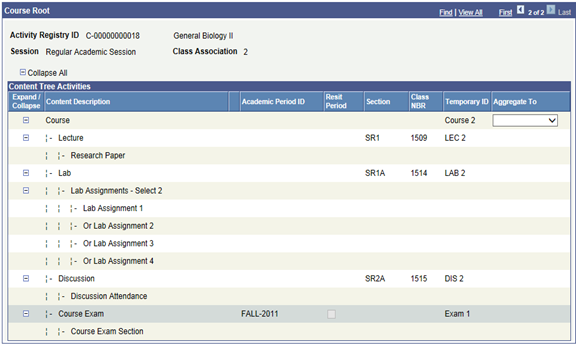
Scenario 2
This example illustrates the fields and controls on the Example of activity setting for Individual Graded Section. You can find definitions for the fields and controls later on this page.
Exam Activity Option: Session
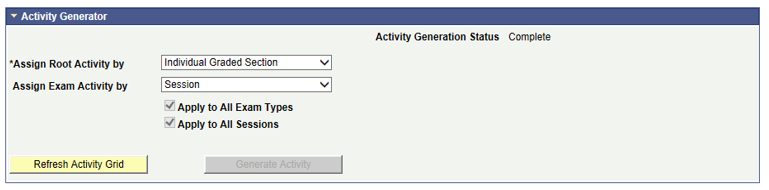
This option also generates two course roots but it is based on the graded component – the two scheduled Lectures (Section 1 and Section SR1). After setting the course roots based on the graded sections, the components are then grouped under these roots based on class association.
Course Root for Graded Section 1
This example illustrates the fields and controls on the Example of content tree activities for individual graded section. You can find definitions for the fields and controls later on this page.
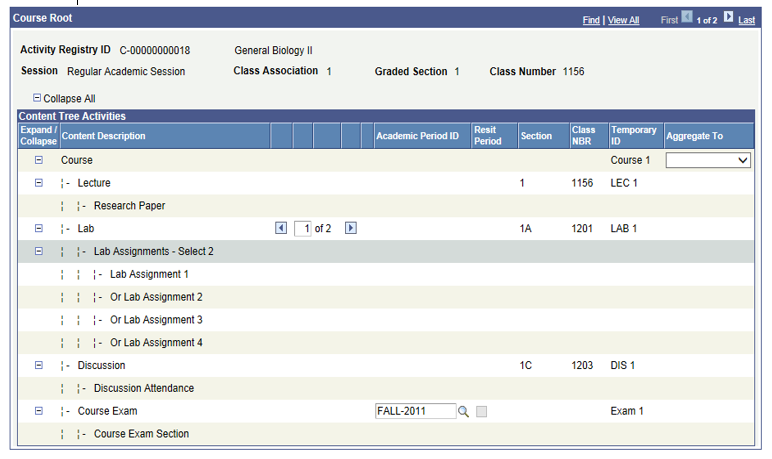
However, this time because the option is section based, the lab sections point to unique activity IDs. Thus a change to section 1A only applies to that section.
This example illustrates the fields and controls on the Example of labs for individual graded section setting. You can find definitions for the fields and controls later on this page.

Course Root for Graded Section SR1
This example illustrates the fields and controls on the Example of content tree activities for individual graded section. You can find definitions for the fields and controls later on this page.
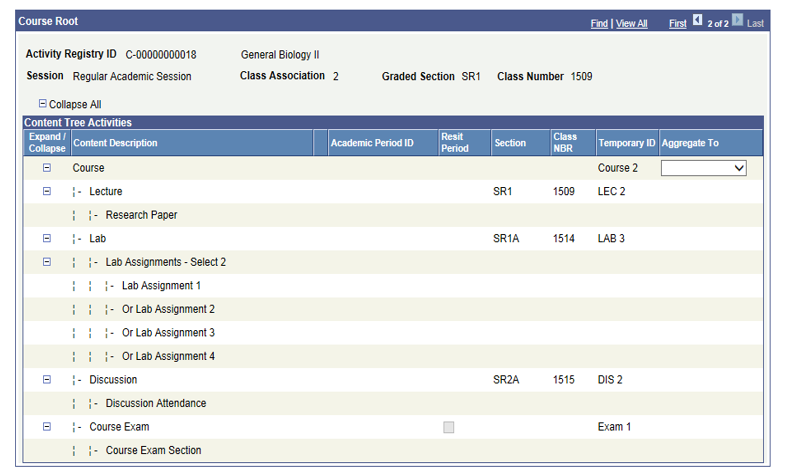
Note that the Exam was generated by Session, thus each course root points to the same exam activity for the academic period 2011.
Scenario 3
This example illustrates the fields and controls on the Example of activity setting for Session. You can find definitions for the fields and controls later on this page.
Exam Activity Option: Term
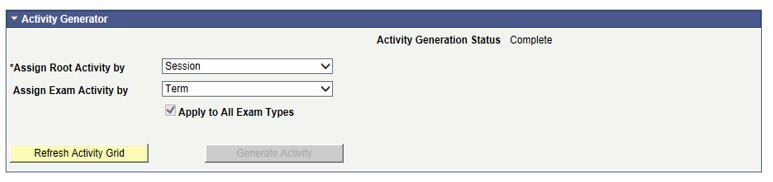
Course Root by Session
This example illustrates the fields and controls on the Example of content tree activities for session. You can find definitions for the fields and controls later on this page.
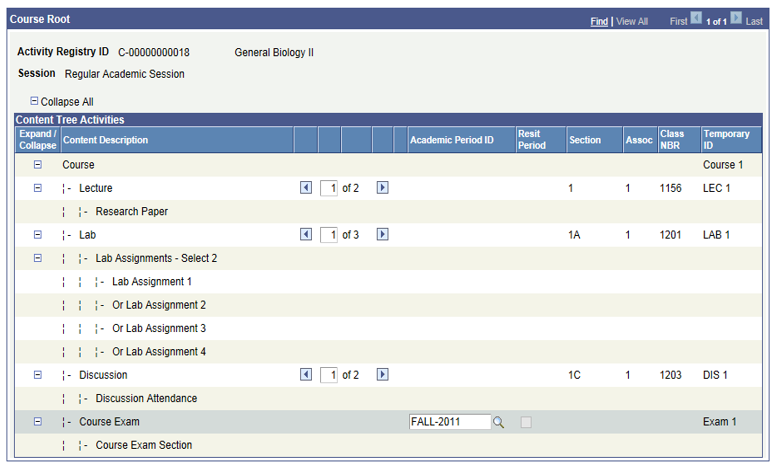
Each of the sections for each component type point to the same activity ID.
This example illustrates the fields and controls on the Example of lectures for session setting. You can find definitions for the fields and controls later on this page.

This example illustrates the fields and controls on the Example of labs for session setting. You can find definitions for the fields and controls later on this page.

This example illustrates the fields and controls on the Example of discussion for session setting. You can find definitions for the fields and controls later on this page.

Note that the Exam was generated by Term, thus only one exam activity ID is generated for the academic period 2011.
For generating resit activities, see the section Generating Resit Activities.
