Setting Up and Entering Data for HESA Reporting
This section provides an overview of setting up and entering data for HESA reporting and discusses how to:
Set up data capture rules.
Enter HESA Data for an institution.
-
Enter qualifications for Data Futures.
Enter HESA data for an academic program.
Enter HESA data for a program offering and program year.
Enter HESA data for an academic plan.
Enter HESA data for a plan offering and plan year.
Enter HESA data for a subplan.
Enter HESA data for a subplan offering and subplan year.
Create HESA modules.
-
Create qualification records.
Enter HESA data for a module.
Enter HESA data for a dummy module.
Create HESA Instance and Person HESA Data Records for students.
Restrict access to person HESA data fields.
Enter HESA data for a person.
Enter restricted HESA data for a person.
Enter HESA Instance data for a student.
Entering mobility data for a student.
Enter HESA Entry Profile data for a student.
Calculate Year of Student values for students.
Calculate Full-Time Equivalence for students.
Enter HESA advisor data for a student.
Enter HESA Data for an external organization.
Enter DEGTYPE value.
To derive a field, the system checks each data capture level to find out whether a field value has been defined. Each level is associated with a Campus Solution page or a group box. For example, to derive the Instance.EXCHANGE field, after checking if a constant value exists for a field, the system first looks at the Instance level to see if the field value has been defined on the HESA Instance page. If it does not find a value at the Instance level, then it checks whether a value has been defined on the following pages and group boxes:
Sub-Plan Year HESA Data group box in the Sub-Plan Offering/Year HESA page (Subplan Year level).
You can define field values at this level when different values are required for different years of program and the subplan is being reported to HESA. For example, if students in year three of a full-time offering undertake an exchange year away from the home institution, then the appropriate Instance.EXCHANGE value can be defined for that offering year at the Subplan Year level.
Sub-Plan HESA Data page (Subplan level)
The system looks at this level only if the Course entity is based on a subplan.
Plan Year HESA Data group box in the Plan Offering/Year HESA page (Plan Year level)
Plan HESA Data page (Plan level)
Program Year HESA Data group box in the Program Offering/Year HESA page (Program Year level)
Program HESA Data page (Program level)
Although the system derives Course records from either plans or subplans, you can define values at the program level if required. Typically, you would define a field value at the program level when you want the system to derive the same HESA field value for all the child plans, subplans, or both child plans and subplans of a program. For example, if a program exists specifically for incoming exchange students, define the appropriate Instance.EXCHANGE value only at the program level. The system includes this program level field value in the return for all the Instances associated with the plans or subplans of the program.
The system looks at the Subplan Year and Subplan levels only if the course entity is based on a subplan. For Subplan Year and Plan Year levels, the system uses the field values defined for the combination of Academic Load and Year of Program of the student instance.
The pages and group boxes for other levels include:
Program Offering HESA Data group box in the Program Offering/Year HESA page (Program Offering level)
Plan Offering HESA Data group box in the Plan Offering/Year HESA page (Plan Offering level)
You can define field values at the Plan Offering level when you want to report different field values for different offerings. For example, the expected length of study (Instance.SPLENGTH) for students studying a full-time offering will typically be different from that of a part-time offering. In this case, you can define different values at plan offering level for each offering.
Sub-Plan Offering HESA Data group box in the Sub-Plan Offering/Year HESA page (Subplan offering level)
Module HESA Data and HESA Dummy Module Data pages (Module level). Module level is equivalent to the Course Offering level. The system uses the field values entered at the Module level to create the Module, Module Subject, and Student On Module entities.
HESA Student Data page (Student level).
The system uses the field values entered at the Student level to create the Student entity.
Advisor HESA Data page (Advisor level)
Use this page to define research units of assessment for an instructor or an advisor. The system uses the values entered at this level to create the RAE Data entity.
Institution HESA Data page (Institution level)
Use this page to capture data for Unistats/KIS fields and Unistats/KIS location data for the academic institution.
After you import the HESA codes and define the data capture rules in the Institution Data Capture page, you can:
Enter return field values at the institution and academic program, plan, and subplan levels.
Enter return field values at the program, plan and subplan offering levels. An offering is a program, plan, or subplan associated with an academic load.
Enter return field values at the program, plan, and subplan program year levels. A program year is a program associated with an academic load and year of program.
Enter return field values for modules and module subjects for course offerings.
Review and edit return field values for student personal attributes such as nationality and ethnicity. Some of the data that the system uses for HESA reporting, such as addresses, will already be in your database.
Use the Create HESA Instance Application Engine (SSR_HE_CRTHE) process to specify the student data you want to report.
Review and enter Instance-specific return field values, such as entry qualifications, year of program, and qualifications awarded.
You can decide at which levels the system should capture data for HESA reporting. For example, you can decide not to enter a Course.CLSDCRS value in the Program HESA Data page but enter it in the Plan HESA Data page. You can decide to enter the Instance.FEEELIG value in the HESA Instance page for each student rather than storing the Instance.FEEELIG data in the Program HESA Data page.
The system can create Course entities from either plans or subplans, depending on your academic structure setup. For example, you can either select the Biology plan for reporting to HESA or select its subplans, such as Molecular Biology and Marine Biology, for reporting to HESA, but you cannot select both.
The pages you use for entering HESA data at various levels are available only if you select the HESA, UCAS check boxes on the SA Features and the Academic Institution 6 pages.
Note: For information about the delivered functionality for deriving the HESA return fields, see Understanding HESA Derivation Steps.
You can use the Institution Data Capture page to determine at which level the system should derive the fields.
Other than the various data capture levels, the system may use a constant or a default value set up on the HESA Fields page based on the derivation logic.
Deriving FTE Calculation Type and FTE Load
On each data capture page (which corresponds to a data capture level), optional Full-Time Equivalence (FTE) Calculation Type and FTE Load fields are available. The Calculate Full-Time Equivalence process uses the field values to determine which FTE calculation type to use for each student. If you select Derive load from Program as the calculation type, the process uses the FTE Load value for calculation.
|
Page Name |
Definition Name |
Navigation |
Usage |
|---|---|---|---|
|
Institution Data Capture |
SSR_HE_INST_DATA |
|
Create and maintain the rules to capture HESA data in the system. Use this page to control which fields are available on the various HESA data capture pages. Use this page to make any new fields (that are delivered with a Campus Solutions update) available on the HESA data capture pages. |
|
Institution HESA Data |
SSR_HE_INST_HEDATA |
|
Enter or modify values that the system can use for creating Unistats/KIS return's Institution and Location entity data at the institution level. |
|
Qualification Setup |
SSR_HE_QUAL_SETUP |
|
Enter or modify qualifications for inclusion in the Data Futures return. |
|
Program HESA Data |
SSR_HE_PROG |
|
Enter or modify values that the system can use for creating Student return's Course, Course Subject, and Instance entity data at the program level. Indicate the HESA subjects that the system can use for creating ITT return's Course Subject entity data (SBJCA field) at the program level. Enter values for Unistats/KIS entities (KISCourse, CourseStage and Accreditation entities). |
|
Program Offering/Year HESA |
SSR_HE_PROG_OFFRYR |
|
Enter or modify values that the system can use for creating Student return's Instance entity data at the program offering and program year levels. |
|
Plan HESA Data |
SSR_HE_PLAN |
|
Enter or modify values that the system can use for creating the following at the plan level: Student return's Course, Course Subject, and Instance entity data. Aggregate Offshore return's Provision entity data. ITT return's Course Subject entity data (SBJCA field). Unistats/KIS return's KISCourse, CourseStage, Accreditation, HESACourse and ILRAims entities. |
|
Plan Offering/Year HESA |
SSR_HE_PLAN_OFFRYR |
|
Enter or modify values that the system can use for creating Student return's Instance entity data at the plan offering and plan year levels. |
|
Sub-Plan HESA |
SSR_HE_SUBPLAN |
|
Enter or modify values that the system can use for creating the following at the subplan level: Student return's Course, Course Subject, and Instance entity data. Aggregate Offshore return's Provision entity data. ITT return's Course Subject entity data (SBJCA field). Unistats/KIS return's KISCourse, CourseStage, Accreditation, HESACourse and ILRAims entities. |
|
Sub-Plan Offering/Year HESA |
SSR_HE_SPLN_OFFRYR |
|
Enter or modify values that the system can use for creating Student return's Instance entity data at the subplan offering and subplan year levels. |
|
Create HESA Module Data |
SSR_HE_CREATECRSE |
|
Create HESA module data records for an academic institution. |
|
Create Qualifications |
SSR_HE_QUAL_RC |
|
Generate qualification records based on existing Plan and Sub-Plan HESA records. |
|
HESA Module Data |
SSR_HE_CRSE |
|
Update a HESA module data record that the Create HESA Module Data created or manually create a HESA Module Data record. Enter or modify values that the system can use for creating Student return's Module, ModuleSubject, and Student on Module entity data at the module level. |
|
HESA Dummy Module Data |
SSR_HE_CRSE_DUMMY |
|
Manually create a HESA dummy module data record. Enter HESA field and Module Subject values for the dummy Module record. |
|
Create HESA Instance |
SSR_HE_CREATEHESA |
|
Run the process to create HESA instance and Person HESA Data records for new matriculated students. You can specify whether you want to create records for matriculated students of a particular academic institution, program, plan, or subplan. In addition, you can specify a date to have the process generate records of students who matriculated on or after the specified date. |
|
Fields |
SSR_HE_FIELDS |
|
Restrict access to Person HESA Data fields on the HESA Student Data page. The system uses the values for the Person HESA Data fields to create Student entity. |
|
HESA Student Data |
SCC_HE_PERSON |
|
Update a Person HESA Data record that the Create HESA Instance created or manually create a Person HESA Data record. View, enter or modify values for a person that the system can use for creating Student entity data at the student level (for the Student and ITT returns). |
|
HESA Restricted Data |
SCC_HE_PERSON_RES |
|
View, enter or modify Person HESA Data record values for fields that are restricted through the Fields page. The system can use these values for creating Student entity data at the student level (for the Student and ITT returns). |
|
HESA Instance |
SSR_HE_INSTANCE |
Alternatively, access and click the HESA Instance link. |
Update a HESA instance record that the Create HESA Instance created or manually create a HESA instance record. Enter or modify values that the system can use for creating Instance, Qualifications Awarded, and RAE entity data at the instance level (for the Student return). Enter or modify values that the system can use for creating Student entity data (for the ITT return) View or edit the Year of Student value that the Calculate Year of Student process has calculated. View or override the FTE value that the Calculate Full-Time Equivalence process has calculated. |
|
Mobility |
SSR_HE_INST_MOB |
|
Enter or modify values that the system can use to create Mobility entity data. |
|
Entry Profile |
SSR_HE_ENTRPROFL |
|
Enter or modify values that the system can use for creating Student return's Entry Profile and Qualifications entity data. |
|
Further Education |
SSR_HE_FUR_EDU |
|
Enter or modify values that the system can use for creating FE-specific entities and fields. |
|
Calculate Year of Student |
SSR_HE_CALC_YRSTU |
|
Calculate the Year of Student values of all the active HESA instance records for a particular reporting period. The system uses the calculated value to derive the Instance.YEARSTU field. |
|
Calculate Full-Time Equivalence |
SSR_HE_CALC_FTE |
|
Calculate the FTE value that represents the student's academic load for the reporting period. The system uses the calculated value to derive the Instance.STULOAD field. |
|
Advisor HESA Data |
SSR_HE_INST_ADV |
|
For an advisor, enter or modify values that the system can use for creating the Student return's RAE Data entity. |
|
Regional |
EXT_ORG_TBL_REG |
|
Enter or modify the value that the system can use to derive the Student.DEGEST value (ITT return). |
|
Degree Table |
SA_DEGREE_TABLE |
|
Enter or modify the value that the system can use to derive the Student.DEGTYPE value (ITT return). |
Access the Institution Data Capture page ().
This example illustrates the fields and controls on the Institution Data Capture page. You can find definitions for the fields and controls later on this page.
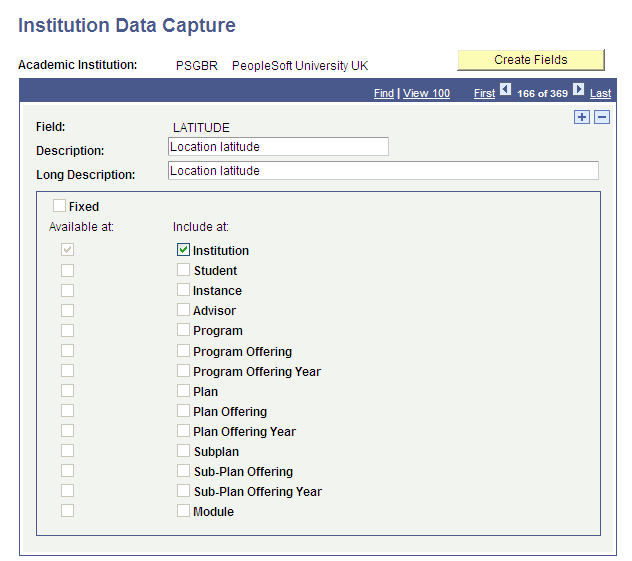
Field or Control |
Description |
|---|---|
Create Fields |
Click to create a data capture record from the delivered data. When you click this button, the system creates all the fields and, for each field, selects the check boxes to indicate at which level the system captures data to derive the field. After you have created a data capture record, use the Create Fields button to add new fields that you have created using the Fields page. For example, you have clicked the Create Fields button to create a data capture record. After creating the data capture record, you create a new field using the Fields page. To add this new field to the data capture record, click the Create Fields button. Note: You must click the Create Fields button to add any new fields that have been added as part of a Campus Solutions update to make them available in data capture. |
Fixed |
Indicates whether you can configure the data capture levels or if the levels are non-configurable (fixed). You cannot select or clear the Fixed check box. If the system has not selected the Fixed check box, you can clear or select the Include At check boxes. |
Available At |
Indicates the level at which the system can derive the field value. You cannot select or clear the Available At check boxes. |
Include At |
Select or clear to indicate the level at which you want the system to capture the field value. As an initial default, the Include At check box appears selected for each level where the field value can be captured. You can clear the Include At check box to ensure that the field value cannot be entered at the corresponding page of that level. You can select or clear an Include At check box only if the corresponding Available At check box is selected by the system. However, if the system has selected the Fixed check box, you cannot select or clear the Include At check boxes for the field. |
Access the Institution HESA Data page ().
This example illustrates the fields and controls on the Institution HESA Data page 1 of 2. You can find definitions for the fields and controls later on this page.
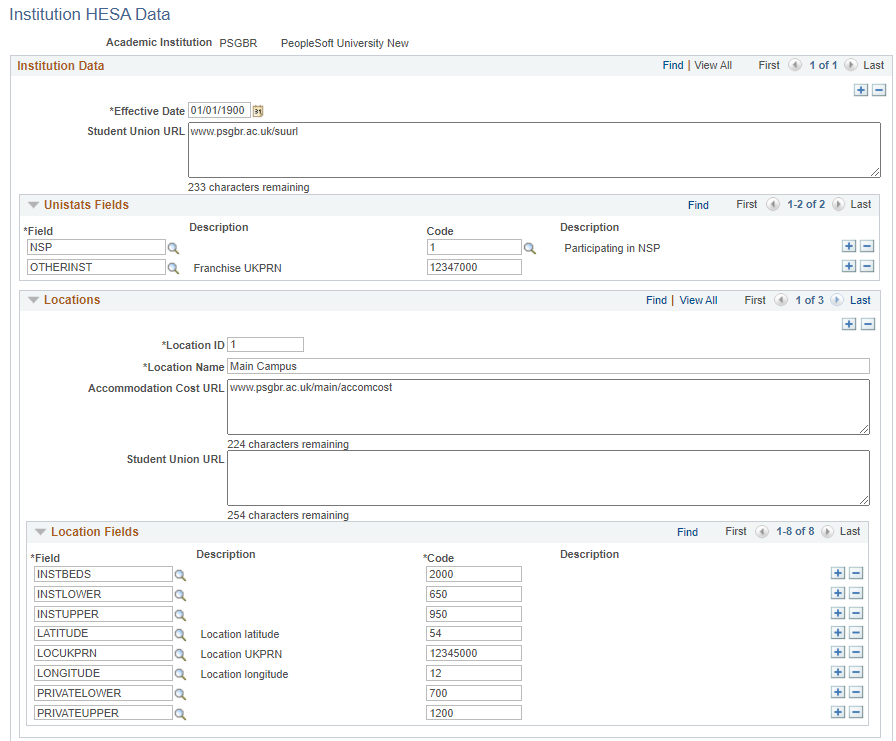
This example illustrates the fields and controls on the Institution HESA Data page 2 of 2. You can find definitions for the fields and controls later on this page.
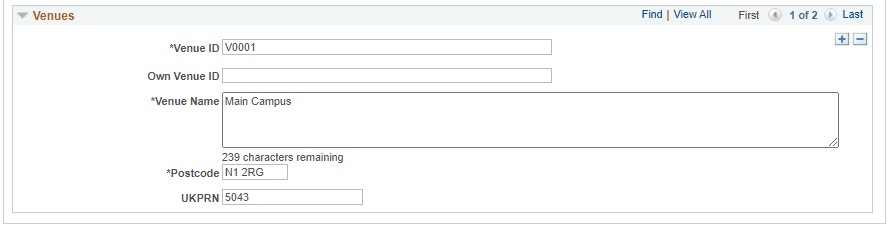
The following table describes the type of data that you can enter in each group box of this page:
|
Group Box |
Used for Entering |
|---|---|
|
Unistats Fields |
Institution entity fields and their associated values for the Unistats return. |
|
Locations |
KIS location records for the institution for the Unistats return. A maximum of 50 records can be entered. |
|
Location Data |
Location entity fields and their associated values for each KIS location record for the Unistats return. |
|
Venues |
Venue entity fields and their associated values for the Data Futures return. |
The Field prompt values in these group boxes are restricted to fields that are defined in the Institution Data Capture page as Include at Institution level.
Access the Qualification Setup page ().
This example illustrates the fields and controls on the Qualification Setup page. You can find definitions for the fields and controls later on this page.
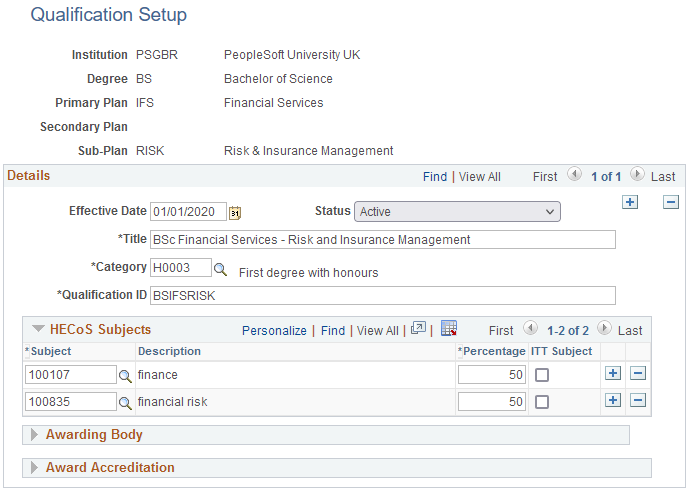
Use this page to define qualifications to include in the Data Futures return. The Qualification ID values are available for selection in the Program, Plan and Sub-Plan HESA pages.
HECoS Subjects
|
Field or Control |
Description |
|---|---|
|
Subject |
Select a value that the system will use to derive the QualificationSubject.QUALSUBJECT field. |
|
Percentage |
Enter a value that the system will use to derive the QualificationSubject.QUALPROPORTION field. |
Awarding Body
Field or Control |
Description |
|---|---|
Awarding Body |
Select a value that the system will use to derive the AwardingBodyRole.AWARDINGBODYID field. |
Award Accreditation
Field or Control |
Description |
|---|---|
Accreditation ID |
Select a value that the system will use to derive the QualificationAwardAccreditation.ACCREDITATIONIDQAA field. |
Access the Program HESA Data page ().
This example illustrates the fields and controls on the Program HESA Data page (1 of 2). You can find definitions for the fields and controls later on this page.

This example illustrates the fields and controls on the Program HESA Data page (2 of 2). You can find definitions for the fields and controls later on this page.
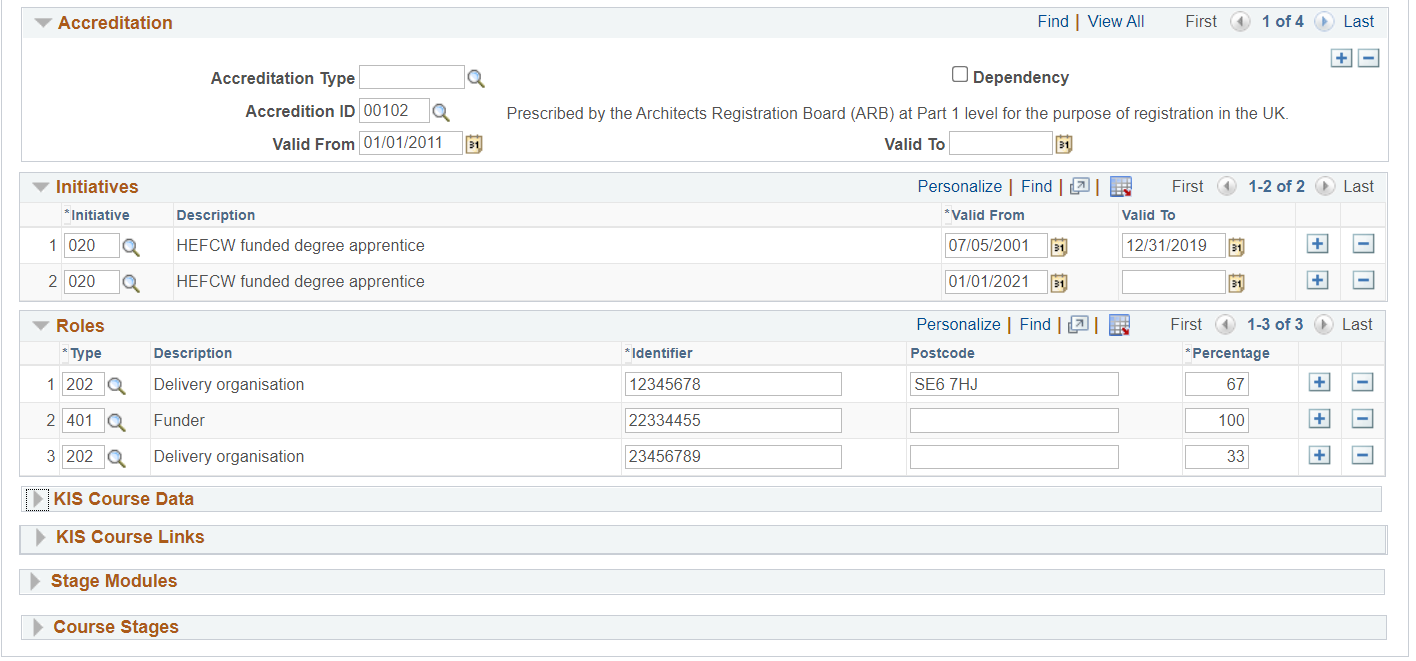
Field or Control |
Description |
|---|---|
Qualification ID |
Use this field to indicate the ID that links Course Delivery and Qualification. |
The following table describes the type of data that you can enter in each group box:
|
Group Box |
Used for Entering |
|---|---|
|
Program HESA Data |
Student and Data Futures returns' Course entity fields and their associated values. Unistats/KIS return's KISCourse entity fields and and their associated values. |
|
Program HESA Subjects |
Student and Data Futures returns' CourseSubject entity field values. KISCourse entity's JACSA, JACSB and JACSC fields and and their associated values. |
|
Program HECoS Subjects |
Student and Data Futures returns' CourseSubject entity field values. |
|
Program HESA Instance Data |
Instance entity fields and their associated values. |
|
Accreditation |
Unistats/KIS Accreditation entity fields and their associated values. Data Futures return's CurriculumAccreditation entity field values |
|
Initiatives |
Data Futures return's CourseInitiatives entity field values. |
|
Roles |
Data Futures return's CourseRole entity field values. |
|
KIS Course Data |
KISCourse entity fields and their associated values. |
|
KIS Course Links |
Values for URL fields of KISCourse entity, such as the CRSEURL field. |
|
Stage Modules and Course Stages |
Unistats/KIS CourseStage entity fields and their associated values. |
Program HESA Subjects
You can define a maximum of three subjects. The total percentage for the three subjects must equal 100.
Field or Control |
Description |
|---|---|
Subject |
Enter a value that the system will use to derive the CourseSubject.SBJCA field. |
JACS2 |
Enter a value only if the JACS3 value entered in the Subject field is not valid in JACS2 (that is, the value entered in the Subject field is a JACS3 code that does not appear in JACS2 prompt). |
Percentage |
Enter a value that the system will use to derive the CourseSubject.SBJPCNT field. |
ITT Subject (Initial Teacher Training subject ) |
Select to indicate that the subject is an ITT subject. The system uses this check box setting to derive the CourseSubject.ITTSUBJECT field. The system enables the check box only if the HESA Subject is valid for the ITT return. The valid SBJCA values for ITT return are available on the HESA web site. |
Program HECos Subjects
You can define a maximum of five subjects for the Student and Data Futures returns. The total percentage for all five subjects must equal 100.
Field or Control |
Description |
|---|---|
Subject |
Enter a value that the system will use to derive the CourseSubject.SBJCA field. |
Percentage |
Enter a value that the system will use to derive the CourseSubject.SBJPCNT field. |
ITT Subject (Initial Teacher Training subject ) |
Select to indicate that the subject is an ITT subject. The system uses this check box setting to derive the CourseSubject.ITTSUBJECT field. |
Accreditation
Field or Control |
Description |
|---|---|
Accreditation Type |
(Optional) Enter a value that the system will use to derive the Accreditation.ACCTYPE field. Each row on the Accreditation group box must have a unique accreditation type. If codes are not provided in the Cnn061CodeLists.xsd file, then you manually add the codes for this field through the Codes page. |
Accreditation ID |
(Optional) Select an accreditation ID. This ID is used to determine which records are considered for the Curriculum Accreditation entity in the Data Futures return. |
|
Valid From |
Select the date from which records are valid. You need to select a date if you provide a value in Accreditation ID. |
|
Valid To |
(Optional) Select the date that the records are valid until. |
Dependency |
If you select this check box, the system derives the Accreditation.ACCDEPEND as 1. When you select this check box, the Accreditation Dependency URL field appears. This field is applicable only to Unistats. |
Accreditation Dependency URL |
Enter a value that the system uses to derive the Accreditation.ACCDEPENDURL field. This field is applicable only to Unistats. |
Stage Modules
Note: This data is no longer required because the Course Stages entity has been removed from the Unistats return.
This group box enables you to define the course offerings associated with each stage of the course and displays the FTE and assessment and teaching/learning values defined for each course offering in the HESA Module Data record.
Course Stages
Note: This data is no longer required because the Course Stages entity has been removed from the Unistats return.
The read-only row in this group box displays the weighted averages (by FTE) for the six % percentage fields based on any records added to the Stage Modules group box.
For example, based on the modules defined in the Stage Modules group box of the example graphic, the row for Stage 1 in the Course Stages grid would include read-only percentage fields below the updatable fields for Coursework, Written Exam, Practical Exam, Scheduled Study, Independent Study and Placement Study.
Each of the fields contains the average weighted by FTE for that element to 2 decimal places, for example, the weighted average value for Coursework from the records shown below would be FTE of each module multiplied by the Coursework value for each module. The total for all the modules would then be divided by the total FTE to get the average:
FTE for 666683 * Cwk = 20* 70 = 1400
+
FTE for 666684 * Cwk = 15 * 20 = 300
+
FTE for 666685 * Cwk = 25 *40 = 1000
+
Total = 2700
The total 2700 would then be divided by the total FTE of all the modules, that is 65.
= 2700/60 = 45
The same applies to each of the six fields to give the totals shown above.
You could then decide to (a) add percentage integer values in the updatable fields using the module averages as a guide, example, for Stage 1 add values 43, 39, 18 for Scheduled Study, Independent Study and Placement Study as the module averages rounded to make 100 total, and those values would be derived in the extract or (b) leave all the updatable fields as zero, in which case, if Stage Modules records had been defined, then the values would be derived based on the weighted averages from the modules rounded to the nearest integer with some adjustment to ensure that the total of each group of three fields equals 100. If the updatable fields were all zero and no Stage Modules were defined then each of the fields would be derived as zero.
Access the Program Offering/Year HESA page ().
This example illustrates the fields and controls on the Program Offering/Year HESA page . You can find definitions for the fields and controls later on this page.
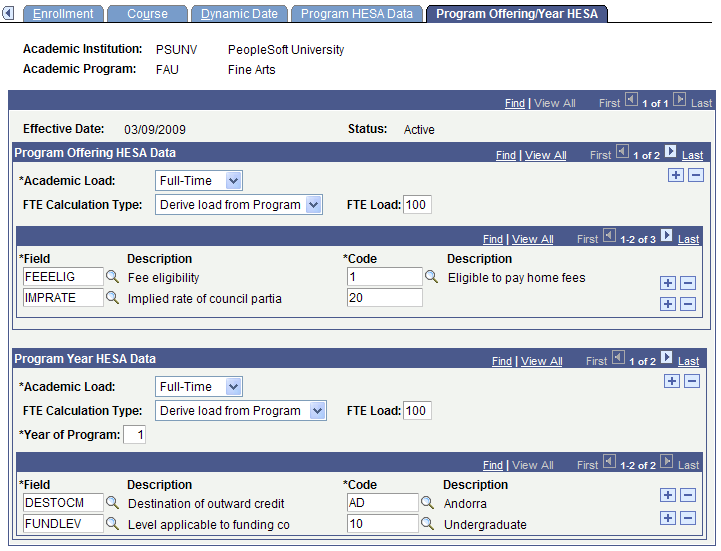
You can enter Instance entity field values in the Program Offering HESA Data and Program Year HESA Data group boxes.
Access the Plan HESA Data page ().
Group boxes on this page are similar to the group boxes on the Program HESA Data page (except that the Offshore Provision, HESA Course and ILR Aims group boxes do not appear on the Program HESA Data page).
You can use this page to enter return fields and corresponding values which you have not defined at the program level. For example, you can use the Plan Subject HESA Data group box to define course subjects at the Biology plan level instead of at the BS program level.
Field or Control |
Description |
|---|---|
Qualification ID |
Use this field to indicate the ID that links Course Delivery and Qualification. |
Course Title |
Optionally, enter a value that the system uses to derive the Course.CTITLE field for the Student return and the KISCourse.TITLEK field for the Unistats/KIS return. If you do not enter a value, the system derives the Course.CTITLE value from the plan description. |
KIS Title |
Enter a value if the KISCourse.TITLEK value should be different from the value required for the Student return's Course.CTITLE. If both KIS Title and Course Title fields are left blank, the system derives the KISCourse.TITLEK value from the plan description. The system enables this KIS Title field only if KIS Type has a value or at least one of the child subplans has a KIS Type value. |
Report to HESA |
Select to include the plan in the Course or Provision entity. If you select this check box for a plan, you cannot report data for its subplans. The system enables this check box only if the Report to HESA check boxes of all the subplans associated with the plan are deselected. |
Offshore Plan |
Select to display the Offshore Provision group box. If you select this check box, the system includes the plan in the Aggregate Offshore return but does not include the plan in the Student return. |
KIS Type |
The system enables this field only if KIS Type values of all the subplans associated with the plan are blank. This KIS Type field value is used to determine whether the plan should be included in the KISCourse entity. Blank indicates that the plan is not included in the Unistats/KIS return. The system enables the KIS Course Data, KIS Course Links, Stage Modules, Course Stages, Accreditation, HESA Course and ILR Aims group boxes and the KIS Title field only if KIS Type has a value or at least one of the child subplans has a KIS Type value. |
The system enables the ITT Subject check box only if the HESA Subject is valid for the ITT return. The valid SBJCA values for ITT return are available on the HESA web site.
Offshore Provision
Use the Offshore Provision group box to enter field values for the Provision entity (Aggregate Offshore return).
HESA Course
The system uses the values that you enter in this group box to derive the field values for the Unistats/KIS HESACourse entity.
You can add any number of rows but the HESA Year and Course ID combination must be unique for each row in this group box.
ILR Aims
The system uses the values that you enter in this group box to derive the field values for the Unistats/KIS ILRAims entity.
You can add a maximum of 25 records. The ILR Year and ILR Aim combination for each row must be unique.
Access the Plan Offering/Year HESA page ().
This example illustrates the fields and controls on the Plan Offering/Year HESA page.
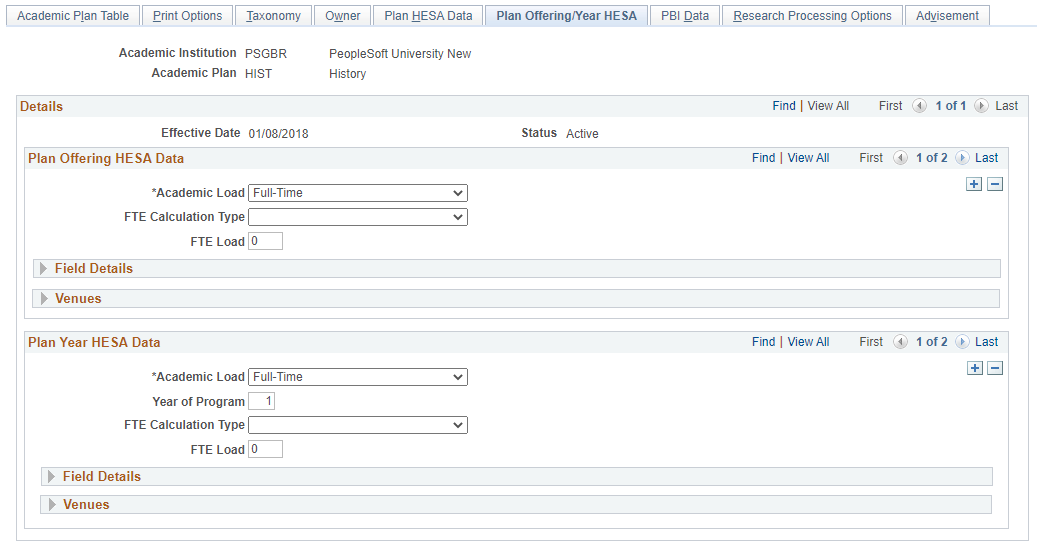
Group boxes on this page are similar to the group boxes on the Program Offering/Year HESA page.
Use the Plan Offering/Year HESA page to enter fields and corresponding values that you did not define at the subplan offering/year or program offering/year levels.
Access the Sub-Plan HESA page ().
The fields on this page are similar to the fields on the Plan HESA Data page. Like the Plan HESA Data page, the Unistats/KIS group boxes on the Sub-Plan HESA page (KIS Course Data, KIS Course Links, Stage Modules, Course Stages, HESA Course, and ILR Aims) appear only if KIS Type field has a value.
The system disables the Report to HESA check box on the Sub-Plan HESA page if you selected the Report to HESA check box for the parent plan on the Plan HESA Data page. Similarly, the system disables the KIS Type field on the Sub-Plan HESA page if you selected a value for the KIS Type field for the parent plan on the Plan HESA Data page. That is, the system enables the KIS Type field on the Sub-Plan HESA page only if the KIS Type value of the parent plan is blank. The KIS Type field value on the Sub-Plan HESA page is used to determine whether the subplan should be included in the KIS Course entity. Blank indicates that the subplan is not included in the Unistats/KIS return.
If you want to report values from the subplan level, use the Sub-Plan HESA page to enter the fields and their corresponding values. For example, you can use the Sub-Plan HESA Data group box to define the Course.COURSEAIM value at the Molecular Biology subplan level rather than defining the Course.COURSEAIM value at the Biology plan level or the BS program level.
Select the Offshore Sub-Plan check box to display the Offshore Provision group box. If you select this check box, the system includes the subplan in the Aggregate Offshore return but does not include the subplan in the Student return.
The system enables the ITT Subject Flag check box only if the HESA Subject is valid for the ITT return. The valid SBJCA values for ITT return are available on the HESA web site.
Access the Sub-Plan Offering/Year HESA page ().
This example illustrates the fields and controls on the Sub-Plan Offering/Year HESA page. You can find definitions for the fields and controls later on this page.

Group boxes on this page are similar to the group boxes on the Plan Offering/Year HESA page and Program Offering/Year HESA page.
Use the Sub-Plan Offering/Year HESA page to enter fields and corresponding values that you did not define at the plan offering/year or program offering/year levels.
Access the Create HESA Module Data page ().
The Create HESA Module Data process creates HESA Module Data records for active course offerings. The HESA Module Data record is created with an effective date equal to the latest effective date of the course offering record and the Report to HESA column set to Yes.
The process ignores course offerings that already have a corresponding HESA Module Data record.
Note: The Create HESA Module Data process does not allow you to create dummy module data records. Use the HESA Dummy Module Data page to manually create a dummy module data record.
Processing Steps
The Create HESA Module Data process examines each distinct course offering record of the institution.
If you do not select a Reporting Period parameter, the process creates HESA Module Data records as described in the following steps:
The process selects the current effective dated record of the course offering (that is, the process selects the most recent effective dated record on or before system date). This is to check whether the course offering is active at the time the process is run. For example, let us suppose two effective dated records exist for a course offering CALCULUS 1. One is dated August 01, 2008 and the other is dated August 01, 2009. If you run the Create HESA Module Data process on August 03, 2009, the process selects the CALCULUS 1 course offering record dated August 01, 2009.
If the selected course offering record status is inactive, the process does not create HESA Module Data records.
If the selected course offering record is active:
The process selects the earliest active effective dated record for the course offering. For example, in step 1 the process had selected a course offering record dated 02, August, 2009. If we assume that the course offering CALCULUS 1 has also got effective dated records dated 01 July, 2008 and 01, July 2009, the process selects the record dated 01 July, 2008.
If a HESA Module Data record does not exist for the selected record, the process creates a new record using the selected record. The process sets the Report to HESA value to Y.
If a HESA Module Data record exists, the process stops processing that course offering record.
If you select a Reporting Period parameter, the process creates new HESA Module Data records and new effective dated rows for the reporting period as described in the following steps:
The process selects the earliest effective dated record relevant to the reporting period for the course offering (that is, the process selects the earliest effective dated record between the reporting period start and end dates). For example, let us suppose that the reporting period is 2008-09 and for a course offering General Accounting, two effective dated records exist. One is August 01, 2008 and the other is November 01, 2008. In this case, the process selects the course offering record dated August 01, 2008.
If an effective dated course offering record does not exist in the reporting period, then the process does not process the record.
If the selected course offering record is active and:
If an existing HESA Module Data record does not exist, the process creates a new record using the effective date of the selected course offering record. The process sets the Report To HESA value to Y.
If a HESA Module Data record exists with an effective date in the reporting period, the process stops processing that record.
If a HESA Module Data record with an effective date after the reporting period exists, the process updates the effective date of that record and any child field records using the effective date of the selected course offering record.
If a HESA Module Data record with an effective date before the reporting period exists, the process creates a new effective dated row using the HESA Module Data record and the effective date of the selected course offering record. The process also copies any existing child Module field records of the HESA Module Data record to the new effective dated HESA Module Data record.
If the selected course offering record is inactive, the process stops processing. Note that the process derives the active and inactive status value from the parent Course Catalog record of the course offering.
Access the Create Qualifications page ().
This example illustrates the fields and controls on the Create Qualifications page. You can find definitions for the fields and controls later on this page.
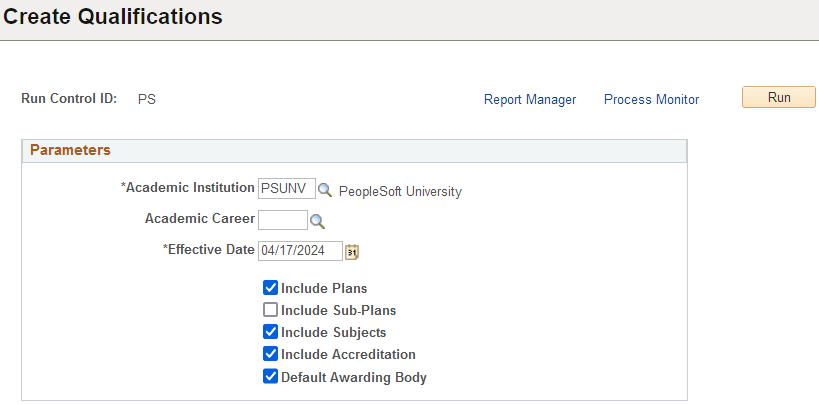
Use this page to create qualification records for plans and sub-plans that are reported to HESA when a qualification hasn't already been defined for them. After a new qualification record is created, the most recent plan or sub-plan HESA record is updated to add the newly created qualification ID.
For new qualifications, the process sets the Qualification Category (QUALCAT) to the QUALCAT value defined for the plan or sub-plan. If a QUALCAT value isn't defined for the plan or sub-plan, COURSEAIM values from the legacy Student return are used to create QUALCAT values.
-
If QUALCAT is defined in the most recent HESA Academic Sub-Plan record, that value is used
-
If COURSEAIM is defined in the most recent HESA Academic Sub-Plan record, then if it's mapped to a QUALCAT code, SSR_HE_QUALCAT is set to the mapped value. Otherwise, set SSR_HE_QUALCAT = ZZZZZ.
-
If QUALCAT is defined in the most recent HESA Academic Plan record, that value is used.
-
If COURSEAIM is defined in the most recent HESA Academic Plan record, then if it's mapped to a QUALCAT code, SSR_HE_QUALCAT is set to the mapped value. Otherwise, set SSR_HE_QUALCAT = ZZZZZ.
-
If QUALCAT is defined in the most recent parent HESA Academic Program record, that value is used.
-
If COURSEAIM is defined in the most recent parent HESA Academic Program record, then if it's mapped to a QUALCAT code, SSR_HE_QUALCAT is set to the mapped value. Otherwise, set SSR_HE_QUALCAT = ZZZZZ.
-
If QUALCAT or COURSEAIM isn't defined at any level, set SSR_HE_QUALCAT = ZZZZZ.
|
Field or Control |
Description |
|---|---|
|
Include Plans |
By default, this check box is selected. This creates qualifications for combinations of degree and plan. Records are selected from the Academic Plan table where the most recent effective-dated record fulfills these conditions:
If an academic career is selected as a parameter, plans are only considered if they are directly associated with the career or with the career via the parent program. |
|
Include Sub-Plans |
If you select this check box, records are selected from the Academic Sub-Plan table for the institution where the most recent effective-dated academic plan record fulfills these conditions:
|
|
Include Subjects |
By default, this check box is selected. This creates HECoS subjects for the qualification from either Plan orSub-Plan HECoS Subjects for the most recent effective-dated Plan or Sub-Plan HESA Data. Or if the plan is associated with an academic program, HECoS Subjects are created from the most recent effective-dated Program HESA Data. |
|
Include Accreditation |
By default, this check box is selected. This creates award accreditation records from either the distinct accreditation IDs from the most recent effective-dated Plan or Sub-Plan HESA Data where Valid To is blank or a future date and the accreditation ID is an active code for ACCREDITATIONIDQAA. Or if the plan is associated with an academic program, distinct accreditation IDs are created from the most recent-effective dated Program HESA Data where Valid To is blank or a future date and the accreditation ID is an active code for ACCREDITATIONIDQAA. |
|
Default Awarding
Body
|
By default, this check box is selected. When selected, an awarding body is created for each qualification based on the UKRPN that's defined for the academic institution in HESA Configuration. |
Access the HESA Module Data page ().
On the HESA Module Data page:
Use the Module Data group box to enter Module and Student on Module entity fields and their associated values.
Use the HESA Subjects group box to enter values that the system uses for deriving HESA Subject entity fields. You can enter a maximum of 16 subjects. The Subject/Cost Centre Percentage for all module subject records must equal 100.
You can manually add a HESA Module Data record for a course offering using the HESA Module Data page in add mode. However, if you want to create multiple HESA module data records for course offerings, use the Create HESA Module Data process.
HECoS Subjects
This group box is the same as the group box in Plan HESA Data page, except it does not have the ITT Subject field.
You can define a maximum of three subjects.
Access the HESA Dummy Module Data page ().
You can manually add a HESA dummy module data record using the HESA Dummy Module Data page in add mode. The system uses the HESA dummy module data record to create a dummy module in the Student On Module entity. This dummy module represents the year of program for active Research and Placement students who do not have any class enrollments
Field or Control |
Description |
|---|---|
Always Include |
Select this check box to report the dummy module in the Student on Module entity together with any eligible class enrollments for the students. If this check box is not selected, the dummy module is reported only if the student does not have any class enrollments being reported in the Student on Module entity. |
HECoS Subjects
This group box is the same as the group box in HESA Module Data. You can define a maximum of 16 subjects.
Access the Create HESA Instance page ().
The Create HESA Instance process examines student program/plan records and determines whether there is a related HESA Instance record for a student. If a student does not have an Instance record, the process creates a new HESA Instance record using the Effective Date of the MATR or ACTV row in the Student Program/Plan stack record and sets the Report to HESA internal setting to Yes for the student. The process first selects the MATR row and creates a HESA record with that effective date. If a MATR row does not exist, the process selects the row with program action ACTV and creates a HESA record with that effective date.
The process automatically populates the Instance Identifier field value to the HESA Instance record. The NUMHUS derivation logic considers the Instance Identifier value. The process also creates the Person HESA Data record if it does not already exist for the student.
The process generates the Instance Identifier based on the Academic Career, Student Career Number, and Entry Year of the student. The system determines the Entry Year based on the reporting period and the effective date that is used to create the HESA Instance record. The system selects the Reporting Year value of the HESA reporting period that the effective date falls within and uses the year value for Entry Year. For example, an effective date of September 20, 2008 falls within the 2008/09 reporting period, which has a reporting year value of 2008, so Entry Year would be 2008. If the student's career details are Career = UGRD, Career Number = 0, and effective date = September 20, 2008, then the process creates an Instance Identifier of UGRD02008.
Year of Student (YEARSTU) defaults to 1, and Year of Program is set to either the Year of Program value in the same Student Program/Plan record used for Effective Date or a default value of 1.
Field or Control |
Description |
|---|---|
Academic Career, Academic Program, Academic Plan, Academic Sub-Plan |
Select values as needed to generate the HESA Instance records for students with the selected career, program, plan, or subplan. |
Start Date |
Enter a date so that only students who matriculated on and after this date are included by the process. If the Update Registration Number check box is selected, you must enter a Start Date. |
Update Registration Number |
Select to update existing HESA instance records where the Registration Number is zero and the earliest effective-dated row is on or after the Start Date. The system updates the registration number to 1 for the most recent effective-dated record. |
Student Override
Field or Control |
Description |
|---|---|
Student Override |
Select if you want to generate HESA Instance records for the IDs selected in the EmplID field. If you select the Student Override check box, the process ignores any values entered in the Academic Career, Academic Program, Academic Plan , Academic Sub-Plan, and Start Date fields. |
EmplID (employee ID) |
Enter the IDs of one or more students for whom the process must create the Instance data. |
Access the Fields page ().
This example illustrates the fields and controls on the Fields page. You can find definitions for the fields and controls later on this page.
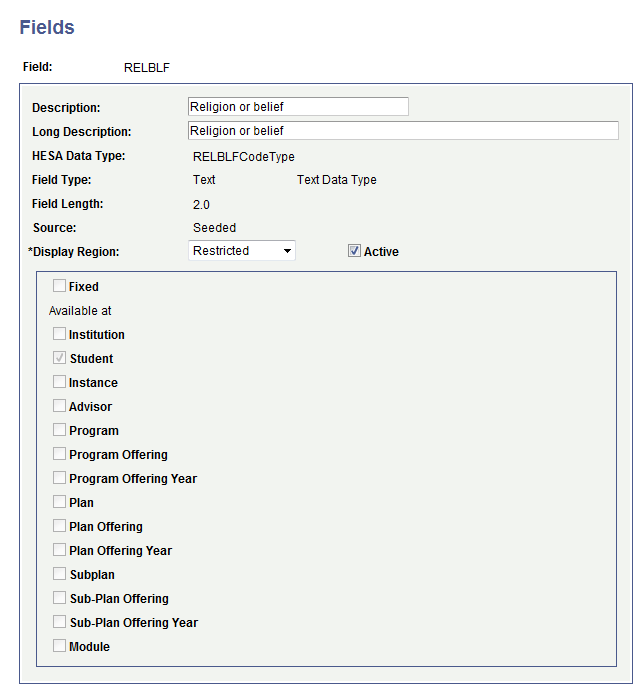
To restrict access, select a value for the Display Region field if the system has selected the Available at check box for Student. The Display Region field remains read-only for all other fields.
Field or Control |
Description |
|---|---|
Display Region |
This field is available for edit only if the system has selected the Available at check box for Student level data capture. Three values are delivered: Restricted, Other and Not Displayed. If you select Other, the field will be available only on the HESA Student Data page where you can capture the field’s value. If you select Restricted, the field will be available only on the HESA Restricted Data page where you can capture the field’s value. If you select Not Displayed, you cannot capture any new values for the field on the HESA Student Data page but the page will continue to display any existing values for the field. You can restrict the following delivered fields: DISABLE, ETHNIC, GENDERID, NATION, NATIOND, RELBLF, SDEPEND, SEXORT, TTACCOM, TTPCODE and WELSPP. |
Access the HESA Student Data page ().
This example illustrates the fields and controls on the HESA Student Data page. You can find definitions for the fields and controls later on this page.
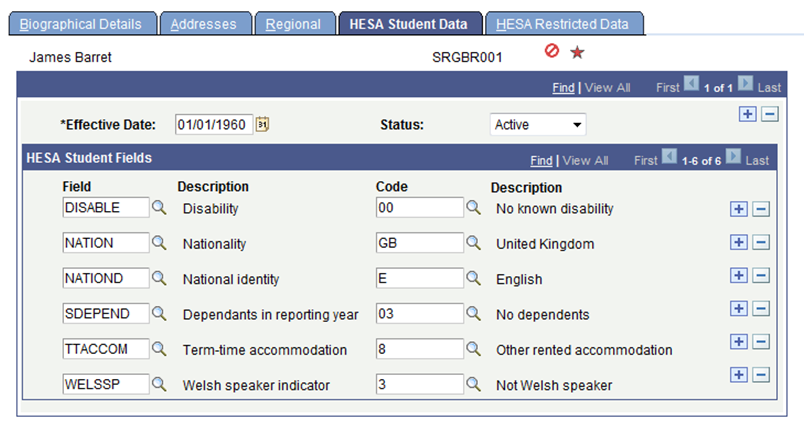
Use the HESA Student Data page to enter fields and their corresponding values at the student level.
You can manually add a Person HESA Data record using the HESA Student Data page in add mode. However, if you want to create multiple Person HESA Data records with instance records, use the Create HESA Instance process.
Note: On this page, you can select only those fields for which the Display Region is set up as Other on the Fields page. The fields that have Display Region as blank will be displayed on this page if they have any values but you cannot select those fields.
Access the HESA Restricted Data page ().
This example illustrates the fields and controls on the HESA Restricted Data. You can find definitions for the fields and controls later on this page.
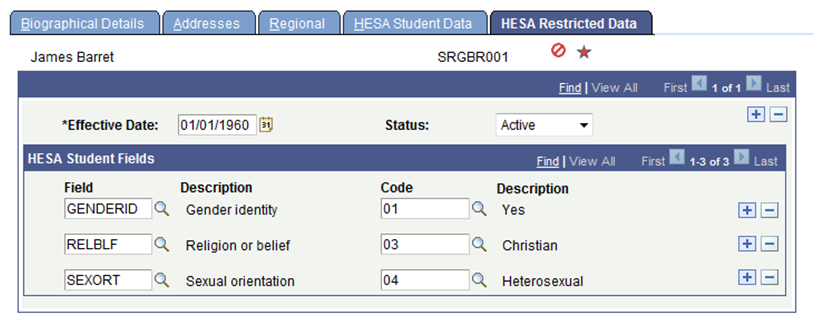
On this page, you can select only those fields for which the Display Region is set up as Restricted on the Fields page.
Access to the HESA Restricted Data page can be controlled through the PeopleTools Permission List setup:
Menu Name: CC_BIO_DEMO_DATA – Bio/Demographic Data
Component Name: SCC_BIO_DEMO – Add/Update a Person
Access the HESA Instance page ().
This example illustrates the fields and controls on the HESA Instance page . You can find definitions for the fields and controls later on this page.
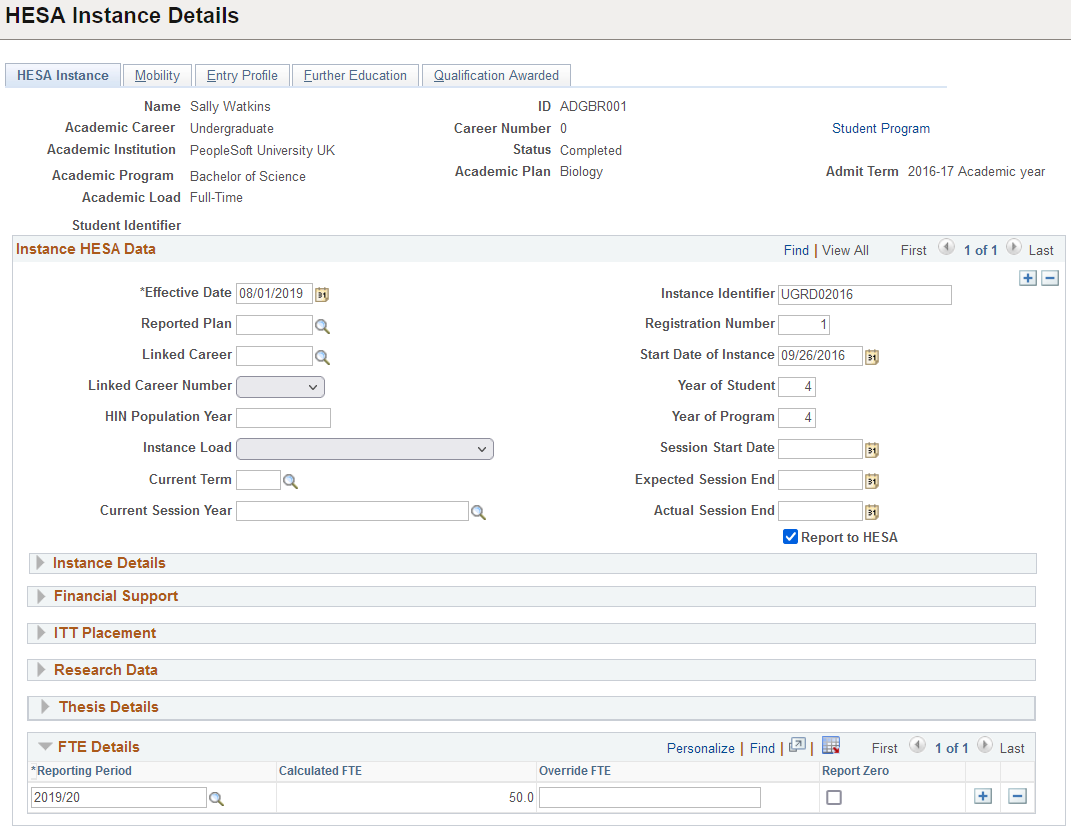
This page is available for a student if you have created a HESA Instance record for the student. Use the Create HESA Instance page to create HESA Instance records for a group of students. You can also manually create a HESA Instance record for a student using the HESA Instance page in add mode.
Field or Control |
Description |
|---|---|
Student Identifier |
This is a read-only field that displays either the student’s current SID or HUSID. The combination of this value and Instance Identifier (NUMHUS) is used as the unique key for the Engagement entity. |
Instance HESA Data
Field or Control |
Description |
|---|---|
Instance Identifier |
Displays the value generated by the Create HESA Instance process when it creates a HESA Instance record. You can manually enter or modify this value. The system uses this value to derive NUMHUS. |
Reported Plan |
Select the primary plan to be used for HESA reporting if the student has more than one active plan. |
Registration Number |
This field displays 1 for new instance records. The system uses the value in this field and Instance Identifier to ensure the combination is a unique ID for the institution. |
Start Date of Instance |
Displays the date generated by the Create HESA Instance process. You can manually enter or modify this value. The system uses this value to derive the Instance.COMDATE (Student return) and Student.COMDATE (ITT return). |
Year of Student |
Displays the value generated by the Calculate Year of Student process. You can manually enter or modify this value. The system uses this value to derive the Instance.YEARSTU field (Student return) and Student.YEARSTU field (ITT return). |
Year Of Program |
Enter a value that the system uses to derive the Instance.YEARPRG field (Student return) and Student.YEARPRG field (ITT return). |
Linked Career and Linked Career Number |
Select a career to link this Instance to previous careers. The system treats all the linked careers for a student as a single Instance for HESA reporting. |
HIN Population Year |
Displays the value entered by the Import HIN Target List process. You can edit the value, if required. The Create Extract process uses the HIN Population Year value to determine which Instance entities to include in the return. If the HIN Population Year matches the reporting year of the reporting period, then the process automatically includes the Instance entity of the student regardless of other criteria (such as whether the Report To HESA is selected). Examples of valid HIN Population Year values include 2008 (for 2008/09 reporting) and 2009 (for 2009/10 reporting). |
Instance Load |
(Optional) Use this field to override the academic load value from Student Program. For example, if the student a repeating part-time student but is still on a full-time program and the Academic Load in Student Program is set to part-time, the Instance Load field can be set to full-time to ensure the student is still associated with a full-time Course Delivery. |
Expected End Date |
(Optional) Use this field to allow a specific end date to be defined where the date is different from the expected end date that is reported for the student’s Course Delivery. |
Current Term |
(Optional) Use this field to override the current term that is selected from the term activation records. |
|
Current Session Year |
(Optional) Define a student's session year directly in HESA Instance. You can select an active session year that's defined for the institution. |
Report To HESA |
Select to report the Instance to HESA. If the check box is cleared, the Create Extract process does not create a return extract for the instance. |
Financial Support
The page displays the Financial Support region if you have selected the Show Financial Support region check box on the HESA Configuration page. The system uses the values that you enter in this region to create the Financial Support entity.
The combination of Support Type, FINTYPE, and Access Spending must be unique.
ITT Placement
This region appears if you select the Show ITT Placement region check box on the HESA Configuration page. You can define a maximum of five records. The School and Start Date combination must be unique.
Research Data
In the Research Data group box, the combination of REF Unit, RAE Unit, and Collaborating Provider must be unique and at least one value must be defined (either REF Unit or RAE Unit) along with Percentage to save a record.
Field or Control |
Description |
|---|---|
Collaborating Provider |
To record the same REF Unit for your institution as well as a collaborating provider, leave this field blank for your institution’s records, and enter a value for the collaborating provider’s records. |
FTE Details
Field or Control |
Description |
|---|---|
Calculated FTE |
Displays the value calculated by the Calculate Full-Time Equivalence process. |
Override FTE |
Enter a value to override the Calculated FTE. |
Report Zero |
Select to report zero in STULOAD rather than the Calculated FTE or Override FTE values |
Access the Mobility page ().
This example illustrates the fields and controls on the Mobility page. You can find definitions for the fields and controls later on this page.
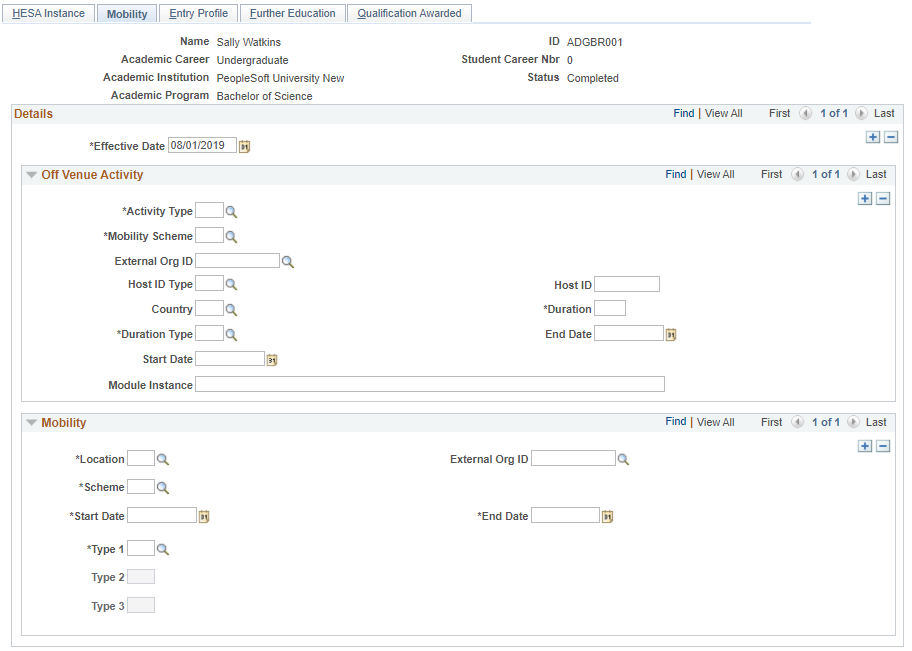
Off Venue Activity
The combination of Activity Type, Mobility Scheme, External Org ID, Host Name, Host ID Type, Host ID, and Start Date must be unique.
If there are multiple records with the same Activity Type, Scheme, and Host, then you must specify a Start Date.
|
Field or Control |
Description |
|---|---|
|
External Org ID |
(Optional) The values that appear on the list are organizations that have one of the following values defined in Regional: UKPRN, Unique Reference Number, Companies House Number, National Health Service ID, Host ID. If you select an external organization, then these fields are disabled:
|
|
Host ID Type Host ID |
(Optional) You must provide a value when Activity Type is 0 or 1 and External Org ID is blank. |
Mobility
The combination of Location, Scheme and Start Date must be unique.
Field or Control |
Description |
|---|---|
External Org ID |
You can enter an External Organization ID if you want to record the exact location of the student. |
Type 1 |
Select a MOBTYPE code. |
Type 2 |
Select a MOBTYPE2 code. This field becomes available only if you have selected a value for the Type 1 field. The Type 2 and Type 1 values cannot be the same. |
Type 3 |
Select a MOBTYPE3 code. This field becomes available only if you have selected a value for the Type 2 field. The Type 3, Type 2 and Type 1 values cannot be the same. |
Access the Entry Profile page ().
This example illustrates the fields and controls on the Entry Profile page. You can find definitions for the fields and controls later on this page.
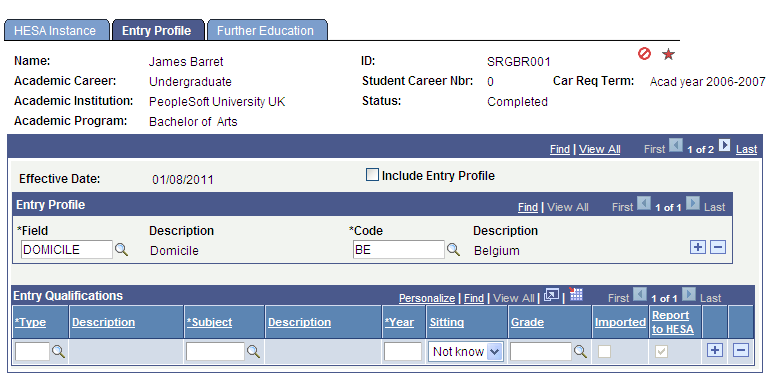
Field or Control |
Description |
|---|---|
Include Entry Profile |
Select if want an entry profile to be created when the Start Date of Instance is before the start of the reporting period. If the Start Date of Instance is in the reporting period, you need not select this check box. The Extract process automatically creates an entry profile when the Start Date of Instance is equal to or after the start date of the reporting period, regardless of whether you select or clear this check box. Note: The Create HESA Instance process clears the Include Entry Profile check box, when it creates a new HESA instance record. |
Imported |
Indicates whether the data was imported from UCAS. |
Report To HESA |
Select to include the record in the Qualifications On Entry entity. |
Note: If grades are not mapped to a particular qualification type on the Entry Qualification Mapping page, then all the grades are available for a qualification type. If you have done a Entry Qualification mapping, the lookup for the Grade field displays only the mapped grades for a type.
Access the Further Education page ().
This example illustrates the fields and controls on the Further Education page (1 of 2). You can find definitions for the fields and controls later on this page.

This example illustrates the fields and controls on the Further Education page (2 of 2). You can find definitions for the fields and controls later on this page.
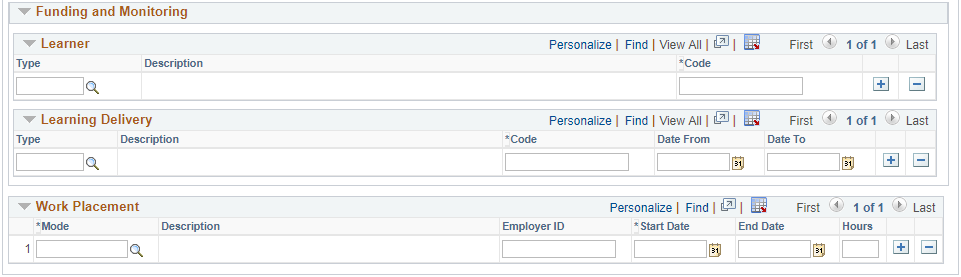
The system displays this page only if you have selected the Enable Further Education page check box on the HESA Configuration page.
Work Placement
The values in this region are used to derive the Learning Delivery Work Placement entity in the Student Return.
Field or Control |
Description |
|---|---|
Mode |
Select the type of work placement. |
Employer ID |
Optional. The value is derived from the Employer ID field in the Employment Status region. Alternatively, you can use this field to record the employer number from the Employer Data Service (EDS). |
Start Date |
Select the date that the work placement started. |
End Date |
Select the date that the work placement ended. |
Note: The combination of Mode, Employer ID, and Start Date must be unique. Employer ID can be blank.
Access the Calculate Year of Student page ().
Field or Control |
Description |
|---|---|
Increment Year of Program |
Select to increment the Year of Program value by one when the Calculate Year of Student process creates a new effective dated HESA Instance record for the reporting period. |
Student Override |
Select to specify single or multiple students for whom the process should calculate YEARSTU. |
Copy Instance Details |
Select to have the process copy instance records from the previous effective-dated HESA Instance record. |
Copy Qualifications Awarded |
Select to have the process copy qualifications awarded records from the previous effective-dated HESA Instance record. |
Copy Research Data |
Select to have the process copy research records from the previous effective-dated HESA Instance record. |
Copy FTE Details |
Select to have the process copy FTE records from the previous effective-dated HESA Instance record. |
The process calculates the value that the system uses to derive the Instance.YEARSTU (Year of student on this instance) field in the Student Return. The Instance.YEARSTU value is the number of reporting periods that the student has been active in the instance (including linked previous instances).
The process examines student class enrollments and calculates the number of distinct reporting periods covered by the enrollments. The process creates new effective dated HESA Instance records for the specified reporting period. For example, if a student has a HESA Instance record with an effective date of August 1, 2007 and the process runs for the 2008/09 reporting period, then the system creates a row with a new calculated YEARSTU value and an effective date of August 1, 2008. This enables you to roll forward the HESA Instance records to a new reporting period. If the student already has an effective dated record in the reporting period, then the process updates the YEARSTU value of that record.
Note: The HESA Instance page displays the value that the Calculate Year of Student process has calculated.
Calculation Steps
The following steps describe how the Calculate Year of Student process selects records and calculates YEARSTU from the selected records:
Step 1: Initial Selection of Records
The process selects HESA Instance records that match the run parameters. For each distinct student career in the HESA Instance records, it selects the latest record with an effective date on or before the reporting period end date only if the Report to HESA setting = Y. If the selected record has Report to HESA setting = N, then the process does not include the record in the calculation even if there are previous effective dated records with the Report To HESA setting = Y. This means, the process selects HESA Instance records that either (a) started prior to the reporting period and there is no effective dated row starting in the reporting period, or (b) started in the reporting period. Depending on the calculated YEARSTU value, it treats the records differently for update in the following steps.
If the latest student program record has a status of COMP and the effective date of that record is before the beginning of the reporting period, then the process assumes that the career has been completed before the reporting period (and has not been reactivated since completion) and the calculation of the YEARSTU for the selected HESA Instance record is skipped.
The process logs a message for each record that is selected.
Step 2: Filter for Active Students
The Calculate Year of Student process calculates and stores a YEARSTU value only if the student has been active in the current reporting period.
To determine the student has been active in the current reporting period, the process performs the following steps:
The process selects all activated terms for the student career.
The process determines that the student is active in the current reporting period if there is at least one class for any of the selected terms that satisfies the following conditions:
Class Start Date is within the reporting period, or Class End Date is within the reporting period, or Class Start Date is prior to the reporting period and Class End Date is after the reporting period.
Status = Enrolled or Dropped.
Units Taken value is greater than zero.
Grading basis value matches one of the values defined in the Grading Basis Inclusion region with the Year of Student check box selected on the HESA Configuration page.
Repeat Code value is null or does not match a value defined in the Repeat Code Exclusion region with the Year of Student check box selected on the HESA Configuration page.
If the student has multiple careers with the same Academic Career value as the career being processed (that is, the same career value with different career numbers), then the process applies a further filter to the class enrollments. In that case, the process selects the class only if the program value of the enrollment record matches one of the program values in the Student Program records for that career and career number.
When the process considers class start and end dates for class enrollments where the Session = OEE (open entry/exit), rather than selecting the class start/end dates, the process selects the values from the Student OEE Enrollment Data record for the class enrollment. If the end date is not defined in Student OEE Enrollment Data then the process uses the class end date. The start date is mandatory for a Student OEE Enrollment Data record. Note that the process uses this same OEE logic when it examines class enrollments in the next step (the next step is Step 3, Calculate YEARSTU).
The process does not consider previous linked careers because it assumes that linked careers will only have been active prior to the current reporting period.
In cases where the student has multiple careers, the process does not consider class enrollments that occur before the effective date of the HESA Instance record unless the Instance is linked to a previous career. The selection of activated terms considers only those terms that overlap the Instance, that is where the term begin date is greater than the earliest effective date of the HESA Instance record. The only exception to this rule is where a Linked Career and Career Number are defined for the HESA Instance record in which case the process also considers terms related to that other career.
For each Instance where the student has not been active for the reporting period, the process logs a message and the process skips to the next selected record.
For each active Instance, the process logs a message and calculates the total YEARSTU.
Note that this method of selection does not include active students who do not have any class enrollments (for example, research students).
Step 3: Calculate YEARSTU
For each student who is active in the reporting period, the Calculate Year of Student process uses the following selection method to calculate the year of student value: The process selects distinct activated terms for the Student Career. If the Instance has been linked to a prior Student Career using the Linked Career and Linked Career Number fields in the HESA Instance record, then the process also selects activated terms for the previous career with enrollments.
From the selected terms, the student must have at least one class enrollment that satisfies the following conditions:
Class Start Date is within the reporting period, or Class End Date is within the reporting period, or Class Start Date is prior to the reporting period and Class End Date is after the reporting period.
Status = Enrolled or Dropped.
Units Taken value is greater than zero.
Grading basis value matches one of the values defined in the Grading Basis Inclusion region with the Year of Student check box selected on the HESA Configuration page.
Repeat Code value is null or does not match a value defined in the Repeat Code Exclusion region with the Year of Student check box selected on the HESA Configuration page.
If the student has multiple careers with the same Academic Career value as the career being processed (that is, the same career value with different career numbers), then the process applies a further filter to the class enrollments. In that case, the process selects the class only if the program value of the enrollment record matches one of the program values in the Student Program records for that career and career number.
The process then finds out the distinct reporting periods where the class enrollment overlaps (the process considers all delivered active or inactive reporting periods but does not consider any manually added reporting periods). The count of these reporting periods is the year of student value. The process ignores any future reporting periods, that is periods subsequent to the period selected as the run parameter. For example, if the student has only been active in the current (that is, the period selected as the parameter) reporting period then the YEARSTU value is 1, if the student has been active in 2 distinct reporting periods the YEARSTU value is 2.
Step 4: Store the Calculated YEARSTU
The Calculate Year of Student process stores the calculated YEARSTU value in the HESA Instance record as follows.
If the most recent effective dated HESA Instance record has an effective date before the reporting period start date:
The process creates a new effective dated record using the reporting period start date. It copies all the data from the following records to the new effective dated record: Header record (SSR_HE_INSTANCE), Entry Profile fields (SSR_HE_INST_FLD where SSR_HE_ENTR_FLAG = Y), Entry Qualifications (SSR_HE_QUAL_ENT), Employment Status (SSR_HE_INST_EST), Employment Monitoring (SSR_HE_INST_MON), Learner (SSR_HE_INST_LRN) and Learning Delivery (SSR_HE_INST_LDL). The Instance Details fields (SSR_HE_INST_FLD where SSR_HE_ENTR_FLAG = N), including the Further Education Instance fields, are copied only if you have selected the Copy Instance Details check box. The Qualifications Awarded (SSR_HE_QUAL_AWD) records are copied only if you have selected the Copy Qualifications Awarded check box. The Research Data (SSR_HE_INST_RES) records are copied only if you have selected the Copy Research Data check box. The FTE Details (SSR_HE_INST_FTE) records are copied only if you have selected the Copy FTE Details check box.
The process sets the YEARSTU value to the calculated value.
If the Increment Year of Program parameter check box is selected and the existing record has a Year of Program value greater than zero, the process increments the value by one in the new record.
If the HESA Instance record starts within the reporting period, the process inserts the calculated YEARSTU value to the existing record.
The process logs a message to confirm the value has been calculated and stored.
Access the Calculate Full-Time Equivalence page ().
Student return's Instance.STULOAD is expressed as a percentage of FTE. A student who has been studying full-time for the reporting period has an FTE of 100. A student studying part-time has a value of less than 100 to represent the proportion of full-time study they have undertaken. For example, a student with half the load of a full-time student has a FTE of 50.
An institution can calculate the FTE based on either class enrollments or program load depending on its requirements.
An institution can define a calculation type of either Derive load from Modules (that is, calculation based on the student's class enrollments) or Derive load from Program (that is, calculation based on the FTE load defined for the year or for the program, plan, and subplan) at each data capture level (for example, the Plan HESA Data page for plan level). A default calculation type run parameter is also available to enable institutions to apply the same calculation type to all students of a particular institution, career, or program without the need for defining the calculation type against each program, plan, or subplan.
Field or Control |
Description |
|---|---|
Academic Career |
Select a value to run the calculation process individually for each academic career. This enables your institution to apply a different FTE calculation type, academic calendars and full-time load to each distinct career. Required to select an academic calendar or academic program. Note: Do not select a value if you want to run the process for all academic careers in an institution. You should run the process for all academic careers only when the FTE Calculation Type is Derive load from Modules for all records. If the FTE Calculation Type is Derive load from Program for any record, then you must select both academic career and academic calendar as the run parameters. |
Academic Calendar |
Select a value that the process uses for program calculation to determine the start and end dates of terms associated with the calendar that fall within the reporting period. The process uses these dates to apportion load for discontinued students. Required if the Default Calculation Type is Derive load from Program. |
Default FTE Calculation Type |
Select a default value that the process uses if a calculation type is not defined for the program, plan, or subplan related to the HESA Instance record. Values include Derive load from Modules and Derive load from Program. |
Maximum Calculated Value |
Enter the maximum FTE value that the process can calculate. This field enables you to cap the calculated value to a maximum value, typically 100 for full-time students. |
Consider Sub-Plans |
Select to have the process consider subplan HESA records to determine FTE calculation type and FTE load. You can select a calculation type and enter an FTE load in the Sub-Plan HESA Data page or the Sub-Plan Offering/Year HESA page. |
Include Dropped Classes |
Select to have the process consider class enrollments with a status of Dropped along with class enrollments with a status of Enrolled. |
Increment Year of Program |
Select to have the existing Year of Program value increase by one when the Calculate Full-Time Equivalence process creates a new effective dated HESA Instance record for the reporting period. |
Apportion Module Load |
Select to have the process reduce the load of class enrollments for students who have discontinued, left, or cancelled. The process considers the selection or de-selection of this check box only when the derived calculation type is Derive Load from Modules. The process always reduces the load for discontinuation if the calculation type is Derive load from Program. |
Student Override |
Select to specify single or multiple students for whom the process should calculate FTE. |
Note: If you want to use calculation type or FTE load values at Offering or Year levels, then you must ensure that the Year of Program values in HESA Instance records are verified and updated before the FTE calculation process is run.
The process determines the calculation type from the student's year, program, plan, or subplan. If no values exist in the data capture pages, it uses the default calculation type run parameter. After the process determines the calculation type, the calculation is done based on either the FTE Load defined in the data capture pages or class enrollments. For calculation based on program load, an adjustment is made if the student has discontinued before the end of the academic calendar.
The process initially selects each HESA Instance record that matches the process parameters. It selects the latest effective dated record with an Effective Date on or before the reporting period end date only if the Report to HESA setting = Y. If the selected record has Report to HESA setting = N, then the process does not include the record in the calculation even if previous effective dated records exist with the Report To HESA setting = Y. For each selected Instance, the process determines if the related Academic Career has at least one activated term overlapping the reporting period or at least one class enrollment overlapping the reporting period. If the relevant activated term or class enrollment does not exist for the student, then the process logs a message and skips processing the instance.
While determining if any classes overlap the reporting period, if the class enrollment has a Session = OEE (open entry/exit), rather than selecting the class start/end dates, the process selects the values from the Student OEE Enrollment Data record for the class enrollment. If the end date is not defined in Student OEE Enrollment Data then the process uses the class end date. The start date is mandatory for a Student OEE Enrollment Data record. Note that the process uses this same OEE logic when it examines class enrollments in the following step 3, If the FTE calculation type is Derive load from Modules.
Calculation Steps
The following steps describe how for each selected instance the Calculate Full-Time Equivalence process calculates the FTE for the specified reporting period run parameter:
Step 1: Determine the Academic Career details
The process selects the following values from the associated academic career by selecting the most recent effective dated Student Program/Plan records that start on or before the reporting period end date:
Academic Program
Academic Load (Approved Academic Load)
Academic Plan
Academic Subplan
If multiple plans exist, then the process refers to the HESA Instance record to determine which plan to use. If plan is not defined, then it uses the plan with the lowest Plan Sequence value.
If multiple subplans exist with the Report to HESA setting = Y, then the process selects the subplan with the most recent Declare Date within the reporting period. If multiple records exist with the same Declare Date, then the process selects the record with the lowest subplan code ordered alphabetically.
Step 2: Determine the FTE Calculation Type and FTE Load
After selecting the program, academic load, plan and subplan, the Calculate Full-Time Equivalence process selects the Year of Program (YEARPRG) value from the HESA Instance record . The process determines the FTE Calculation Type and FTE Load in the following sequence:
If Consider Sub-Plans run parameter is selected and the HESA Sub-Plan Offering Year contains the selected subplan, academic load, and year of program, then the process selects the FTE values from the HESA Sub-Plan Offering Year. Only records in SSR_HE_SPLNOYR where Offering Start Term, Offering Start Session, Campus, Year Term and Year Session are all blank are considered.
If Consider Sub-Plans run parameter is selected and the HESA Sub-Plan Offering contains the selected subplan and academic load, then the process selects the FTE values from the HESA Sub-Plan Offering. Only records in SSR_HE_SPLNOFR where Offering Start Term, Offering Start Session and Campus are all blank are considered.
If Consider Sub-Plans run parameter is selected and the HESA Sub-Plan contains the selected subplan, then the process selects FTE values from the HESA Sub-Plan.
If the HESA Plan Offering Year contains the selected plan, academic load and year of program, then the process selects the FTE values from the HESA Plan Offering Year. Only records in SSR_HE_PLNOFRYR where Offering Start Term, Offering Start Session, Campus, Year Term and Year Session are all blank are considered.
If the HESA Plan Offering contains the selected plan and academic load, then the process selects FTE values from the HESA Plan Offering. Only records in SSR_HE_PLNOFR where Offering Start Term, Offering Start Session and Campus are all blank are considered.
If the HESA Plan contains the selected plan, then the process selects FTE values from the HESA Plan.
If the HESA Program Offering Year contains the selected program, academic load, and year of program, then the process selects FTE values from the HESA Program Offering Year.
If the HESA Program Offering contains the selected program and academic load, then the process selects FTE values from the HESA Program Offering.
If the HESA Program contains the selected program, then the process selects the FTE values from the HESA Program.
The process selects the Default Calculation Type run parameter value and sets the FTE Load to either 100 (if the calculation type is Derive load from Program) or zero (if calculation type is Derive load from Modules).
The following validations apply to the sequence of steps:
If the process finds the FTE Calculation Type in any of the steps, it stops processing the subsequent steps. If the FTE Load is not defined, then the process retrieves the Calculation Type from that step, and load is set to zero. For example, in step 3, if the process finds out that the FTE Calculation Type value exists but the FTE Load value does not exist on the HESA Sub-Plan page, then it sets the FTE Load value as zero.
If YEARPG value is zero or null in the HESA Instance record, then the process does not perform steps that match to Offering Years (Steps 1, 4, and 7).
The FTE Load value is only required if the calculation type is Derive load from Program. If you selected the calculation type as Derive load from Modules on the data capture page, then the process automatically sets the FTE Load value as zero.
For each record, the process logs a message indicating the derived FTE Calculation Type and the step that derived the value. .
Step 3: If the FTE calculation type is Derive load from Modules
The Calculate Full-Time Equivalence process selects class enrollments for the student as described in the following steps:
The process selects activated terms for the Student Career.
From each selected term, it selects classes that satisfy the following conditions:
Class Start Date is within the reporting period, or Class End Date is within the reporting period, or Class Start Date is prior to the reporting period and Class End Date is after the reporting period.
Status = Enrolled or Status = Dropped (if the Include Dropped Modules check box is selected on the Calculate Full-Time Equivalence page).
Units Taken value is greater than zero.
Grading basis value matches one of the values defined in the Grading Basis Inclusion region with the FTE check box selected on the HESA Configuration page.
Repeat Code value is null or does not match a value defined in the Repeat Code Exclusion region with the FTE check box selected on the HESA Configuration page.
If the student has multiple careers with the same Academic Career value as the career being processed (that is, the same career value with different career numbers), then the process applies a further filter to the class enrollments. In that case, the process selects the class only if the program value of the enrollment record matches one of the program values in the Student Program records for that career and career number.
For each class enrollment, the process finds the associated Module HESA Data record that contains the relevant Course ID/Course Offering Number. The process considers the most recent effective dated record where the effective date is not after the reporting period end date.
The process determines the FTE field value for the Module (from Module HESA Data). This value is the class FTE value (that is, Module FTE = Class FTE). If the FTE field value for the Module is not defined, then the process determines the value as zero (that is, Class FTE = 0).
If the Class Start Date is before the Reporting Period Start Date or if the Class End Date is after the Reporting Period End Date (that is, class overlaps more than one reporting period):
Determine the total class days from Class Start Date to Class End Date.
Determine the total student days for the reporting period as the number of days from the Class Start Date or Reporting Period Start Date (whichever is the latest) until the Class End Date or Reporting Period End Date (whichever is the earliest).
Updated Class FTE = (student days in reporting period / total class days) * Class FTE
If the load has been reduced (that is, total student days is less than total class days), log a message indicating that the load for that Course Offering has been reduced.
If the class enrollment status = Enrolled, then the process reduces module load where the student has discontinued or withdrawn, as described in the following steps:
The process selects the most recent effective dated row in the Student Program record with effective date on or before the reporting period end date.
If the Apportion Module Load run parameter is selected and the Student Program status is Discontinued (DC) or Leave of Absence (LA) or Cancelled (CN), then the process reduces the module FTE as described in the following steps to reflect an early leaving date:
The process determines the Student Leave Date as the effective date of the selected Student Program plan record.
The process determines the Term End Date of the class enrollment.
If the Student Leave Date is null or on or after the Term End Date, then the process does not reduce the load. The process includes the full load in the total calculation.
If the Student Leave Date is before the Class End Date, the process reduces the load described as follows:
— Determine the total student days in the reporting period from Class Start Date or Reporting Period Start Date (whichever is the latest) until the Student Leave Date (not including the day of the leave date in the total).
— Determine the total class days in the reporting period from the Class Start Date or the reporting period start date (whichever is the latest) to Class End Date or Reporting Period End Date (whichever is the earliest) .
— Determine the Class FTE = (student days / class days) * Class FTE.
— If the load has been reduced (that is, total student days is less than total class days), then log a message to indicate that the load for that Course Offering has been reduced.
If the parameter Apportion Module Load is not selected or status is not DC, LA, or CN, adjustment to the load for the class enrollment is not required.
If the class enrollment status = Dropped, then the process reduces module load for dropped classes based on drop date as described in the following steps:
The process determines the Class Drop Date from the class enrollment record.
If the Class Drop Date is in the reporting period and before the Class End Date, the process reduces the load described as follows:
Determine the total student days from Class Start Date or Reporting Period Start Date (whichever is the latest) until the Class Drop Date (not including the day of the drop date in the total).
Determine the total class days from Class Start Date or Reporting Period Start Date (whichever is the latest) to Class End Date or Reporting Period End Date (whichever is the earliest)
Determine the Class FTE = (student days / class days) * Class FTE
If the Class Drop Date is not in the reporting period and before the Class End Date, no reduction is required. Note that the process reduces the load for dropped classes regardless of whether the Apportion Module Load run parameter is selected or cleared. If the Class Drop Date is before the reporting period start date, update Class FTE to zero.
Calculated FTE = total of the individual module FTE values for each class enrollment (that is, FTE for each Module HESA Data record) with adjustments for discontinuation as mentioned above.
The process logs a message confirming the calculated FTE values.
Step 4: If FTE Calculation Type is Derive load from Program
The Calculate Full-Time Equivalence process uses the derived FTE Load as described in the following steps:
The process selects the most recent effective dated row in the Student Program record with effective date on or before the reporting period end date.
If the status is not Discontinued (DC), Leave of Absence (LA) or Cancelled (CN), then the Calculated FTE = FTE Load.
If the status is Discontinued (DC), Leave of Absence (LA), or Cancelled (CN), the process apportions the load according to date of discontinuation/leave/withdrawal as described in the following steps:
The process determines the full teaching period for the Academic Calendar with reference to each of the terms associated with the calendar and the reporting period (that is the term is associated with Academic Calendar run parameter and the Term Begin Date falls in the reporting period). Then, the process sets Teaching Start Date = the earliest Term Begin Date and Teaching End Date = the latest Term End Date.
The process determines the Student Days as being from the Teaching Start Date until the Effective Date of the discontinuation, leave of absence or withdrawal.
The process determines the Teaching Days as being from the Teaching Start Date to the Teaching End Date
Calculated FTE = FTE Load * (Student Days / Teaching Days)
The process logs a message indicating the calculated FTE value after discontinuation or leave of absence.
Step 5: Store the Calculated FTE
The Calculate Full-Time Equivalence process stores the calculated FTE in the HESA Instance record as described in the following steps:
If the Maximum Calculated Value run parameter value is specified and the Calculated FTE value is greater than the parameter value, then the process replaces the Calculated FTE value with the Maximum Calculated Value when the value is stored in the HESA Instance record.
If the most recent effective dated HESA Instance record has an effective date before the reporting period start date, the process performs the following steps:
The process creates a new effective dated record using the Reporting Period Start Date.
If the Increment Year of Program run parameter is selected and the existing record has a Year of Program value, then the process increments the Year of Program value by one in the new record.
The process selects the most recent effective dated HESA Instance record that starts on or before the reporting period end date (that is, the process selects either the newly created record above or the existing record that starts within the reporting period).
If there is an existing FTE record for the reporting period (in PS_SSR_HE_INST_FTE), the process updates the Calculated FTE value of the existing record. The process retains any existing Override FTE and Report Zero setting values.
If FTE record does not exist for the reporting period, the process creates a new FTE record using the Reporting Period and Calculated FTE values. It sets the Override FTE value to zero and the Report Zero setting is not selected. The process uses the Override FTE value only if the value is greater than zero. The Report Zero check box is provided in the HESA Instance page to allow a zero override to be applied to the extract. If the calculated FTE values is greater than 100 and the institution wants the return STULOAD as 100, then you can use the HESA Instance page to manually add an Override FTE value of 100.
Access the Advisor HESA Data page ().
This example illustrates the fields and controls on the Advisor HESA Data page. You can find definitions for the fields and controls later on this page.
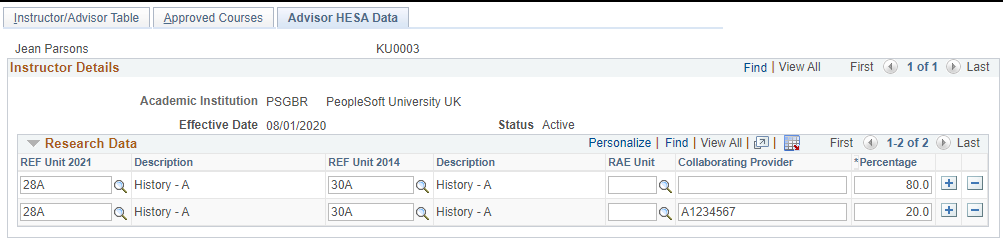
You can enter a maximum of six units. The total percentage for the six subjects must equal 100.
The combination of REF Unit and RAE Unit must be unique and at least one value must be defined along with Percentage to save a record.
Field or Control |
Description |
|---|---|
Collaborating Provider |
This field is optional. Use this field to record a UKPRN value or one of the generic codes provided by HESA. For example, 4002,4003, or 4004. Note: HESA does not provide the UKPRN code in the CodeLists.xsd so a prompt is not available for this field. |
Access the Regional page ().
Field or Control |
Description |
|---|---|
Previous Degree Establishment |
Enter a value that the system can use derive the Student.DEGEST value for ITT Return |
Access the Degree Table page ().
Field or Control |
Description |
|---|---|
Previous Degree Type |
Enter a value that the system can use to derive the Student.DEGTYPE value for ITT return. |