Building Indexes for Class and Course Search
This section discusses how to:
Run full and incremental builds to build the search indexes for classes and courses.
Determine when to run maintenance builds.
Remove favorites and recently viewed classes from class search.
Remove recently viewed course from the course catalog.
This diagram is an overview of the administrative processes required to build class search indexes
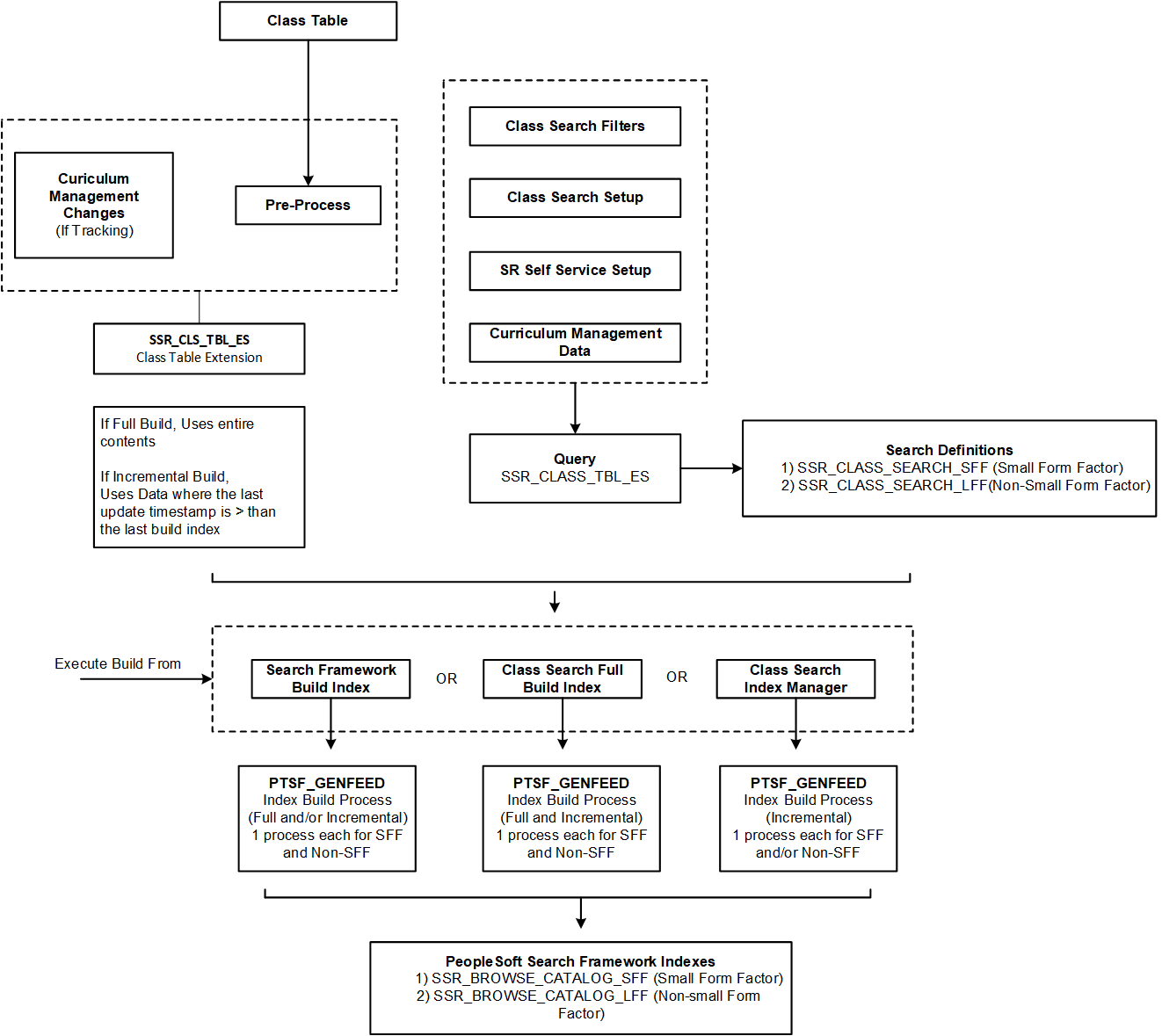
This diagram is an overview of the administrative processes required to build course search indexes
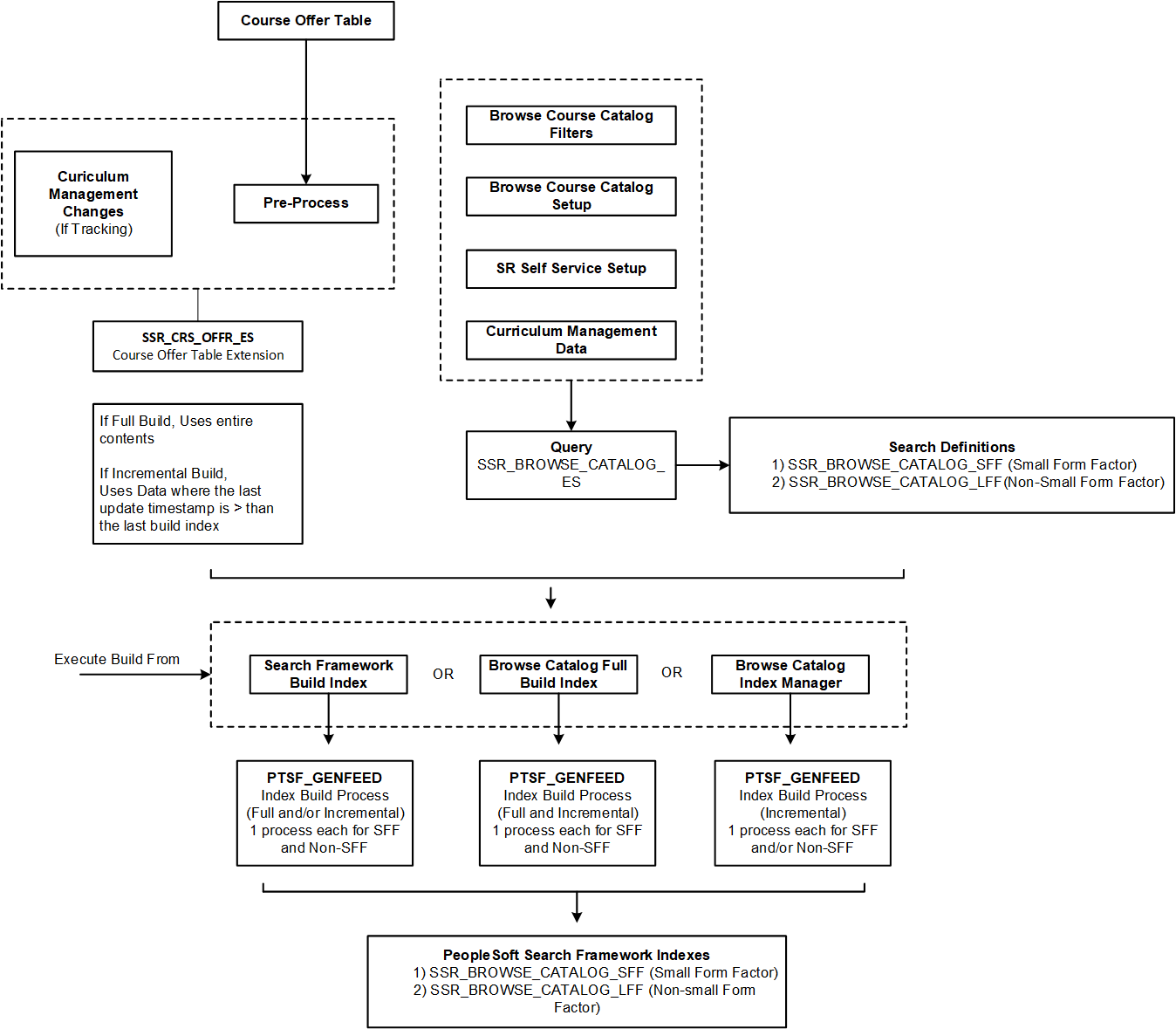
Note on Class Search Results
The class status of each component and the number of seats or waiting list available are dynamically generated as part of the actual class search and appear in class search results. Because these are dynamically generated, there is no requirement to run any processes to keep this data updated.
For example, when a student performs a class search, aside from checking the class indexes the system also makes a ‘live’ search in the database to check the class status of each component, number of seats, and waiting list, and then returns this data as part of class selection.
|
Page Name |
Definition Name |
Navigation |
Usage |
|---|---|---|---|
|
Class Search Index Pre-Processing |
SSR_CS_IDX_GEN_FL |
|
Determine which schedule of classes are available in class search. |
|
Class Search Index Full Build |
SSR_CS_IDX_FULL_FL |
|
Run a full index build for small (smartphones) and non-small form factor (tablets, laptops or desktops) devices. |
|
Class Search Index Manager |
SSR_CS_IDX_TERM_FL |
|
Run an incremental build. |
|
Purge Class Search Favorites and Recently Viewed |
SSR_CS_RVF_PURG_FL |
|
Remove favorites and recently viewed classes from class search. |
|
Course Index Pre-Processing |
SSR_BC_IDX_GEN_FL |
|
Determine which courses are available in the course catalog. |
|
Course Index Full Build |
SSR_BC_IDX_FULL_FL |
|
Run a full index build for small (smartphones) and non-small form factor (tablets, laptops or desktops) devices. |
|
Course Index Manager |
SSR_BC_IDX_TERM_FL |
|
Run an incremental build. |
|
Purge Recently Viewed Courses |
SSR_BC_RV_PURG_FL |
|
Remove recently viewed courses from the course catalog. |
After you install and implement PeopleSoft Search Framework and the search engine as well as complete the full setup of class search options for PeopleSoft Fluid User Interface, you must run the Class Search Index Pre-Process and Class Search Index Full Build to build the initial class search index.
The following table indicates the administrative changes that require an index build, and identifies which processes to run. Use the information in this table in conjunction with the succeeding information about maintaining indexes on an ongoing basis. You should be extremely careful when running a full build index—this should be run only during downtime—because search results are not displayed. The pre-process and incremental build can be used in combination during most situations (and does not require class search downtime), except when there are changes to search definitions.
|
Source of Administrative Changes |
Source Detail |
Run Class Search Index Full Build? |
Run Class Search Index Manager (Incremental Build)? |
|---|---|---|---|
|
Class Search Filters |
Units, Meeting Days, Start Times, End Times, CAF |
Yes, if you do not use Pre-Process |
Yes, if you use Pre-Process to identify classes affected by any changes |
|
Class Search Setup |
Include Course Attribute Value |
Yes, if you do not use Pre-Process |
Yes, if you use Pre-Process to identify classes affected by any changes |
|
Curriculum Management |
Course Catalog, Schedule of Classes |
Yes, if you do not use Pre-Process No, if you use Track Admin Changes to Classes on the Class Search Setup page. |
Yes, if you use Pre-Process to identify classes affected by any changes Yes, if you use Track Admin Changes to Classes on the Class Search Setup page. |
|
Pre-Process |
Any Action |
No |
Yes |
|
Student Records Self-Service Setup |
Use Waitlisting |
Yes, if you do not use Pre-Process |
Yes, if you use Pre-Process to identify classes affected by any changes |
Oracle recommends that you run the administrative processes from the menu rather than PeopleSoft Search Framework. Once the initial Class Search Index Pre-Process and Class Search Index Full Build are run, Class Search can be used.
You can maintain class indexes on an ongoing basis, as described below. Enrollment-related class data is handled dynamically as part of class search results.
When the Track Admin Changes to Classes check box is selected:
If you select the Track Admin Changes to Classes check box on the Class Search Setup page, any changes to class data is tracked in the class table extension (SSR_CLS_TBL_ES).
If there are changes to class data and the changes are being tracked, it is not required to run the Class Search Index Pre-Process as class data changes are tracked after the initial pre-process and full build index. However, you must always run the Class Search Index Manager (incremental build) to ensure that all changes (for example, new classes, and so on) are updated in the class indexes.
In this sample scenario, upon installation an institution completes all required setup and makes sure the Track Admin Changes to Classes check box is selected. Let us assume that build processes have not been run. The institution implements class search on September 1, 2016. The Fall 2016 – Schedule of Classes has been created prior to September 1. The initial Class Search Index Pre-Process and Class Search Index Full Build are run on September 2, 2016 so that indexes are built for Fall 2016. (More terms can be added to the pre-process if the schedule of classes has been built out by this date.) The Spring 2017 – Schedule of Classes has also been created prior to September 1. However, this term was not included in the pre-process and index builds on September 2. When the institution requires Spring 2017 to be available in class search, you must run the Class Search Index Pre-Process and Class Search Index Manager (incremental build). For Summer 2017, a schedule of classes has not been built as of September 1, 2016. The schedule is built out on September 5, 2016. If Track Admin Changes to Classes has been selected prior to September 5, then the Summer 2017 class indexes can be built using the Class Search Index Manager (incremental build). It is not required to run Class Search Index Pre-Process and Class Search Index Full Build because all changes are being tracked. Changes to the class data for Fall 2016 after the initial processes have been run on September 2 are tracked in the class extension table if this is enabled. The institution can then run the Class Search Index Manager (incremental build) to update the class indexes. The institution does not need to run the Class Search Index Pre-Process.
When changes are made to setup configuration:
When you make changes to the following setup data, you must run the Class Search Index Full Build:
Class Search Filters page: Units, Meeting Days, Meeting Times (start and end times), Common Attribute Framework
Class Search Setup page: Filter Options – Include Course Attribute Value
Curriculum Management: Course Catalog, Schedule of Classes (only if tracking is not enabled)
Enrollment page: Enrollment Features – Use Waitlisting
When you run the Class Search Index Full Build, all indexes are recreated. Because of this, you should only run Class Search Index Full Build when students are not using class search. Alternatively, you can run Class Search Index Pre-Process and Class Search Index Manager (incremental build).
In this sample scenario, the institution has run the initial Class Search Index Pre-Process and Class Search Index Full Build. The institution then decides to select the Include Course Attribute Value check box on the Class Search Setup page. Instead of running a Class Search Index Full Build, which would recreate all indexes and make class search unavailable, the institution can run Class Search Index Pre-Process and Class Search Index Manager (incremental build).
When the Track Admin Changes to Classes check box is deselected:
In most cases, institutions will make sure that the Track Admin Changes to Classes check box is selected on the Class Search Setup page so that all class changes are tracked. Although this check box can be deselected (that is, switched off) or “switched off” for a period of time, it is important to understand what is required if the institution chooses to deselect the Track Admin Changes to Classes check box .
In this scenario, when adding classes for Fall 2017, the institution might want to deselect the Track Admin Changes to Classes check box because they don’t want classes to appear in class search. (Alternatively, you can hide classes by making the term unavailable in the Term table.) In this situation, the institution can just run the Class Search Index Pre-Process and Class Search Index Manager (incremental build) once they have completed creating class schedules for Fall 2017. However, because the institution deselected the Track Admin Changes to Classes check box, if updates are made to class data for other terms (for example, Spring 2017, or any existing terms that have already been indexed), then the institution must run a Class SearchIndex Pre-Process and Class Search Index Manager (incremental build) for all terms where changes have been made since tracking has been switched off. It would be necessary to manually track all the changes that have been made to know which terms the institution must update using the pre-process and index manager.
If the institution switched off tracking and there are no changes to class data, then the institution does not need to run any processes. Oracle highly recommends that class changes are tracked, where possible, and that the Track Admin Changes to Classes is selected.
The following table indicates the administrative changes that require an index build, and identifies which processes to run. You should be extremely careful when running a full build index—this should be run only during downtime—because search results are not displayed. The pre-process and incremental build can be used in combination during most situations (and does not require class search downtime), except when there are changes to search definitions.
|
Source of Administrative Changes |
Source Detail |
Run Class Search Index Full Build? |
Run Class Search Index Manager (Incremental Build)? |
|---|---|---|---|
|
Browse Course Catalog Filter |
Units |
Yes |
No |
|
Browse Course Catalog Options |
Include Course Attribute Value |
Yes |
No |
|
Curriculum Management |
Course Catalog Changes |
No, if you use Track Admin Changes to Courses on the Browse Course Catalog Options page. |
Yes, if you use Track Admin Changes to Classes on the Browse Course Catalog Options page. |
Access the Class Search Index Pre-Processing page ().
This example illustrates the fields and controls on the Class Search Index Pre-Processing page. You can find definitions for the fields and controls later on this page.
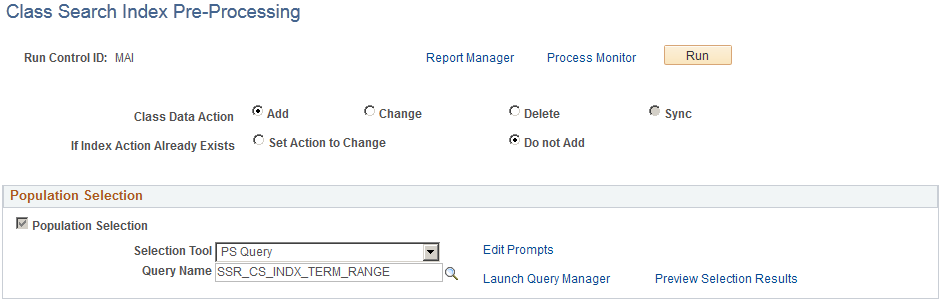
Use this page to determine which schedule of classes are available in class search. Initially, this process should be run to add classes for terms that you want to be available in class search. You can also use this page for ongoing maintenance.
Field or Control |
Description |
|---|---|
Add |
Select to add new classes to the index. Example: Adding classes for new term |
Delete |
Select to remove classes from the index. Example: Removing classes from an older term |
Change |
Select to update classes already indexed. Example: Adding class search filters, changes to class meeting patterns, units, and so on. |
Sync |
Select to correct classes that are not in the class table but exist in the index, and vice-versa. You can run Sync only when using the query SSR_CS_INDX_BY_TERM_SYNC. |
Population Selection
The Population Selection group box is a standard group box that appears on run control pages when the Population Selection process is available or required for the transaction. Selection tools are available based on the selection tools that your institution selected in the setup of the Population Selection process for the application process and on your user security. Fields in the group box appear based on the selection tool that you select. The fields behave the same way from within the group box on all run control pages and application processes. If your institution uses a specific delivered selection tool to identify IDs for a specific transaction, you must use it.
Select the Population Selection check box to use the Population Selection process to select the schedule of classes that you want to be available in class search. When you select this check box, the Selection Tool and Query Name fields become available. Oracle recommends you use the delivered queries.
Field or Control |
Description |
|---|---|
Selection Tool |
Select PS Query. |
Query Name |
The following queries are provided:
|
Access the Class Search Index Full Build page ().
This example illustrates the fields and controls on the Class Search Index Full Build page. You can find definitions for the fields and controls later on this page.
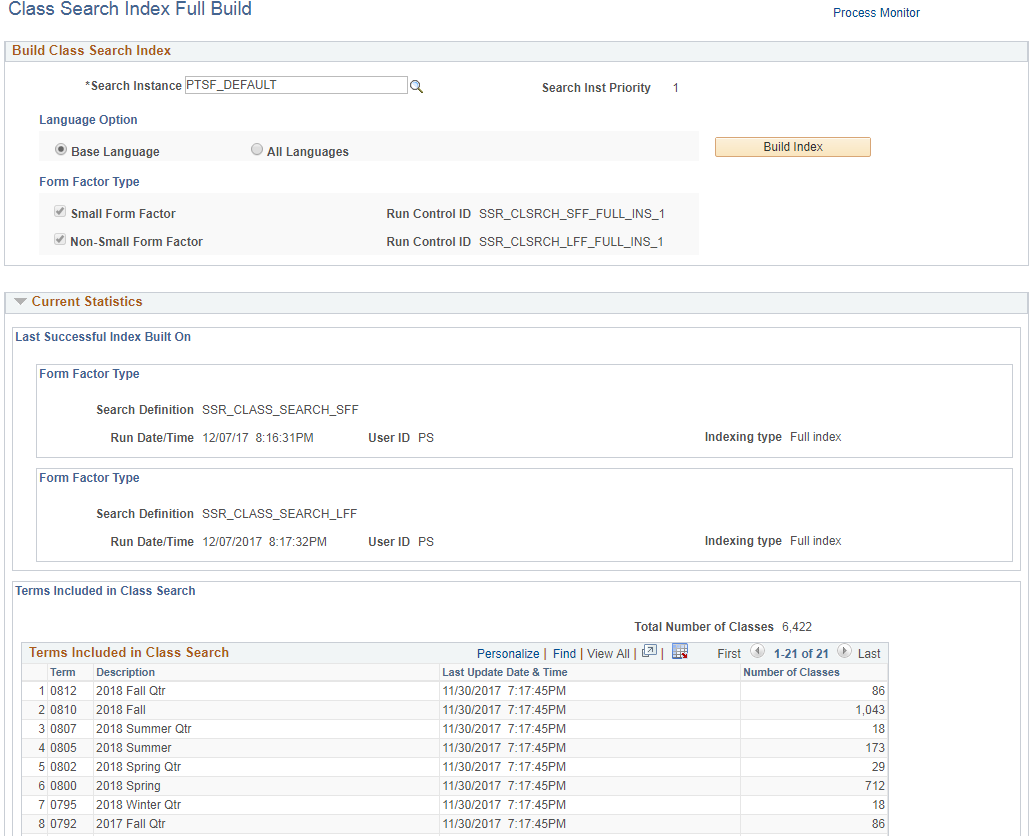
Field or Control |
Description |
|---|---|
Search Instance |
Select the search instance you want to use. The run control IDs for the form factor types automatically update to correspond to the search instance you select. |
The full build process should be run after the initial implementation of the search engine, PeopleSoft Search Framework search definitions, and setting up class search for fluid. The process runs for both small and non-small form factor devices. It indicates the terms and number of classes that have had indexes built.
Warning! Running the full index build process prevents self-service class search from displaying search results as all the indexes are rebuilt. Exercise extreme care when running this process. Make sure you run this process only during system downtime or when students do not have access to Class Search.
Oracle recommends that a select few users should have access to this process.
You must run a full build if you make any changes (like adding or removing facets) to PeopleSoft Search Framework. The Class Search Index Full Build page allows you to submit a full build for small and large form factor devices. Alternatively, you can also submit a full build using the Schedule Search Index ().
If you do not want to run a full build, add or remove delivered facets using the Search Category page. See Configuring PeopleSoft Search Framework for Search in Fluid.
See Also PeopleTools: Search Technology, Administering PeopleSoft Search Framework.
Access the Class Search Index Manager page ().
This example illustrates the fields and controls on the Class Search Index Manager. You can find definitions for the fields and controls later on this page.
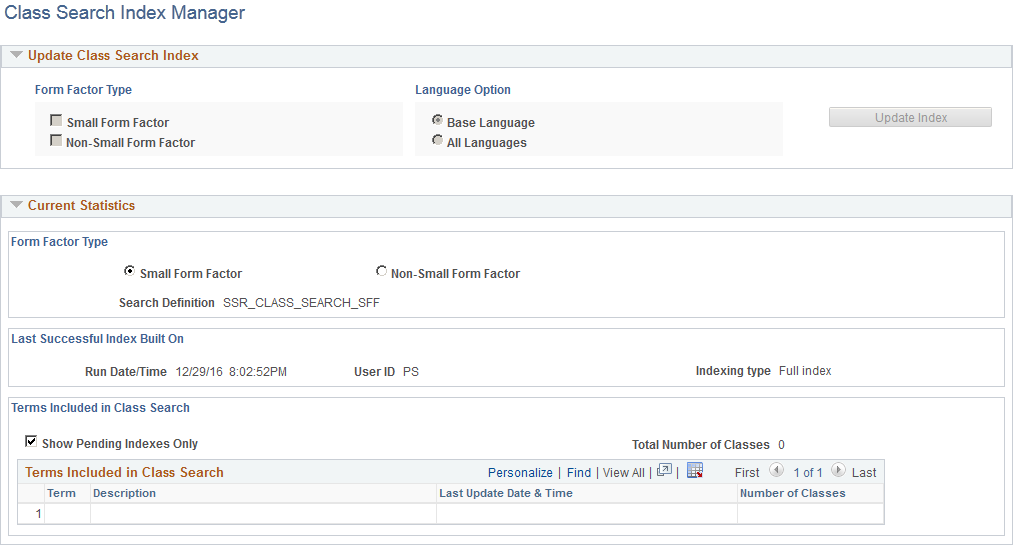
Use the Class Search Index Manager page to manually trigger an incremental build. The process indicates which class changes are to be made. This page displays pending classes that require an incremental build, and allows the submission of an incremental build process. The incremental build process does not prevent class search results from being displayed as not every index is rebuilt.
Access the Purge Class Search Favorites and Recently Viewed page (.
This example illustrates the fields and controls on the Purge Class Search Favorites and Recently Viewed. You can find definitions for the fields and controls later on this page.
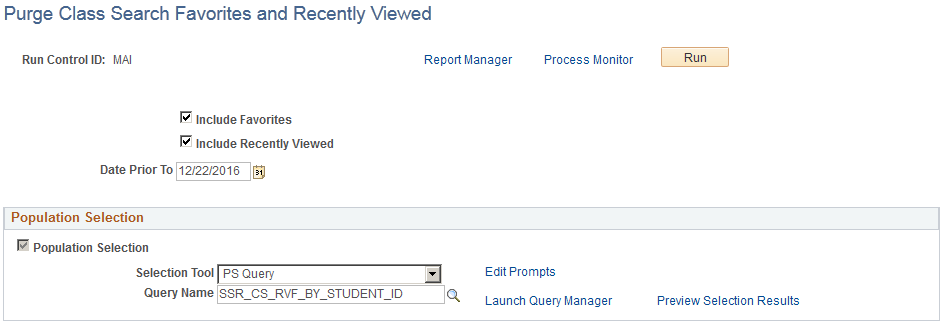
Use this page to remove either favorites or recently viewed classes—or both—from class search. Because favorites and recently viewed classes are term-specific, you normally run this process at the end of the term.
Field or Control |
Description |
|---|---|
Date Prior To |
Select to define the date when data should be removed. |
Campus Solutions provides the following queries:
Population Selection
The Population Selection group box is a standard group box that appears on run control pages when the Population Selection process is available or required for the transaction. Selection tools are available based on the selection tools that your institution selected in the setup of the Population Selection process for the application process and on your user security. Fields in the group box appear based on the selection tool that you select. The fields behave the same way from within the group box on all run control pages and application processes. If your institution uses a specific delivered selection tool to identify IDs for a specific transaction, you must use it.
Select the Population Selection check box to use the Population Selection process to select the favorites and recently viewed classes that you want to purge. When you select this check box, the Selection Tool and Query Name fields become available.
Field or Control |
Description |
|---|---|
Selection Tool |
Select PS Query. |
Query Name |
The following queries are provided:
|
Access the Course Index Pre-Processing page ().
This example illustrates the fields and controls on the Course Index Pre-Processing page. You can find definitions for the fields and controls later on this page.
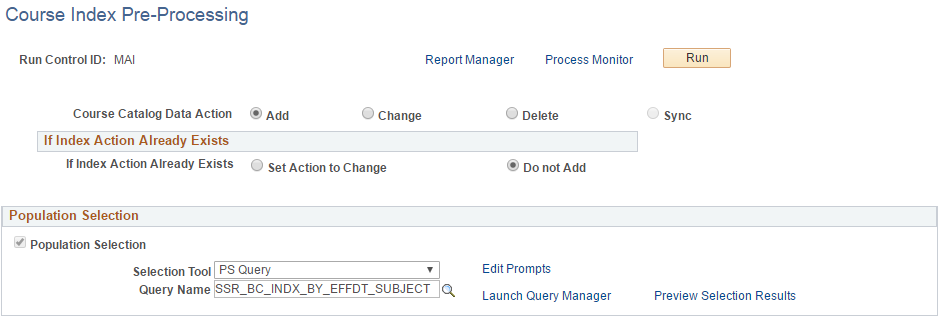
Use this page to determine which courses appear in the course catalog. Initially, you run this process to make courses available for search in the course catalog. You can also use this page for ongoing maintenance.
Field or Control |
Description |
|---|---|
Add |
Select to add new courses to the index. Example: Adding course for new subject |
Delete |
Select to remove courses from the index. Example: Removing courses from a subject that is no longer offered |
Change |
Select to update courses already indexed. Example: Adding course search filters, changes to courses typically offered, units, and so on |
Sync |
Select to correct courses that are not in the course table but exist in the index, and vice-versa. You can run Sync only when using the query SSR_BC_INDX_BY_EFFDT_SYNC. |
Population Selection
The Population Selection group box is a standard group box that appears on run control pages when the Population Selection process is available or required for the transaction. Selection tools are available based on the selection tools that your institution selected in the setup of the Population Selection process for the application process and on your user security. Fields in the group box appear based on the selection tool that you select. The fields behave the same way from within the group box on all run control pages and application processes. If your institution uses a specific delivered selection tool to identify IDs for a specific transaction, you must use it.
Select the Population Selection check box to use the Population Selection process to select the courses that you want to be available in the course catalog search. When you select this check box, the Selection Tool and Query Name fields become available. Oracle recommends you use the delivered queries.
Field or Control |
Description |
|---|---|
Selection Tool |
Select PS Query. |
Query Name |
The following queries are provided:
|
Access the Course Index Full Build page ().
This example illustrates the fields and controls on the Course Index Full Build page. You can find definitions for the fields and controls later on this page.
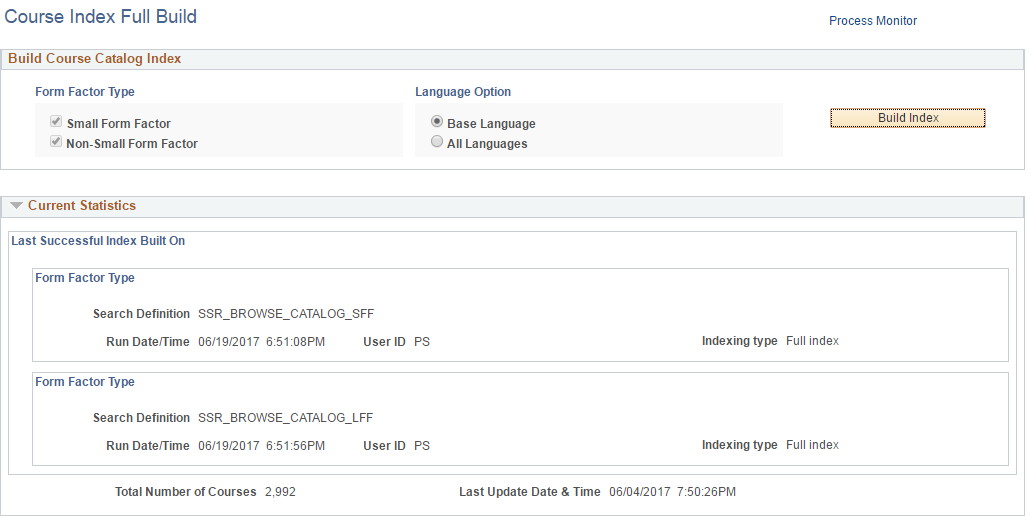
You should run the full build process after the initial implementation of the search engine, PeopleSoft Search Framework search definition, and configuring display settings for the course catalog in fluid. The process runs for both small and non-small form factor devices. It indicates the number of courses that have had indexes built.
Important! Running the full index build process prevents the course catalog from displaying search results as all the indexes are being rebuilt. Exercise extreme care when running this process. Make sure you run this process only during system downtime or when students do not have access to course search (Browse Course Catalog).
Oracle recommends that only a select few users have access to this process.
You must run a full build if you make any changes (such as adding or removing facets) to PeopleSoft Search Framework. The Course Index Full Build page allows you to submit a full build for small and non–small form factor devices.
If you do not want to run a full build, you can add or remove delivered facets using the Search Category page. See Configuring PeopleSoft Search Framework for Search in Fluid.
Access the Course Index Manager page ().
This example illustrates the fields and controls on the Course Index Manager page. You can find definitions for the fields and controls later on this page.
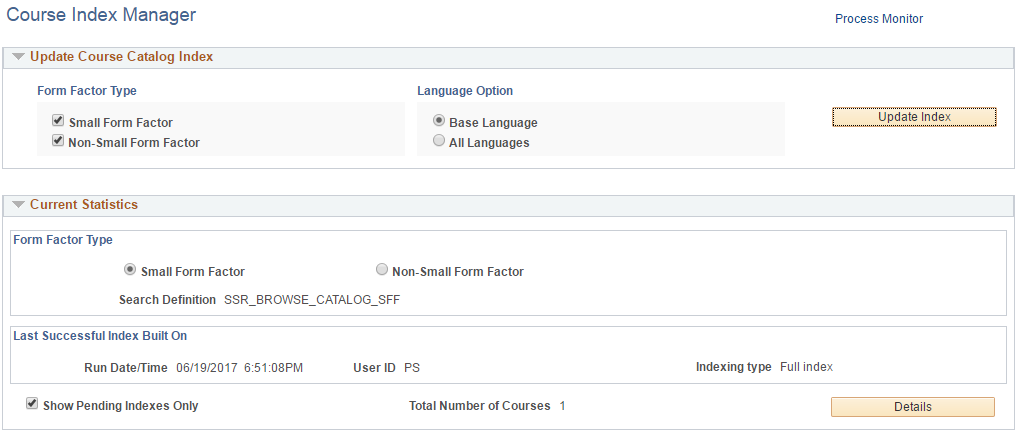
Use the Course Index Manager page to manually trigger an incremental build. The process indicates which course changes are to be made. This page displays pending courses that require an incremental build, and allows the submission of an incremental build process. The incremental build process does not prevent course search results from being displayed as not every index is rebuilt.
Access the Purge Recently Viewed Courses page (.
This example illustrates the fields and controls on the Purge Recently Viewed Courses page. You can find definitions for the fields and controls later on this page.
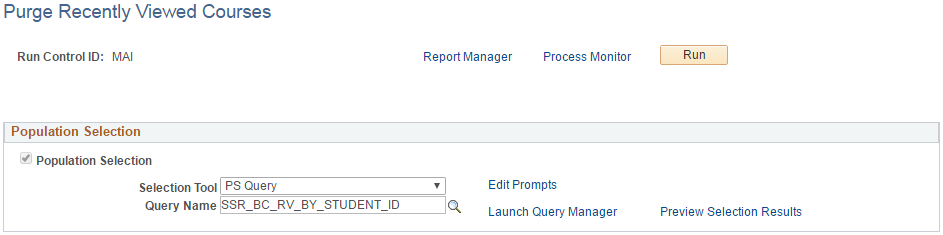
Use this page to remove recently viewed courses from browse course catalog.
Campus Solutions provides the following queries:
Population Selection
The Population Selection group box is a standard group box that appears on run control pages when the Population Selection process is available or required for the transaction. Selection tools are available based on the selection tools that your institution selected in the setup of the Population Selection process for the application process and on your user security. Fields in the group box appear based on the selection tool that you select. The fields behave the same way from within the group box on all run control pages and application processes. If your institution uses a specific delivered selection tool to identify IDs for a specific transaction, you must use it.
Select the Population Selection check box to use the Population Selection process to select the favorites and recently viewed classes that you want to purge. When you select this check box, the Selection Tool and Query Name fields become available.
Field or Control |
Description |
|---|---|
Selection Tool |
Select PS Query. |
Query Name |
The following queries are provided:
|
To schedule an incremental build that runs automatically in the background:
Make sure these check boxes are selected:
Fluid Self Service (on the Student Records Installation page). See Reviewing or Defining Student Records Installation Settings.
Track Admin Changes to Classes (on the Class Search Setup page) and Track Admin Changes to Courses (on the Browse Course Catalog Options page) to automatically track changes to courses and classes. These are used to determine what appears in class search and the course catalog when you use fluid.
See Configuring Search Options in PeopleSoft Fluid User Interface.
Go to , then click Add New Value.
In Recurrence Name, enter a name for your schedule, then click Add.
The value you assign to Recurrence Name appears in process and job definitions, so it should be readily identifiable.
The Recurrence Definition page appears.
From the Recurrence Definition page, add the frequency in which to schedule the incremental build.
If you change class data frequently and you create new classes during the enrollment period, you may wish to schedule an incremental build to run more frequently. If you create classes on the fly during enrollment (for example, you create classes multiple times during the day), you can also use the Class Search Index Manager as this allows you to immediately run the incremental build process.
For information on the fields and controls on the Recurrence Definition page, see PeopleTools: Process Scheduler, Defining PeopleSoft Process Scheduler Support Information, Defining Recurrence Definitions.
Click Save.
Go to , then click Add New Value.
In Process Job Name, enter a value, then click Add.
The Job Definition page appears.
In Process Category, assign a value.
Oracle provides these categories: Default and LOADCACHE.
In the Process List region, use these values:
Process Type = Application Engine
Process Name = PTSF_GENFEED (Index Search Documents)
Click Job Definition Options.
In Process Groups, select an existing group or add a new class by entering a unique process group.
A job definition can be a member of multiple process groups. Click + to add new rows.
Process Groups are assigned in PeopleSoft Security Administrator. This enables you to specify the process requests that classes of users can run. For information on the fields and controls on the Job Definition page, see PeopleTools: Process Scheduler, Defining Jobs and Jobsets.
Click Save.
Go to , then click Add New Value.
In Schedule Name, enter a name for the schedule.
In Job Name, select the value you provided in Process Job Name (step 3a).
Click Add.
The Schedule JobSet Definition page appears.
In Run Control ID, enter a value.
In Recurrence Name, enter the value you provided in step 2a.
Click Schedule JobSet Items to set up a jobset definition for small and large form factor devices (if you use both and want to create a schedule for both).
For class search, in Run Control ID use: SSR_CLASS_SEARCH_SFF_INCR or SSR_CLASS_SEARCH_LFF_INCR.
For course search, in Run Control ID use: SSR_BROWSE_CATALOG_LFF_INCR or SSR_BROWSE_CATALOG_SFF_INCR.
Click Save.
Click Schedule JobSet Definition.
From the Schedule Information region, in Status, select Active.
Click Save.
For information on the fields and controls on the Schedule Job Definition page, see PeopleTools: Process Scheduler, Defining Jobs and Jobsets, Defining Scheduled JobSets.