Configuring Search Options in PeopleSoft Fluid User Interface
This section discusses how to configure various display options for searching classes and courses in PeopleSoft Fluid User Interface.
|
Page Name |
Definition Name |
Navigation |
Usage |
|---|---|---|---|
|
Class Search Setup |
SSR_CLSRCH_OPT_FL |
|
Set up the various controls and display for Class Search and Enrollment within PeopleSoft Fluid User Interface. |
|
|
|
Configure filters when you use facets in class search definition. |
|
Class Option Setup |
SSR_CLSOPTN_OPT |
|
Define whether time conflicts are checked and displayed in Fluid user interface. |
|
Browse Course Catalog Options |
SSR_CRSCTLG_OPT_FL |
|
Configure display settings for the course catalog in PeopleSoft Fluid User Interface. |
|
Browse Course Catalog Filters |
SSR_CRSCTLG_FLT_FL |
|
Configure filters options for the course catalog in PeopleSoft Fluid User Interface. |
Access the Class Search Setup page ().
This example illustrates the fields and controls on the Class Search Setup page 1 of 2. You can find definitions for the fields and controls later on this page.
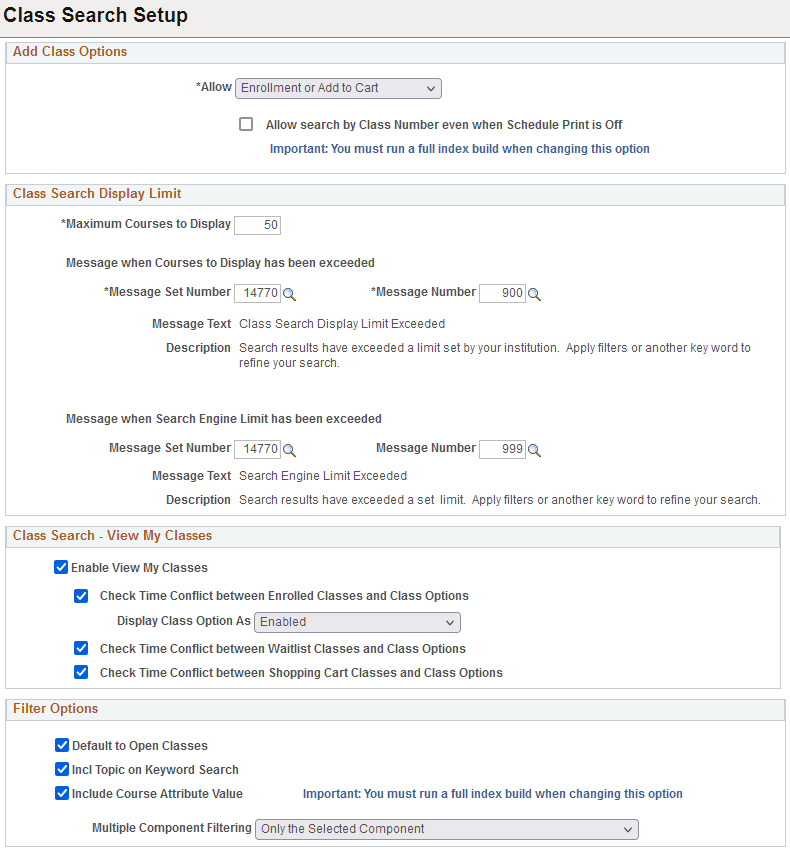
This example illustrates the fields and controls on the Class Search Setup page 2 of 2. You can find definitions for the fields and controls later on this page.
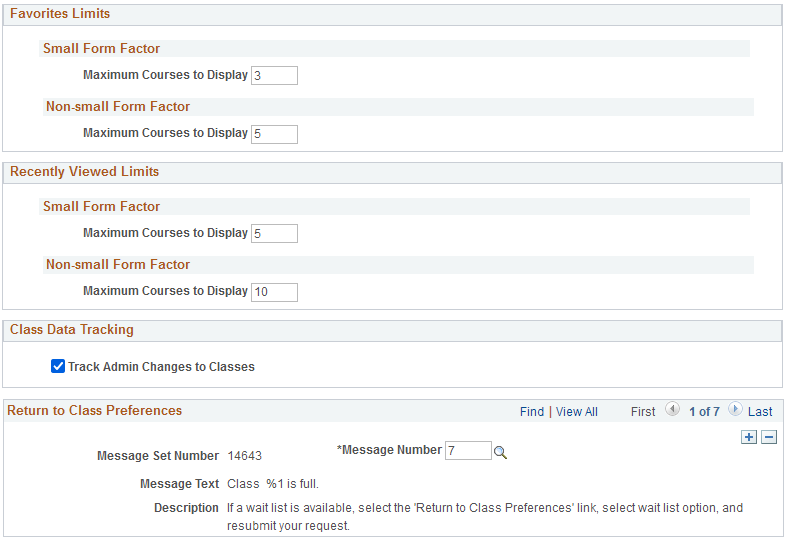
Use the Class Search Setup page to configure the display settings for Class Search and Enrollment in Fluid user interface.
Add Class Options
In this region, you can select:
Enrollment Only to allow students to directly enroll in classes without having to add classes to the shopping cart. When you select this option, the Shopping Cart is disabled and students must enroll directly in the classes selected.
Add to Cart Only so that students always have to add classes to their Shopping Cart before being permitted to enroll.
Enrollment or Add to Cart to allow students to either enroll directly into classes or add classes to their shopping cart. This option is available as part of the Class Search Enrollment Process.
Class Search Display Limit
Use this region to control the number of courses that appear in search results. This number refers to the number of courses that appear on the Fluid user interface and not the number of courses retrieved by the system. Unlike class search in the classic user interface, the search process in Fluid user interface checks all class indexes based on the keyword users enter. Although the limit might be set to ‘50’, there may be more results than are shown on the page. Filtering the search results may change the items that appear on the page. The other results that do not appear may show up depending on the filters that are selected. The maximum number of results that can be retrieved is set to 10,000.
Campus Solutions provides a message that is displayed when the class search limit is exceeded. You can change the message in the message catalog to meet your requirements.
Class Search - View My Classes
Use this region to display class schedules on the View My Classes fluid page.
|
Field or Control |
Description |
|---|---|
|
Enable View My Classes |
Select this check box to activate the View My Classes button on the Class Search and Enroll page. Clicking View My Classes displays a sub-page that shows the relevant classes. |
|
Check Time Conflict between Enrolled Classes and Class Options |
Select this check box to let the system check for schedule conflicts in real time between a student's enrolled classes and the class options generated from a search on the Class Search and Enroll page. |
|
Display Class Option |
If there is a class schedule conflict, select an option from this list to indicate which action students can take for the class that has a time conflict. Select:
|
|
Check Time Conflict between Waitlist Classes and Class Options |
Select this check box to let the system check for schedule conflicts in real time between waitlisted classes and the class options generated from a search on the Class Search and Enroll page. |
|
Check Time Conflict between Shopping Cart Classes and Class Options |
Select this check box to let the system check for schedule conflicts in real time between shopping classes and the class options generated from a search on the Class Search and Enroll page. |
See also Searching for Classes.
Filter Options
Field or Control |
Description |
|---|---|
Default to Open Classes |
If you select this check box, the open class facet is applied to the search results before the search results are displayed. This ensures that only open classes are retrieved. Otherwise, all courses or classes are returned regardless of their status. Using filter options makes it possible to select open, waitlisted, or closed courses and classes. |
Incl Topic on Keyword Search (Include Topic on Keyword Search) |
Select this check box to enable users to search for classes using a course topic. If you do not select this check box, searches using course topics are not possible because the system cannot retrieve results. |
Include Course Attribute Value |
If you select this check box, attribute names (example: General Education) as well as attribute values (example: General Education: Writing Skills) are displayed as a facet in class search. Otherwise, only the attribute name is displayed as a facet. Note: When you modify this check box (select or deselect), run a Class Search Index Full Build in order to apply the changes. Running a full build index temporarily prevents search results from appearing as all indexes are rebuilt. If you want to allow class search to remain in service, then you can apply the changes by running the pre-process and incremental builds. See Building Indexes for Class and Course Search. |
Multiple Component Filtering |
Select:
|
Favorites Limits
Use this region to set the maximum number of favorite courses favorites that can be saved and displayed on small and non-small form factor devices. Once the maximum number is reached, a message is displayed in self-service to indicate that no further favorites can be saved.
Recently Viewed Limits
Use this region to set the maximum number of recently viewed courses that appear on small and non-small form factor devices. Once the maximum number is reached, the oldest recently viewed course (timewise) is overridden by the next recently viewed course.
Class Data Tracking
Field or Control |
Description |
|---|---|
Track Admin Changes to Classes |
Select this check box together with the check boxes Fluid Self Service (on the Student Records Installation page) and Track Admin Changes to Courses (on the Browse Course Catalog Options page) to automatically track changes to courses and classes. These are used to determine what appears in class search and the course catalog in Fluid user interface. Oracle recommends you select this check box to capture changes to classes. However, you may wish to deselect this check box for a period of time if, for example, you are creating the class schedule for the next or future term and do not want indexes to be created (at this time) for these terms. See: |
Return to Class Preferences
There are circumstances where the enrollment process completes but the student is unable to enroll in classes and may receive an error message from the Enrollment Engine. There are also circumstances where students can return to the enrollment process (for example, when adding a waitlist or permission number) to add the required data to complete the enrollment process successfully.
Use this region to set up a message that, when returned by the Enrollment Engine, adds a link to the confirmation page in Fluid self-service. This link allows the student to return to class preferences during the enrollment process. Campus Solutions pre-populated this region with a few system messages to allow a student to return to the enrollment process. You can remove these messages or add your own system messages to allow students to return to the enrollment process (where it makes sense to do so) to add data and successfully complete the transaction.
Access the following pages:
Class Search Filters – Units page )
Class Search Filters – Meeting Times page
Class Search Filters – Meeting Days page
Class Search Filters – Common Attributes (CAF) page
Note: The values that are delivered in the following pages are only examples. If they are not relevant to your institution, you can change or remove them. These pages should be configured only if you use facets in class search definition.
This example illustrates the fields and controls on the Class Search Filters - Units page. You can find definitions for the fields and controls later on this page.
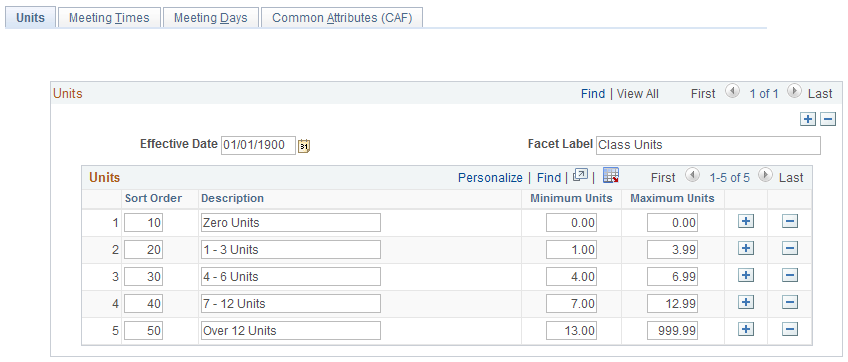
Field or Control |
Description |
|---|---|
Sort Order |
Use this column to set the order in which values appear in Fluid class search results. |
Description |
Specify the value to which a unit is converted and appears as a facet value. |
Minimum Units, Maximum Units |
Set the minimum and maximum number of units that are used to validate against if selected in Fluid class search. |
Each row on the Units page is converted to a facet value that is used to narrow down the search results in Fluid class search. The value users select is matched against the class unit value.
This example illustrates the fields and controls on the Class Search Filters - Meeting Times page. You can find definitions for the fields and controls later on this page.
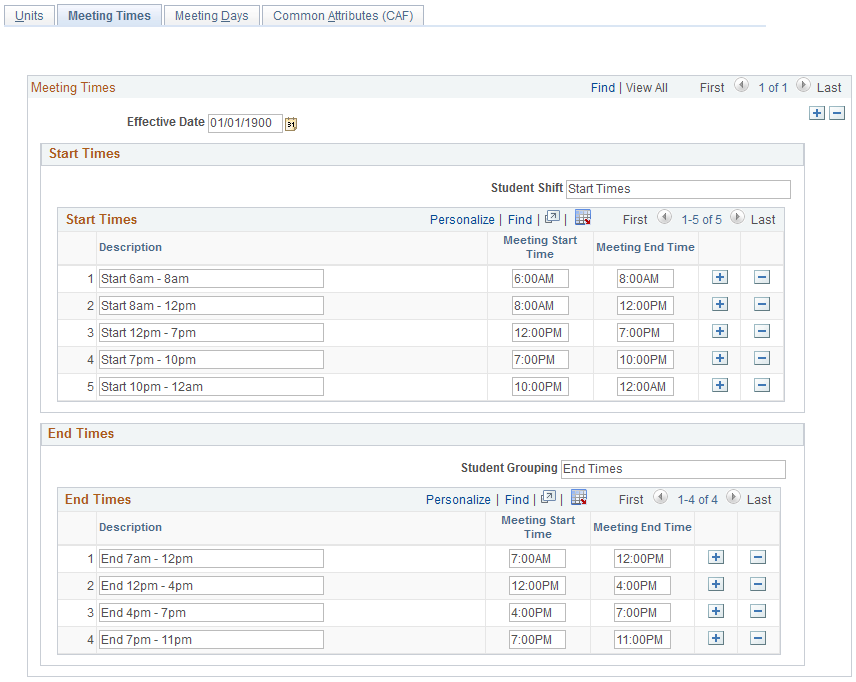
Field or Control |
Description |
|---|---|
Description |
Specify the value to which the times are converted and appears as a facet value. |
Meeting Start Time, Meeting End Time |
Meeting Start and End times are converted into two separate facets that are used to narrow down the search results in Fluid class search. The value users select is matched against the class meeting pattern start and end times. All classes within a class option must meet the facet value to be retrieved. |
This example illustrates the fields and controls on the Class Search Filters - Meeting Days page. You can find definitions for the fields and controls later on this page.
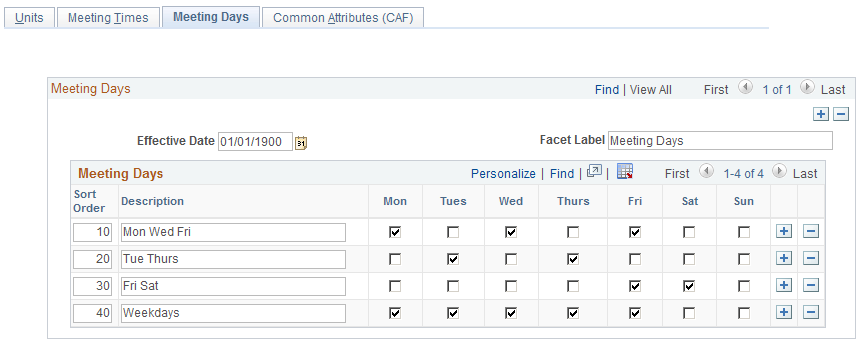
Each row on the Meeting Days page is converted to a facet value that is used to narrow down the search results in Fluid class search. The value users select is matched against class meeting pattern days. All classes within the class option must meet the facet value to be retrieved.
This example illustrates the fields and controls on the Class Search Filters - Common Attributes (CAF) page. You can find definitions for the fields and controls later on this page.
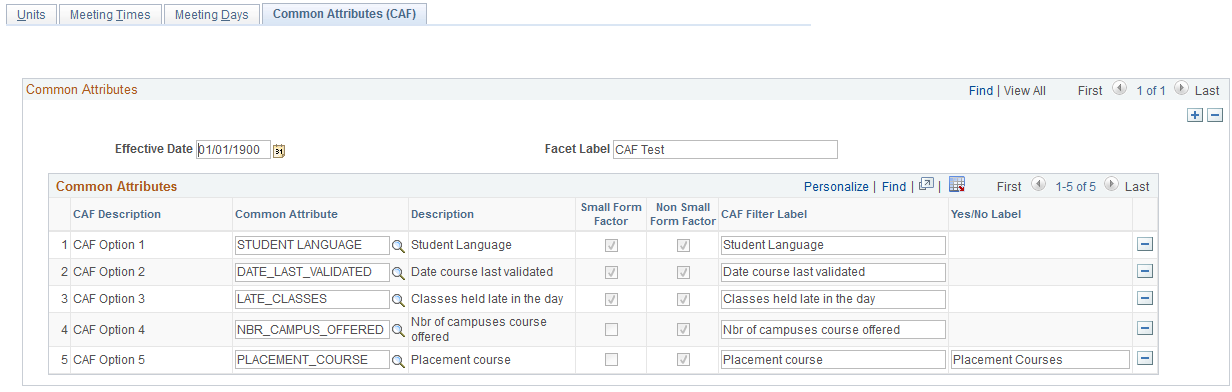
Campus Solutions delivers this as an empty page. You can use a maximum of five Common Attribute Framework (CAF) records.
Currently, only three CAF records are deployed for small form factor devices, but you can deploy up to five CAF records. Make sure the CAF records you want to use for small form factor devices are added as the top three rows. If your institution requires it, you can use up to five CAF records (or none at all) on the search definition. As CAF records are converted to facets, using text-related CAF is not supported.
See Configuring PeopleSoft Search Framework for Search in Fluid.
Access the Class Option Setup page ().
This example illustrates the fields and controls on the Class Option Setup page. You can find definitions for the fields and controls later on this page.
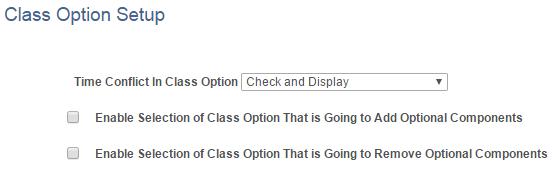
Use this page to control whether time conflicts in class option are checked and displayed on the Course Information or Class Selection page.
Field or Control |
Description |
|---|---|
Time Conflict in Class Option |
Select:
|
Note: For class search results, the class status of each component and the number of seats or waitlist places available are dynamically generated as part of the actual class search, and appear in class search results. Because these are dynamically generated, there is no requirement to run any processes to keep this data updated.
For example, when a student performs a class search, aside from checking the class indexes, the system also makes a ‘live’ search in the database to check the class status of each component, number of seats, and waitlist places, and then return this data as part of class selection.
Access the Browse Course Catalog Options page ().
This example illustrates the fields and controls on the Browse Course Catalog Options page. You can find definitions for the fields and controls later on this page.
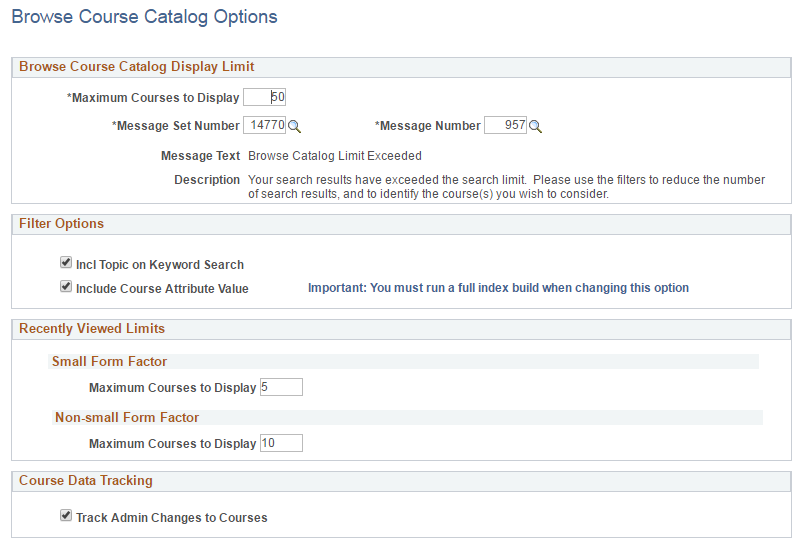
Browse Course Catalog Display Limit
Use this region to control the maximum number of courses that appear in search results. By default, Maximum Courses to Display is set to 50. You can change this value.
Although only the maximum numbers of courses appear, it is likely that there are more than 50 courses in the search results. Filtering the results queries the whole search results data, not just the courses that appear on the page. Oracle recommends that the search limit is kept to a reasonable number to allow the search results to be easily read. The search results can be refined using facets.
Campus Solutions provides a message that is displayed when the course catalog search limit is exceeded. You can change the message in the message catalog to meet your requirements.
Filter Options
Field or Control |
Description |
|---|---|
Incl Topic on Keyword Search (Include Topic on Keyword Search) |
Select this check box to enable users to search for courses using a course topic. If you do not select this check box, searches using course topics are not possible because the system cannot retrieve results. |
Include Course Attribute Value |
If you select this check box, attribute names (for example, General Education) as well as attribute values (for example, General Education: Writing Skills) are displayed as a facet in the course catalog search. Otherwise, only the attribute name is displayed as a facet. Note: When you modify this check box (select or deselect), run a Browse Course Catalog Index Full Build in order to apply the changes. Running a full build index temporarily prevents search results from appearing as all indexes are rebuilt. If you want to allow searching in the course catalog to be available, then you can apply the changes by running the pre-process and incremental builds. See Building Indexes for Class and Course Search. |
Recently Viewed Limits
Use this region to set the maximum number of recently viewed courses that appear on smartphones, tablets, desktops or laptops. Once the maximum number is reached, the oldest recently viewed course (time-wise) is overridden by the next recently viewed course.
Course Data Tracking
Field or Control |
Description |
|---|---|
Track Admin Changes to Courses |
Select this check box together with the check boxes Fluid Self Service (on the Student Records Installation page) and Track Admin Changes to Classes (on the Class Search Setup page) to make sure administrative changes are automatically tracked. Oracle recommends you select this check box to capture changes to courses. See: |
Access the Browse Course Catalog Filters page ().
Note: The values that are delivered in the following page are only examples. If they are not relevant to your institution, you can change or remove them. This page should be configured only if you use the unit facet in browse course catalog search definition.
This example illustrates the fields and controls on the Browse Course Catalog Filters page. You can find definitions for the fields and controls later on this page.
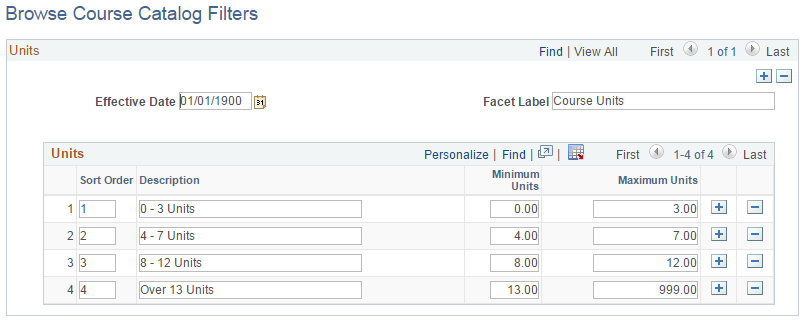
Field or Control |
Description |
|---|---|
Sort Order |
Use this column to set the order in which values appear course catalog search results in PeopleSoft Fluid User Interface. |
Description |
Specify the value to which a unit is converted and appears as a facet value. |
Minimum Units, Maximum Units |
Set the minimum and maximum number of units that are used to validate against if selected in Fluid browse course catalog. Each row on the Units page is converted to a facet value that is used to narrow down the search results when you use PeopleSoft Fluid User Interface. The value users select is matched against the course unit value. |