Managing Classes Using PeopleSoft Fluid User Interface
|
Page/Tile Name |
Definition Name |
Usage |
|---|---|---|
|
Manage Classes Tile |
SSR_START_PAGE_FL |
Click to access View My Classes page. When you click this tile, the behavior differs depending on the type of device you are using:
|
|
View My Classes |
SSR_TERM_STA1_FL |
View all the classes that you are enrolled in or waitlisted, or have dropped. |
|
View Class Schedule |
SSR_VW_CLASS_FL |
Display class schedules. |
|
Class Information |
SSR_CLASSDTL_SCF |
Displays class or meeting details. |
|
Enrollment Appointments |
SSR_TERM_STA4_FL |
Display enrollment appointments. |
|
Shopping Cart |
SSR_TERM_STA3_FL |
Select, delete, validate, and change options for classes. |
|
Class Search and Enroll |
SSR_TERM_STA2_FL |
Click to search for classes. |
|
Drop Classes |
SSR_DROP_TERM_FL |
Select classes to drop. |
|
Update Classes |
SSR_EDIT_TERM_FL |
Update or edit classes in the class schedule. |
|
Swap Classes |
SSR_SWAP_TERM_FL |
Swap classes in the class schedule. |
|
Browse Course Catalog |
SSR_INST_SELECT_FL |
Click to search for courses. See Browsing the Course Catalog Using PeopleSoft Fluid User Interface. |
|
Planner |
SSR_PLNR_ITEM_FL |
Click to view courses you have added. If you have not added a course, you can do so by clicking Add from Course Catalog or Add from My Requirements. |
|
Enroll by My Requirements |
SSR_REQ_ENRL_FL |
Click to view requirement and course details. From here you can also add a course to the planner or enroll in classes. |
Use the View My Classes page to view classes you are enrolled in, waitlisted, or have dropped. If registered in multiple terms, the Select a Value page is displayed so you can select a term for which to view classes. For institutions with only one institution in their Academic Institution table, the institution name is not displayed. If you are registered to multiple institutions, careers, or terms, click Change in the View My Classes page to view classes for other institutions, careers, or terms.
By default, classes are displayed in the following order: Enrolled, Waitlisted, or Dropped. Use the class registration status (Enrolled, Waitlisted, Dropped) to control which classes are displayed on the page.
To view classes, select the term, career, and institution combination for which you have registered classes. The View Class Schedule page appears. Depending on how your institution sets up the display options for this page, schedules may appear:
Field or Control |
Description |
|---|---|
By Class |
This is the default view in which classes are displayed. To change the default, see Displaying Class Schedules in Fluid User Interface. |
By Date |
On this page, you can select a valid date range from which classes are displayed. Initially, From is set to the term start date, or is the term that has commenced on the current date. To is set to seven days after the current date. |
When you click a class, more information about the class appears on the Class Information page. From the Class Information page, you can view Meeting Details, Class Details, or Instructor information. While the number of schedules that appear on the View My Classes page is set to a maximum of 10, on the Meeting Details page all schedules are displayed.
On tablets, laptops, and desktops, you can view enrollment deadlines as well.
Use the Shopping Cart page to validate classes prior to enrollment. If registered in multiple terms, the Select a Value page is displayed so you can select a term for which to view the Shopping Cart. You may also delete classes from the shopping cart if they are no longer required and enroll in classes at the appropriate time. When you click Enroll, a confirmation page is displayed indicating the outcome of the transaction. For institutions with only one institution in their Academic Institution table, the institution name is not displayed. If you are registered to multiple institutions, careers, or terms, click Change on the page to view the Shopping Cart for other institutions, careers, or terms.
You may also use the Shopping Cart to change your enrollment preferences: for example, Add to Waitlist or change your Grading Basis. You may also select a different group of class options where there are either ‘required’ multiple components, or ‘optional’ components within the same class association. Clicking on the class link provides access to the class information page, detailed meeting patterns, class availability, enrollment information, and instructor details.
In Class Search using Fluid, you can use keywords to search for courses and classes. You can filter the search results by Meeting Days, Meeting Times, Units, and so on. As you view courses, you can select a course and add it as a favorite. This makes it easy to enroll in the course at a later date. You can also track recently viewed courses.
In addition to keyword search, you can click Additional ways to search to look for courses and classes. From the page that appears, you can search for classes by subject and catalog number. Only subjects that are scheduled for the term appear in the Subject field. From the same page, you can also search for instructors using their last name.
This example illustrates the fields and controls on the Class Search and Enroll page. You can find definitions for the fields and controls later on this page.
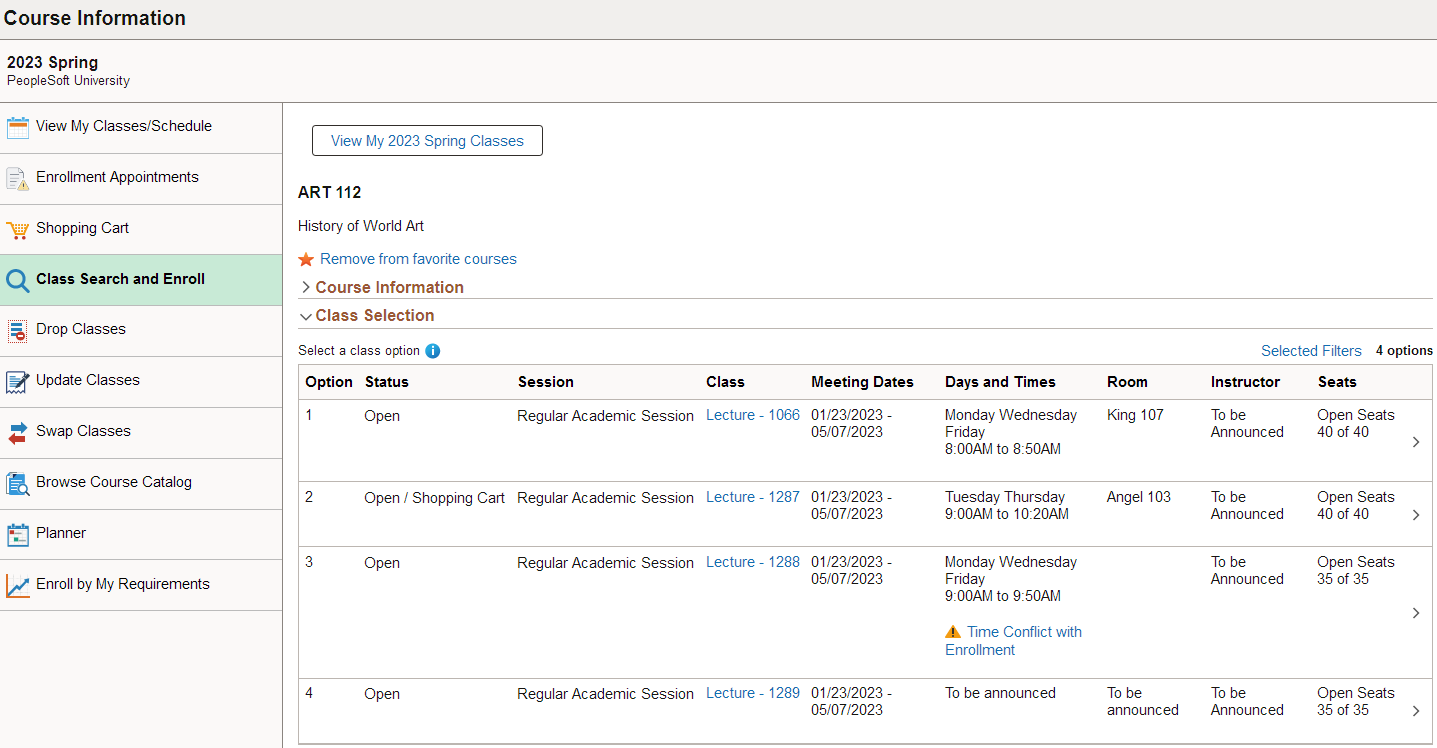
When you select a course, classes are displayed as a number of class options. A class option is a class or group of classes that satisfy the filters you used. If a class option contains classes with a time conflict, you may or may not see them depending on how the system was set up. Once you select a class option, you are guided through a process where you either add your classes to the shopping cart or go straight to enrollment. As part of the enrollment process, you can choose to add a class to a Waitlist, Permission Number, and so on. If for any reason you are unable to enroll in the class because it is full or a permission number is required, you can re-enter the process to provide required information (without having to go through search again), and then complete enrollment.
This example illustrates the sub-page that appears, showing which enrolled class is in conflict with the class option from the search results.
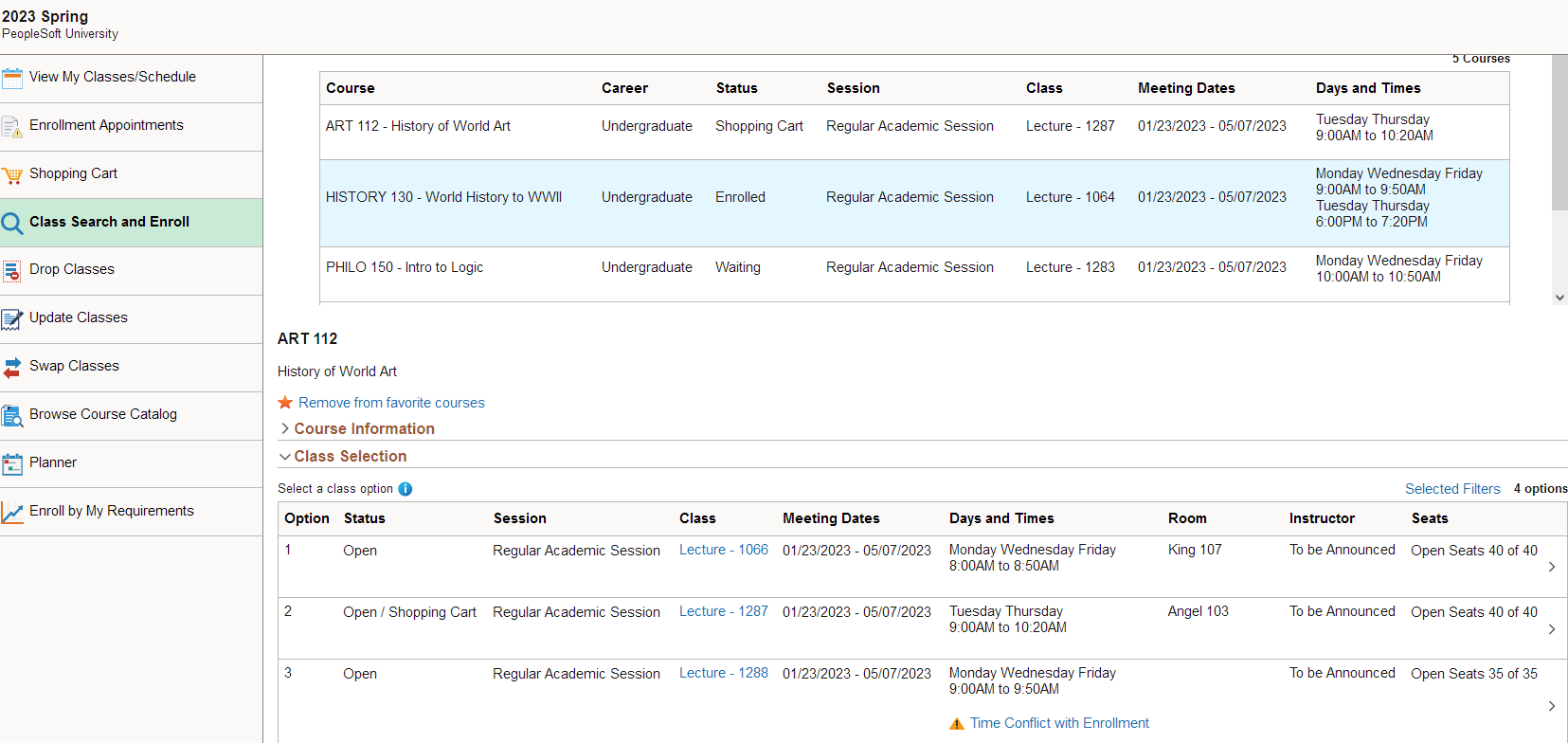
The View My Schedule button appears if you have a current schedule. Clicking the button lets you view your current schedule from the same page.
Use the Drop Classes page to drop classes from your class schedule. If registered in multiple terms, the Select a Value page is displayed so you can select a term for which to drop classes. When you click Drop Classes, you are led through a guided activity that takes you through the necessary steps to drop classes.
When you click a class, more information about the class appears on the Class Information page. This page displays more details about the class; for example, if a drop consent is required before the class can be dropped.
Use the Update Classes page to update or edit classes within your class schedule. When you select a class, an activity guide takes you through the necessary steps to complete the update process. Depending on the permissions, you are able to update the class preferences you previously selected and where optional components are available for you to select.
Use the Swap Classes page to swap classes in the class schedule. Currently, you can swap classes using Class Search, Shopping Cart, and Class Number. Once you select a class, an activity guide helps you complete the process.