Defining Catalog Maps
To define catalog maps, use the Define Catalog Maps (EOCM_MAP_DFN) component.
This topic discusses the mapping process and master maps.
Note: This step need only be performed once as long as the format of the partner's source files or the enterprise target layout do not change.
|
Page Name |
Definition Name |
Usage |
|---|---|---|
|
EOEW_MAP_DFN |
Enter general mapping information. |
|
|
EOEW_MAP_FLD |
Enter field-level mapping definitions. |
|
|
EOEW_MAP_EDIT |
Edit map source input values used in transformation sets. |
|
|
EOEW_TARPREVIEW |
View a subset of the data based on the defined map. |
|
|
Define Catalog Map - Comments page |
EOEW_MAP_COMMENT |
Enter comments related to this map definition. |
|
Define Master Catalog Map - Map Information page |
EOEW_MAP_DFN |
Enter general mapping information. |
|
Define Master Catalog Map - Map Field Details page |
EOEW_MAP_FLD |
Enter field-level mapping definitions. |
|
Define Master Catalog Map - Map Edit page |
EOEW_MAP_EDIT |
Edit map source input values used in transformation sets. |
|
Define Master Catalog Map - Preview Map Results page |
EOEW_TARPREVIEW |
View a subset of the data based on the defined map. |
|
Define Master Catalog Map - Comments page |
EOEW_MAP_COMMENT |
Enter comments related to this map definition. |
Catalog mapping translates values from the catalog source data to the format of the enterprise catalog using default target values, transformations, translation sets, and map rules to facilitate the process. Although the majority of the data transformation setup and maintenance process is automated you may need to perform such tasks in Data Transformer before performing the tasks documented here for the Define Catalog Map component:
Set up target field default values.
Set up translation sets.
Create transformations.
Set up map rules.
Setting Up Target Field Defaults
The AutoMapper feature populates the map field details with the field value based on the target field. If Allow Map Override is not selected, you cannot override the field value at the map level. A default with no value is initialized to a blank, zero, or the appropriate PeopleSoft null value.
When setting the default values, consider the target field data type format. Character fields are used for names, codes, and letter values. Uppercase converts the field value to uppercase and signifies that no other formatting options apply to this field. Mixed case stores uppercase and lowercase characters as entered. Number fields and signed number fields are fixed in field length and allow the entry of positive numbers. Only signed numbers allow the entry of negative numbers. Date fields contain calendar dates. A date field has a field length of 10 and is maintained by the system. The default format of a date field is defined by the database and can be overridden by the browser settings.
Setting Up Translation Sets
You use translation sets to define equivalent values or a code set for data conversion, for example: EA = Each, GAL = Gallon, IN = Inch. The translation to and from values can be applied as a required rule to the map rule definition; the value is used by the AutoMapper feature based on a source input and target field in the map definition. If the value is not a required rule, you can select Translation Set when completing the map field details. Enter translation set values for map definition details, used as equivalent values for data transformation.
Creating Transformations
When data is copied from the source to the target, the data can be transformed using edits, lookups, or PeopleCode. Transformations allow you to change a column's value.
Note: Use the Data Transformer transformation wizard to guide you through the process of creating transformations.
Setting Up Map Rules
You can create rules to be used by the AutoMapper feature in the map field detail definition. You use rules to assign correct default values to target fields when creating maps. Using map rules, you can assign a literal default, transformation, source field, or a translation set to the target field. If the map rule is required, you cannot override the rule on the Define Catalog Map - Map Field Detail page.
Note: To access the Data Transformer Map Rules page, you need to update permissions for the delivered roles or assign additional roles.
See the product documentation for PeopleTools: Security Administration
Unlike defining map information for a single partner, defining master map information is performed at the enterprise catalog level. The pages used to enter the information are the same.
To associate the map to a master catalog source, the lookup you use to select a source data object on the Map Information page, is restricted to only source data objects created for master catalog source definitions. When the source data object is selected, the map is associated to a master catalog source as well as the partners identified to share the selected source.
Use the Define Catalog Map - Map Information page (EOEW_MAP_DFN) to enter general mapping information.
Navigation:
Select an enterprise catalog.
Select a partner catalog.
This example illustrates the fields and controls on the Define Catalog Map - Map Information page. You can find definitions for the fields and controls later on this page.
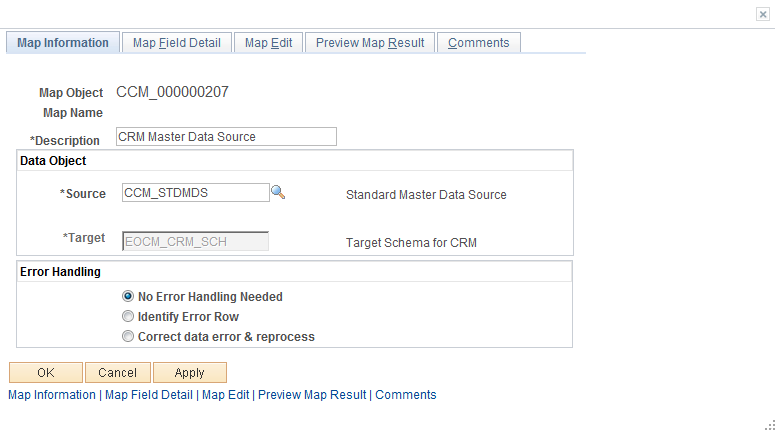
Field or Control |
Description |
|---|---|
Source |
Select the source file for this map. The source selected should be the name specified as the source data object when the catalog source layout was defined. |
Target |
Automatically populated based on the enterprise catalog selected when navigating to this page. The value cannot be overridden. This value controls the target fields available on the Define Catalog Map - Map Field Details page. |
Error Handling |
Select from: No error handling needed. Data validation is not performed and all rows are inserted into the target table. Identify error row: Currently not available. Correct data error & reprocess: Data validation is performed. Valid rows are inserted into the target table and invalid rows are inserted into a user-defined error table. Note: For the Quick Item Load process, it is recommended that the Correct data error and reprocess option be selected. Error tables are created automatically if user selects the auto table creation option in the Catalog Management installation options. |
Use the Define Catalog Map - Map Field Details page (EOEW_MAP_FLD) to enter field-level mapping definitions.
Navigation:
Select an enterprise catalog.
Select a partner catalog.
This example illustrates the fields and controls on the Define Catalog Map - Map Field Detail page. You can find definitions for the fields and controls later on this page.
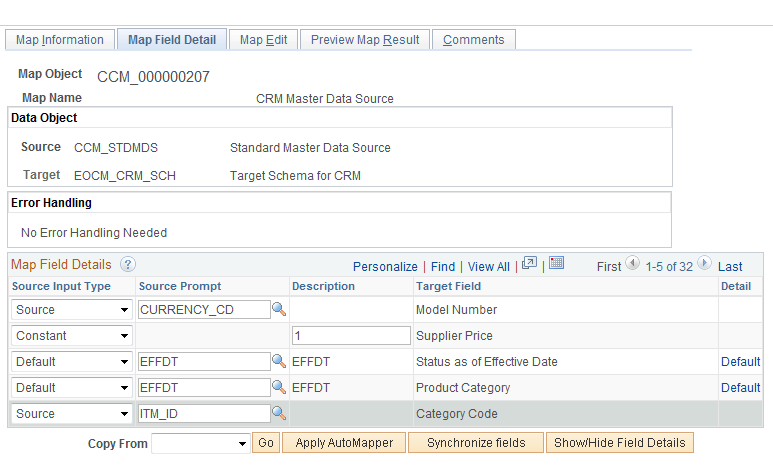
To define map field details, click the Apply AutoMapper button.
AutoMapper automatically attempts to match the source to target field list. It also applies any required map rules, including target field defaults, translation set values, and transformations. AutoMapper then maps remaining target fields with constant values from the PSRECFIELD.DBFIELDNAME.SQL assembler, and coordinate the transformation steps.
If modifications to the mapping defined by AutoMapper is required, make changes to these options:
Field or Control |
Description |
|---|---|
Source Input Type |
Select from: Source: Select if the value is from the source file. You are prompted to select a source prompt field from the source file. Constant: Select if the value is a constant value, then enter that value. Default: Select to use a default value, then select a source prompt. Click the Default link to access the Set Target Field Default page. Transformation: Select to use a transformation, then select a source prompt. Click the Transform link to view transformation definitions, or click the Add link to add a new definition using the Transformation wizard. Translation Set: Select to use a translation set, then select a source prompt. Click the Translation link to view translation set values, or click the Add link to add a new set. Important! If you select the Source Input Type of Source, the Source Prompt lookup will include EOCM_ACCESS_ID. Do not select as mapping is performed automatically for this field. |
Source Prompt |
Select a source prompt based on the source input type. |
Description |
Enter a description if you selected Constant as the input type. |
Target Field |
Lists the name of all the fields contained in the target file. |
Details |
Either the Transform, Default, or the Translation link appears, based on the selected input type. |
Add |
The Add link appears if the selected input type is either Transformation or Translation Set. |
Use the Define Catalog Map - Map Edit page (EOEW_MAP_EDIT) to edit map source input values used in transformation sets.
Navigation:
Select an enterprise catalog.
Select a partner catalog.
This example illustrates the fields and controls on the Map Edit page.
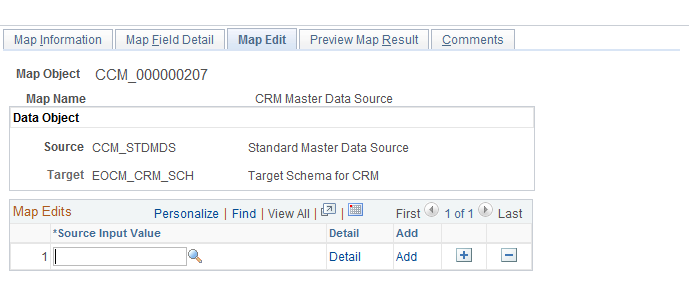
Select a new source input value to replace or add to the current source. Click the Detail link to access the Transformation Definition page and edit transformation definition information. Click the Add link to access the Transformation Definition page and add a new transformation.
Use the Define Catalog Map - Preview Map Results page (EOEW_TARPREVIEW) to view a subset of the data based on the defined map.
Navigation:
Select an enterprise catalog.
Select a partner catalog.
Click the Preview button to view a subset of mapped data based on the map definitions.
Note: Map results are only available to preview after the partner source file has been imported.