Assigning Actions and Sending Notification
|
Page Name |
Definition Name |
Usage |
|---|---|---|
|
View/Update Item Details - Detail 1 Page |
ITEM_MAINTAIN |
Review an item to determine whether it needs an action. See the View/Update Item Details - Detail 1 Page for more information. |
|
ITEM_ACTION |
Create a new action for an item and assign it to an action owner. |
Actions in Receivables refer to tasks that an analyst, AR specialist, supervisor, or collector performs for a customer, item, or conversation. These can be new (current) or future actions. The majority of these actions are created by the Condition Monitor process, however, many are ad hoc actions. New customer-initiated conversations in eBill Payment will also trigger action assignment and notification.
This documentation provides an overview of action assignments and notification, including actions generated by eBill Payment, and discusses how to assign ad hoc actions to items.
The Condition Monitor process assigns actions to individuals based on the type of action owner in the condition definition and the individual assigned to the customer or item. For example, if the assigned owner for a deduction item condition definition is AR Specialist, the system assigns the action for the deduction item to the AR specialist on the item. As another example, if the assigned owner for the Collection condition is collector, the system assigns the collector assigned to the customer to the action.
Note: If you selected the Allow Business Unit Monitoring check box on the Installation Options - Receivables page, the Condition Monitor process groups all open items for the business unit and collection customer combination together. If all these transactions have the same value in the action owner field, it uses that value for the assigned action owner. Otherwise, it assigns the owner based on the collection customer.
You can also assign actions to items online, using the Item Action page. This is useful when an AR specialist is managing a deduction or disputed item, and the specialist wants to assign an action to a broker or salesperson to research information or obtain information from the customer.
When you assign a new action related to an item to action owners, the system calls a function that triggers a workflow process to send an e-mail to the action owners indicating that they have a new action. The Condition Monitor process also sends notification for new actions that the Condition Monitor creates. In both cases, the system also adds the action to the action owner's worklist.
You specify the number of days before or after the due date, to send the action owners an e-mail reminding them that an action is due to be completed in each action template.
Action assignments and notifications are also generated for new conversations in eBill Payment so that internal users are aware when an external conversation requires their follow up. The system uses an action assignment hierarchy to determine the action assignment.
Use the Item Action page (ITEM_ACTION) to create a new action for an item and assign it to an action owner.
Navigation:
Click the Item Action link on the View/Update Item Details - Detail 1 page.
This example illustrates the fields and controls on the Item Action page. You can find definitions for the fields and controls later on this page.
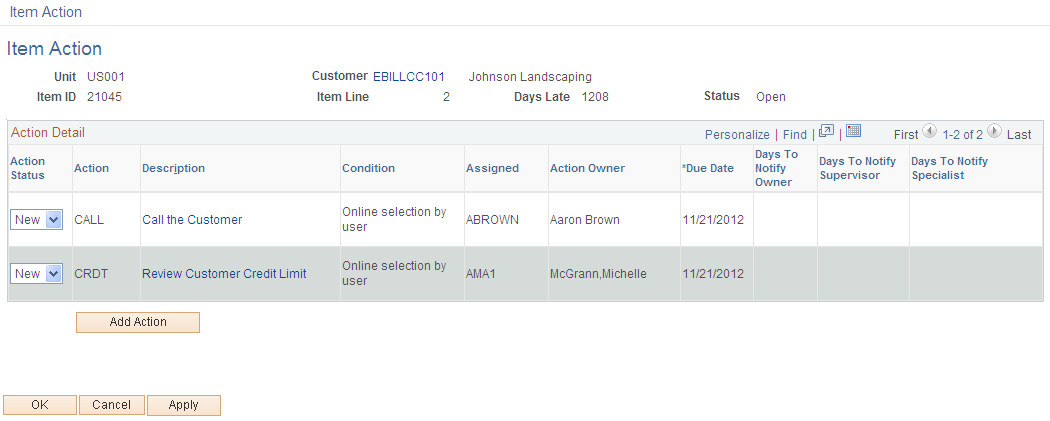
For an existing action, you can change only the Action Status field.
Field or Control |
Description |
|---|---|
View/Update Conversations |
Click this link to access the Conversations page, where you can view and update existing conversations for the customer. The link is not available if there are no existing conversations for the customer. If there are multiple conversations for the customer, you can select the conversation you want to view or update on the View/Update Conversations search page. You can also add, delete, or edit existing conversation entries on the Conversations page. |
Add Action |
Click to create a new action. |
Action Status |
Displays the status for the action. Values are: New, Pending, or Cancelled. If the status is Cancelled, you cannot change it. If you enter an action online, the default status is New. The system triggers workflow processing for new action assignments. Only the action owner or action creator can change the status. The system sets the status to Complete after you perform the action. |
Action |
Displays the action code. For a new action, select an action code. |
Description |
Click to access the Action page, where you work the action. |
Condition |
Displays the condition associated with the selected action. |
Assigned and Action Owner |
Displays the user ID and name of the action owner. For a new action, select a user ID. |
Due Date |
Displays the due date. For a new action, the system calculates the due date using the calendar assigned to the business unit on the Receivables Options - General 1 page and the Due Days field on the Action Definition page (Set Up Financials/Supply Chain, Product Related, Receivables, Credit/Collections, Action Code, Action Definition). The system adds the number of days in the Due Days field to the current date, and subtracts the number of weekend days and holidays, as defined in the calendar. If Due Days is set to zero, the system uses the current date as the due date for the action. Note: System-defined actions are delivered with a default Due Days value. The default Due Days value for FEBN is zero. You can change the Due Days value on the Action Definition page for the action. |
Action Parm (action parameter) |
Enter the appropriate parameter for the action based on the action type: For sending a dunning letter (DLTR), enter a letter code. Note: To use the letter assigned to the action, you must assign a customer a dunning ID that uses an Dunning by Action List dunning method. Otherwise, the system uses the letter codes based on the rules for the dunning ID. For placing a customer on hold (HOLD), enter a message code. For sending a follow-up letter (OLTR), enter a letter code. For referring to a collection agency (REFR), enter a collection code. |
Days to Notify Owner |
Enter the number of days from the action due date to remind the action owner that the action is not complete. This field is only available when you add a new action. |
Days to Notify Supervisor |
Enter the number of days from the action due date to notify the action owner's supervisor that the action is not complete. This field is only available when you add a new action. |
Days to Notify Specialist |
Enter the number of days from the action due date to notify the AR specialist for an item that the action is not complete. This field is only available when you add a new action. |
Note: Enter a positive number to send the notification after the due date and a negative number to send the notification before the due date. To send the notification on the due date, enter 0. You must run the Condition Monitor process to send the notification.
The system does not include weekends and holidays when it calculates the notification date. The system uses the business calendar that you selected for the general ledger business unit associated with the receivables business unit, to determine which days are holidays and weekend days. Select the calendar in the Holiday List field on the General Ledger Definition - Definition page.
Action assignments and notifications are also generated for new customer-initiated conversations in eBill Payment, so that internal users are aware when an external conversation requires their follow up. The system uses an action assignment hierarchy to determine the action assignment. System-defined actions for eBill Payment include Alert (ALRT), Call the Customer (CALL), and Follow Up eBill Note (FEBN).
See Setting Up Actions and Action Templates.
The process follows these steps:
The system generates eBill actions when a customer creates a Contact Us note. The conversation origin is eBill.
The system matches the Subject and Topic field values on the Contact Us page with Subject and Topic field values that have been set up on the Conversation Subjects page (Set Up Financials/Supply Chain, Common Definitions, Customers, Conversation Subjects, Conversation Subjects).
If a default action has been defined on the matching Conversation Subjects page, the system creates a new eBill Action. If there is no default action defined, processing ends.
If there is an Invoice value on the Contact Us page, it will show up as a reference in the internal conversation. When there is a reference, the action is assigned to the AR Specialist for the item/invoice. If the AR Specialist for the item is blank or if there is no Invoice value, the system moves to the next assignment in the Action Assignment hierarchy. This table shows the assignment hierarchy:
Level
Action Assignment
Hierarchy Progression
A
AR Specialist for the invoice (item) referenced on the conversation
If there is no invoice (item) reference, see Level B.
If there is no AR Specialist associated with the item, see Level B.
B
AR Specialist for the Customer associated with the eBill conversation
If there is no AR Specialist designated in the Customer – Bill To Options, see Level C.
C
User ID specified on the Subject - Action List Default
If the User ID field is blank, see Level D.
D
AR Specialist specified at the business unit level
AR Specialist is a required field at the business unit level.
An AR Specialist can choose to close an individual action but not the conversation. Once an AR Specialist completes an action, the system transfers the user back to the Action Detail page, where the action buttons are hidden. The Action List as well as the Action History will display the completed status. Updated action statuses also appear in the Action List section of the Collections Workbench.
See Action Detail Page.