Working with Actions
|
Page Name |
Definition Name |
Usage |
|---|---|---|
|
OWNER_ACTION |
Review a list of open actions that are assigned to a specific owner. |
|
|
Display Currency Conversion Page |
EU_DSP_CUR_CNV_ACT |
Change the display currency and specify the effective date used for currency conversion and which exchange rate to use. See the Owner Action List Page. |
|
CUSTOMER_ACTION |
Review a list of open actions for the customer and take action on the conditions. |
|
|
Item Action Page |
ITEM_ACTION |
Review a list of open actions for an item and add actions for an item. See the Item Action Page for more information. |
|
ACTION_DTL |
Review and work a single action. |
|
|
AR_LETTER_DELIVERY |
Enter the time to generate a dunning letter, statement, or follow-up letter, and override the default contact name to appear on the correspondence. |
|
|
ACTION_FUTURE |
Edit actions in an action plan for a customer that have not yet been moved to the customer action list. Cancel an action. |
|
|
ACTION_HISTORY |
Review a list of all actions for a customer, including completed actions and actions assigned to all users. |
PeopleSoft Receivables provides three types of action lists:
The owner action list displays all customers who have active actions assigned to the action owner that you specified in the search criteria.
The customer action list displays all active actions for a specified customer.
The item action list displays all active actions for an item.
When the Condition Monitor creates an action based on the condition defined on the Assessment Rule User page, it will use the owner (either AR Specialist, Collector, Credit Analyst, or Sales Person) that is stored on the Item instead of the default owner defined on the customer master.
If a customer has an action plan, the Future Actions page displays the list of escalating actions in the action template associated with the rule that created the plan. The Future Actions page displays the date that the Condition Monitor should move the action to the action list.
PeopleSoft Receivables enables you to access and work with actions from these locations:
An email notification.
The PeopleSoft worklist.
The Owner Action List page.
The Customer Action List page.
The Item Action page.
This diagram shows the process flow for working with actions. You can perform or reassign actions based on an email, a PeopleSoft Worklist, a Customer Action List, and an Owner Action List. You can perform an action from the Item Action List by accessing first the Owner Action List to the Item Maintenance component, which enables you to access the Item Action List. You can also access the Customer Action List from the Owner Action list in order to perform actions.
Process flow for working with actions: You can perform or reassign actions based on an email, a PeopleSoft Worklist, a Customer Action List, and an Owner Action List. You can perform an action from the Item Action List by accessing first the Owner Action List to the Item Maintenance component, which enables you to access the Item Action List. You can also access the Customer Action List from the Owner Action list in order to perform actions
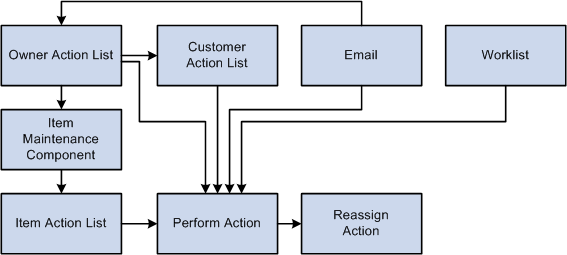
When you work with an action, you can:
Perform the action.
Review or add conversation entries for the customer.
Reassign the action.
This documentation discusses how to:
Work with actions received by e-mail.
Work with actions on the PeopleSoft worklist.
Work with actions on the owner action list.
Work with actions on the customer action list.
Work with actions on the item action list.
Perform an action.
Enter correspondence parameters.
Manage future actions.
Review action history for a customer.
To work with actions received in an email notification:
Open the email.
Do one of the following:
Click the URL for the Action Detail page to open the Action page and perform the action.
Click the URL for the Owner Action page to open the Owner Action List page and work with a list of actions for an owner.
To work with actions on your personal worklist:
Click the PeopleSoft Worklist link.
Click one of the worklist item links.
Use the Owner Action List page (OWNER_ACTION) to review a list of open actions that are assigned to a specific owner.
Navigation:
Click the URL in an e-mail notification.
This example illustrates the fields and controls on the Owner Action List page - General 1 tab. You can find definitions for the fields and controls later on this page.
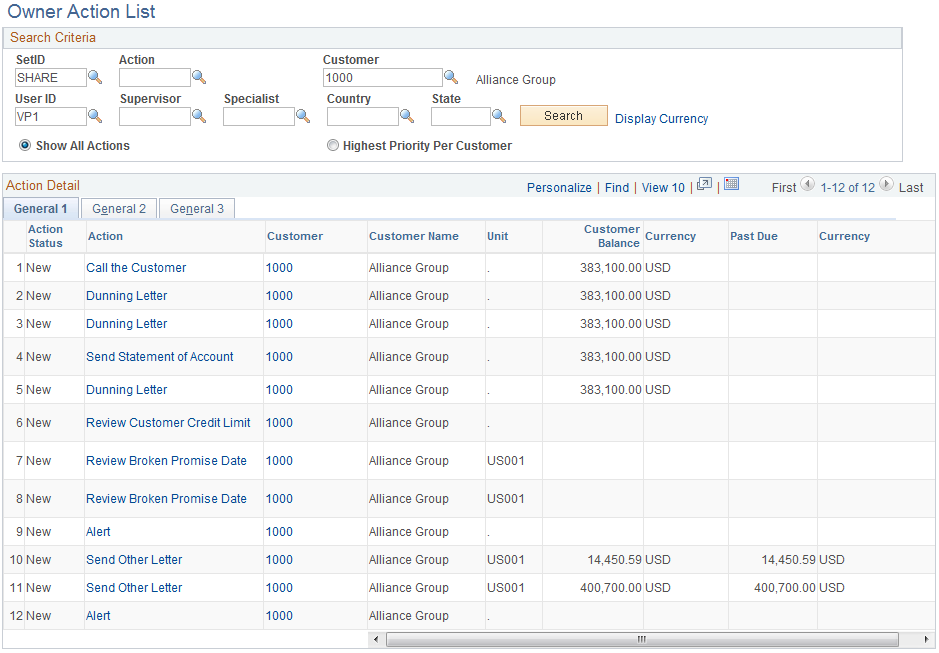
This example illustrates the fields and controls on the Owner Action List page - General 2 tab. You can find definitions for the fields and controls later on this page.
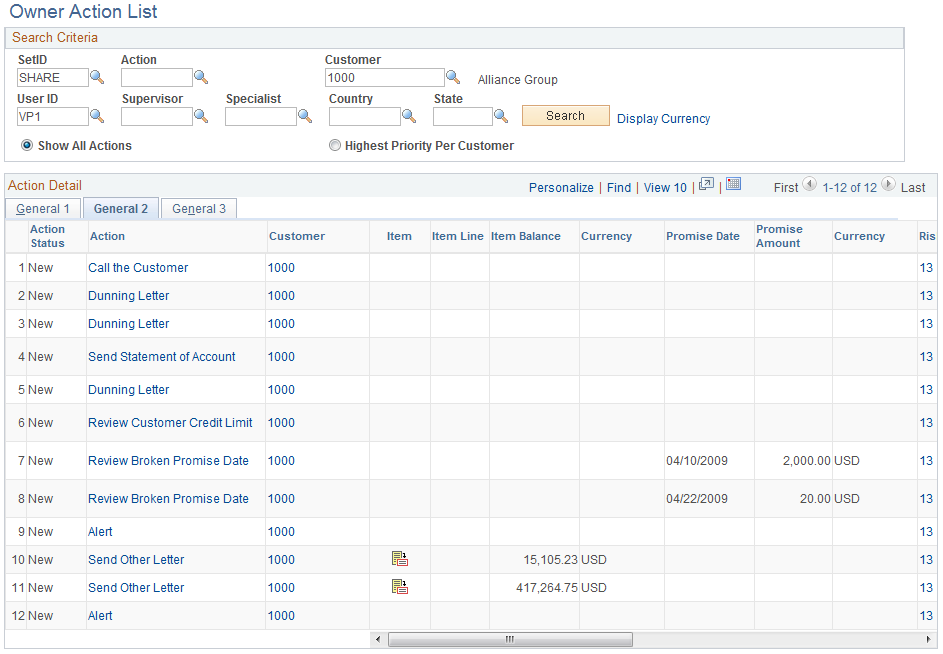
This example illustrates the fields and controls on the Owner Action List page - General 3 tab. You can find definitions for the fields and controls later on this page.
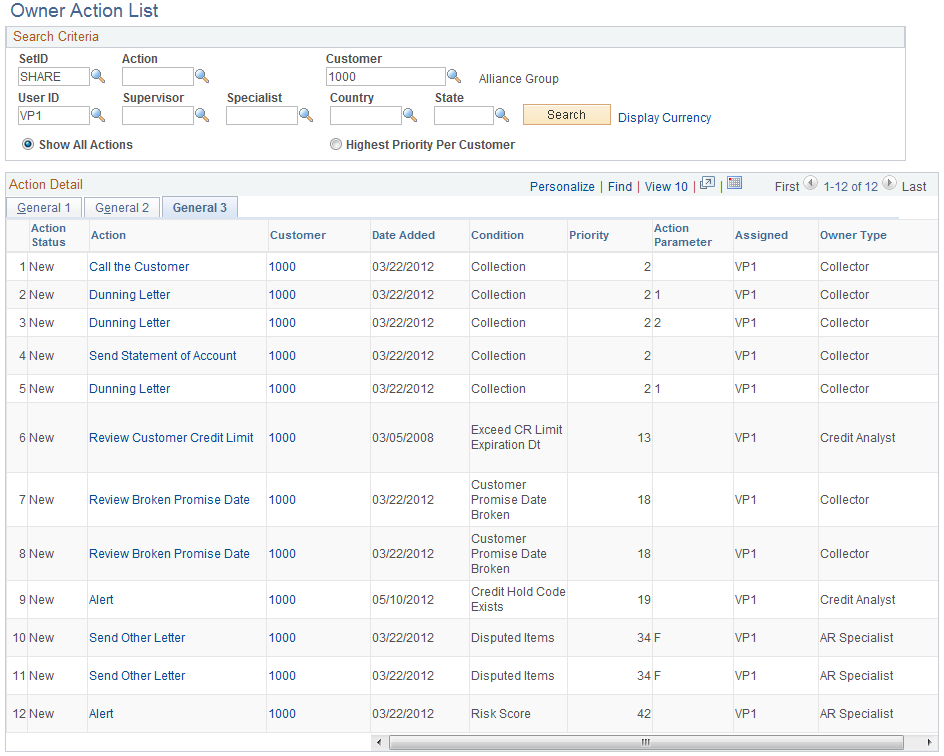
Searching for Actions
Enter the search criteria that defines which customers appear in the list.
Field or Control |
Description |
|---|---|
Action |
Select the status of the items that you want to review. You can select one of these values:
|
Customer |
Select a specific customer to narrow your search for actions associated with that specific customer as well as any other search criteria that you select on this page to narrow your search. You can also leave this field blank to display a list of actions associated with any customer affiliated with the selected SetID and based on your selection of any other search criteria. |
User ID |
The user ID of the user who logged on to the system appears as a default value. You can select a different user ID to list all of the actions associated with this user ID. You can also leave this field blank to display a list of actions associated with any user ID affiliated with the selected SetID and based on your selection of any other search criteria. |
Supervisor |
Select a specific supervisor to list all actions associated with that specific supervisor as well as any other search criteria that you select on this page to narrow your search. You can also leave this field blank to display actions associated with any specialist associated with actions and the selected SetID and based on your selection of any other search criteria you choose. |
Specialist |
Select a specific specialist to list all actions associated with that specific supervisor as well as any other search criteria that you select on this page to narrow your search. You can also leave this field blank to display actions associated with any specialist associated with actions and the selected SetID and based on your selection of any other search criteria you choose. |
Country |
Select a specific country code to list all actions associated with that specific country as well as any other search criteria that you select on this page to narrow your search. If you do not select a country code, the country code of any customer associated with an action on the action list displays. |
State |
Select a specific state code to list all actions associated with that specific state as well as any other search criteria that you select on this page to narrow your search. If you do not select a state code, the state code of the any customer associated with an action on the action list displays. |
Search |
Click this button to search for and display the Action Detail grids. |
Display Currency |
Click this link to access the Display Currency Conversion page (EU_DSP_CUR_CNV_ACT), which contains these fields and options:
|
Show All Actions |
Select this radio button to display a list of all actions for each customer. The default sort order is Customer, Priority, and Condition. |
Highest Priority Per Customer |
Select this radio button to display only the highest priority action for each customer. The default sort order is Customer, Priority, and Condition. Actions that you define on the Item Action page have the lowest priority. |
Reviewing and Working Actions
Select the Action Detail - General 1 tab.
Field or Control |
Description |
|---|---|
Action Status |
One of these statuses appears next to each action.
|
Action |
Click this link to access the Action page, which contains the details of the selection action. You can perform, cancel, or reassign this action, as well as add, view, or update a conversation. |
Customer |
Click this link to display the Customer Action page. This page displays a list of all actions associated with this customer. You can view Action History, Future Actions, and the Owner Action List from this page. Note: If you want to view actions for multiple customers, select the row for the customers whose actions you want to view on the Customer Action page. |
Customer Balance and Past Due |
Displays the total open amount that the Condition Monitor calculates for the customer, as well as the past due balance, if one exists. Depending on your selection on the Installation Options - Receivables page, the amount includes unapplied payments and in-process payments, and excludes disputed items. |
Currency |
Displays the currency for the customer balance amount and the past due balance amount. If you want to convert the amounts to a different currency, click the Display Currency link and enter a new currency and rate type. |
Past Due |
Displays the total past due amount for the customer or item. |
Select the Action Detail - General 2 tab.
Field or Control |
Description |
|---|---|
Item and Item Line |
An Item icon appears only if the action is associated with an item condition, such as a deduction or an online action. Click to access the Item Maintenance page, where you view or update details for an item and access the item action list. If the item is associated with the conversation actions CPDB or CPDR after Condition Monitor runs, clicking the Item icon opens the Conversation Item References page, which lists the items. Click item ID links on the secondary page to view detail on the Item Maintenance page. An item line number is assigned to an item during the entry of pending items in Receivables. You assign an item line number when there is more than one amount charged for an item or more than one entry type. |
Item Balance and Currency |
Displays the open amount due on the item. This amount appears only if the action is associated with an item condition. Currencies display depending on the type of action. |
Promise Date |
The date that the AR representative or collections agent indicated that the customer promised to pay all or part of the item balance after selecting the Promise of Payment check box on the Conversations page. |
Promise Amount and Currency |
The amount and currency that the AR representative or collections agent indicated that the customer promised to pay all or part of the item balance after selecting the Promise of Payment check box on the Conversations page. |
Risk Score |
If a risk score was set up for this customer, the current risk score appears in this field. |
Due Date |
Displays the date by which the action should be performed. |
Action Owner |
Displays the name of the individual assigned to perform the action. |
Supervisor |
Displays the name of the supervisor for the action owner. |
AR Specialist |
Displays the AR specialist assigned to the customer or item. |
State and Country |
Displays the state and country specified for the customer. |
Select the Action Detail - General 3 tab.
Field or Control |
Description |
|---|---|
Date Added |
Displays the date that Condition Monitor added the action to the action list. |
Condition |
Displays the condition upon which this action was added. |
Priority |
Displays the priority number that Condition Monitor assigns to the action. |
Action Parm (action parameter) |
Enter the appropriate parameter for the action based on the action type: For Send a dunning Letter (DLTR), enter a letter code. Note: To use the letter assigned to the action, you must assign a customer a dunning ID that uses an Dunning by Action List dunning method. Otherwise, the system uses the letter codes based on the rules for the dunning ID. For Place a hold message on a customer (HOLD), enter a message code. For Send a follow-up letter (OLTR), enter a letter code. For Refer to a collection agency (REFR), enter a collection code. |
Assigned |
Displays the User ID of the individual assigned to carry out the action. |
Owner Type |
Displays the position name of the owner assigned to perform an action such as AR Specialist, Collector, and more. |
Use the Customer Action page (CUSTOMER_ACTION) to review a list of open actions for the customer and take action on the conditions.
Navigation:
Click the Customer ID link on the Owner Action List page.
This example illustrates the fields and controls on the Customer Action page. You can find definitions for the fields and controls later on this page.
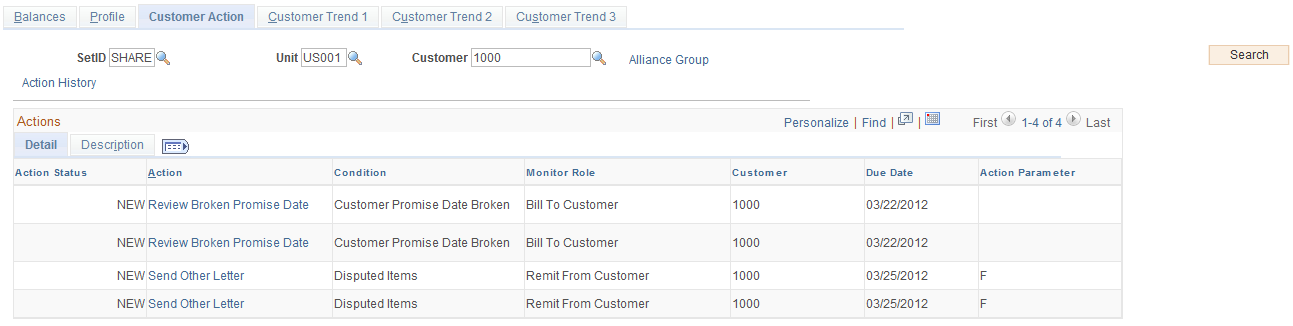
Enter the search criteria that defines which customers' actions appear in the list.
Specify a SetID, business unit (optional), customer ID, and subcustomer qualifiers. Leave the Unit field blank if you want to see items for a single customer across all business units.
Use the Level field to limit or expand the list to include actions for any customer group to which this customer belongs. Select C (corporate customer), P (correspondence customer), or R (remit from customer). The default value is N (none), indicating that no customer relationships are taken into account.
Field or Control |
Description |
|---|---|
|
Click this icon to see the action plan for the next customer selected on the Owner Action List page. |
|
Click this icon to see the action plan for the previous customer selected on the Owner Action List page. |
Action History |
Click this link to access the Action History page, where you view a list of completed and canceled actions for a customer. This link is available only if there are completed or canceled actions. |
Future Actions |
Click this link to access the Future Actions page, where you view or update future actions in the current action plan. This link is available only if the Condition Monitor process generated an action plan for the customer with escalating actions over a period of time. |
Actions
Field or Control |
Description |
|---|---|
Action Status |
Displays New as the default status. You can change the status to Pending or Cancel. The system changes the status to Complete. |
Action |
Click an action link to access the Action page, where you perform the action. |
Condition |
Displays the condition associated with the action generated by the Condition Monitor. |
Monitor Role |
Displays the customer relationship that was monitored for the action list item, such as Bill To Customer or Remit From Customer. |
Due Date |
Displays the date by which the action should be performed. |
Action Parameter |
Shows the letter code that you assign as the action parameter for the action list item. This determines the text to include in the letters when the dunning ID for the customer uses the dunning method Dunning By Action List. |
Use the Item Action page (ITEM_ACTION) to review a list of open actions for an item and add actions for an item.
Navigation:
Click the Item Action link on the View/Update Item Details - Detail 1 page.
Field or Control |
Description |
|---|---|
Action Status |
Displays the status for the action. Values are: New: Displays for new actions that the owner has not begun to work. Pending: Displays for actions that the owner has reviewed on the Action page, but has not performed the action. Cancel: Select to cancel the action. The system removes it from the list when you save the page. |
Description |
Click the Description link for an action to access the Action page, where you perform the action. |
Use the Action Detail page (ACTION_DTL) to review and work a single action.
Navigation:
Click the URL in an e-mail notification.
Click the link for a work item on your personal worklist.
Click an Action link on the Owner Action List page.
Click an Action link on the Item Action page.
This example illustrates the fields and controls on the Action Detail page. You can find definitions for the fields and controls later on this page.
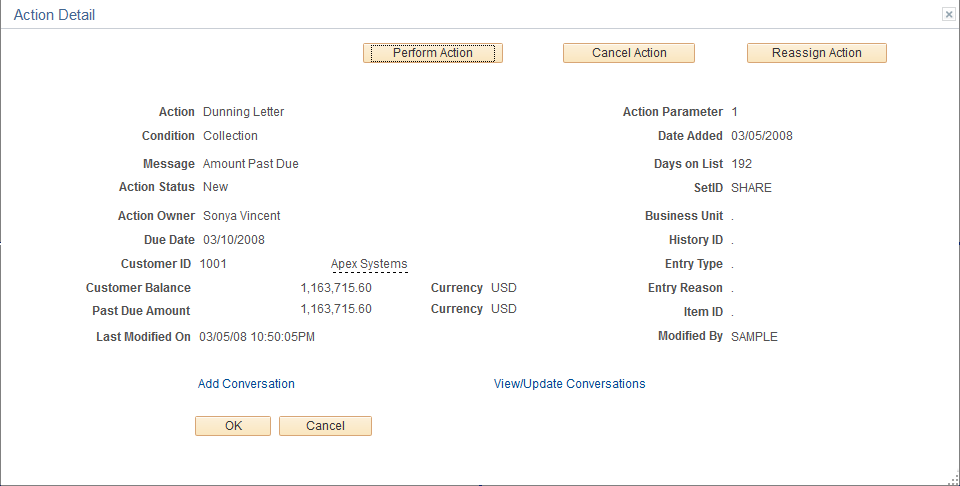
Field or Control |
Description |
|---|---|
Perform Action |
Click to perform the action. |
Cancel Action |
Click to remove the action from the action list. |
Reassign Action |
Click to access the Reassign Action page, where you change the action assignment. |
Action |
Displays the action type. |
Action Status |
Displays the current status for the action: New or Pending. The system changes the status to Complete after you perform the action. |
Date Added |
Displays the date on which the action was added to the action list. |
Days on List |
Displays the number of days the action has been on the action list. |
Item Balance |
Displays the open amount for the item. This value appears for an item condition, such as deduction item and reflects the current balance |
Customer Balance |
Displays the total open amount that the Condition Monitor calculates for the customer. Depending on your selection on the Installation Options - Receivables page, the amount includes unapplied payments and in process payments, and excludes disputed items. |
Past Amount Due |
Displays the total amount past due for a customer. This value appears only for the Collection (COLL) condition and reflects the amount calculated by the Condition Monitor process. |
History ID |
Displays the history ID specified in the assessment rule for the Key Statistics Exceeded (KSTE) condition. |
Entry Type and Entry Reason |
Displays the entry type and reason specified in the assessment rule for the Entry Type/Reason (ETRC) condition. Items with this entry type and reason have reached a specified amount or number of days before or after the date that the Condition Monitor process ran. |
Item ID |
Displays the Item ID associated with the action. In addition, an Item References link appears when one or more items have associated CPDB or CPDR actions after Condition Monitor runs. Click the link to view the items associated with the action. |
Add Conversation |
Click this link to access the Conversations page, where you can add a new conversation. The SetID, Business Unit, and Customer ID fields are populated based on the selected customer. You can add new conversation entries by clicking the Add Conversation Entry button on the Conversation page. |
View/Update Conversations |
Click this link to access the Conversations page, where you can view and update existing conversations for the customer. If there are multiple conversations for the customer, you can select the conversation you want to view or update on the View/Update Conversations search page. You can also add, delete, or edit existing conversation entries on the Conversations page. |
Action Results
When you click the Perform Action button for a non-correspondence action, a message appears. The result of the action varies, depending on your response to the message. If you are working on a correspondence action, such as DLTR, OLTR, or STMT, the Letter Delivery page opens where you specify information for processing the correspondence. The system generates the correspondence at the time that you specify on the Letter Delivery page.
This table lists the results of the non-correspondence actions:
|
Action |
Action Result |
|---|---|
|
Alert (ALRT) |
The result depends on your response to the message. Yes: Changes the action status to Complete. No: Changes the status to Pending. |
|
Call the Customer (CALL) |
You enter information into a current date conversation for the customer or add a new conversation. After you enter the conversation information, a message appears. The result depends on your response to the message. Yes: Changes the action status to Complete. No: Changes the status to Pending. |
|
Cancel Credit Hold (CCHD) |
Updates the Customer Message table to set the End Date to the Current Date for the Hold action Customer message and the message previously added by Condition Monitor. The action result also takes Action Parameters into account when changing the message End Date. See Action Template Page. |
|
Review Customer Credit Limit (CRDT) |
Opens the Credit Profile page for the customer, where you can review the customer's credit limit. Upon clicking the OK button on the Credit Profile page, the system prompts the user to indicate whether the credit limit review action is complete. |
|
Downgrade Credit Rating (DNGD) |
Opens the General Information component (CUSTOMER_GENERAL) for the customer, where you access the Credit Profile page to change the customer's credit limit. When you save or exit the page, you respond to a message. The result depends on your response to the message. Yes: Changes the action status to Complete. No: Changes the status to Pending. |
|
Follow Up eBill Note (FEBN) |
You enter information into a current date conversation for the customer or add a new conversation. After you enter the conversation information, a message appears. The result depends on your response to the message. Yes: Changes the action status to Complete. No: Changes the status to Pending. |
|
Place Customer on Hold (HOLD) |
Inserts a record in the Customer Message table to put the customer on hold, and changes the action status to Complete. |
|
Refer to collection agency (REFR) |
Updates the collection status on the Credit Profile page for the customer using the status code that you specified as the action parameter. Changes the action status to Complete. |
|
Write-off balance |
Opens the Worksheet Selection page where you build a worksheet to write-off the item on the Action page. Perform these steps:
|
|
User-defined action |
The result depends on your response to the message. Yes: Changes the action status to Complete. No: Changes the status to Pending. |
Use the Letter Delivery page (AR_LETTER_DELIVERY) to enter the time to generate a dunning letter, statement, or follow-up letter, and override the default contact name to appear on the correspondence.
Navigation:
Click the Perform Action button on the Action page for a Dunning Letter, Follow-up Letter, or Statement action.
This example illustrates the fields and controls on the Letter Delivery page. You can find definitions for the fields and controls later on this page.
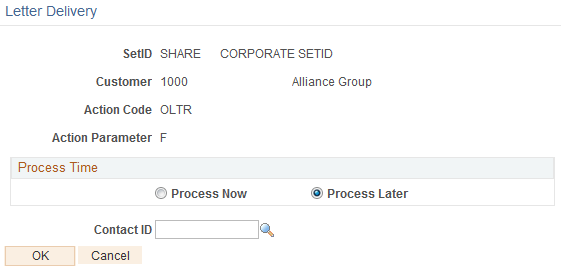
Specify when to generate a dunning letter, statement, or follow-up letter.
Field or Control |
Description |
|---|---|
Process Now |
Depending on the action, accesses the appropriate run control page to initiate the Dunning Application Engine process (AR_DUNNING), Follow Up Letter Extract Application Engine process (AR_FOLLOWUP), or Statements process (AR_STMTS). |
Process Later |
Depending on the action, the system generates the correspondence for the customer the next time that you run either the Dunning process, Follow Up Letter Extract process, or Statements process. If you run the Condition Monitor process prior to running the correspondence process, it automatically calls the appropriate process to generate the correspondence. The system changes the status to Complete when you click OK. |
Contact ID |
Override the number of the contact in your organization whose name you want to print on the correspondence. If you do not override the contact, statements and dunning letters use the contact assigned to the correspondence customer and follow-up letters use the contact assigned to the bill to customer. |
Use the Future Actions page (ACTION_FUTURE) to edit actions in an action plan for a customer that have not yet been moved to the customer action list, or to cancel an action.
Navigation:
Click the Future Actions link on the Customer Action page. The link is available only if the customer has active future actions.
Field or Control |
Description |
|---|---|
Cancel Selected Actions |
Changes the status of all selected actions in the list to Cancelled. The actions remain in the Action grid, but you cannot edit them. |
Status |
Displays the status for the action. The default status is New. You can change it to Cancelled if you want to remove the action from the collection process. |
Descr (description) |
Displays the description for the condition that the customer violated. |
Action Date |
Displays the date to move the action to the action list or to automatically perform the action. |
Proposed/Automated |
Indicates whether the Condition Monitor process performs the action. Values are: Automated: The Condition Monitor process automatically performs the action the next time that you run it on or after the action date. Proposed: The Condition Monitor process transfers the action to the action list the next time that you run it on or after the action date. |
Note: You cannot edit an action that has been moved to the action list.
Use the Action History page (ACTION_HISTORY) to review a list of all actions for a customer, including completed actions and actions assigned to all users.
Navigation:
Click the Action History link on the Customer Action page.
Field or Control |
Description |
|---|---|
Action Status |
Displays the status. Values are: Cancelled: An action owner canceled the action. Complete: The action owner completed the action. System Cancelled: The Condition Monitor process canceled the action because the customer is no longer violating the condition. System Complete: The Condition Monitor process completed the action, such as generating correspondence. |
Cancel Reason |
Displays the reason the action was canceled. Option are: Credit Hold Exists: The customer was put on a credit hold. Item Closed: The item associated with the action has a zero balance. No Longer in Violation: The condition that generated the action no longer exists. For example, the customer made a large payment and they are no longer approaching the credit limit. No Longer in Violation COLL Rule: No longer in violation in Collection Rule. Operator Cancelled: The action was manually canceled on the Action page or the Future Actions page. Rule Owner Change: The Condition Monitor canceled the action and created a new action, because the owner type in the collection or assessment rule that generated the action was changed. Template Upgrade: The action was canceled because the Condition Monitor upgraded the action to the next action on the action plan. Zero Balance: Customer balance is zero. |
Description |
Displays the condition that the customer or item violated. |
Condition Role |
Indicates whether the Condition Monitor process was monitoring conditions for the bill to customer, corporate customer, correspondence customer, or remit from customer. |
Description |
Displays the action to be performed. |
Proposed/Automated |
Indicates whether the Condition Monitor process performs the action. Values are: Automated: The Condition Monitor process automatically performs the action the next time that you run it on or after the action date. Proposed: The Condition Monitor process transfers the action to the action list the next time that you run it on or after the action date. |
Delivery Method |
Displays the method used to deliver the correspondence for correspondence actions: Email, Fax, or Print. |
Complete Date |
Displays the date on which the action was completed. |

