Unposting Payments
This topic provides an overview of unposting and the unpost components and discusses how to unpost payment groups and partially unpost payments.
|
Page Name |
Definition Name |
Usage |
|---|---|---|
|
UNPOST_QRY |
Review groups that are posted based on a combination of search criteria and link to the appropriate unpost page. |
|
|
GROUP_ENTRY1_DSP |
Review group control information, such as the group type, accounting date, group totals, and posting status. |
|
|
Draft Control Page |
DR_UNPOST_GRP |
Review group control information for a draft for a specific draft event. See the Group Control Pages. |
|
GRP_UPST_PNL |
Specify a reason for unposting a group or change the accounting date. Define document sequencing options for the unpost group. |
|
|
UNPOST_ACTION |
Select an action for an unpost group. |
|
|
PAYMENT_WS_IC |
Partially unpost a payment group. This page is accessible only through the Partial Unpost link on the Payment Group page (GROUP_ENTRY1_DSP) in the Unpost Groups component. |
You can only unpost groups or partially unpost payments if the Receivables Update multiprocess job has successfully processed them. Unposting a payment group creates a new group that is the exact opposite of the original group. The unpost group creates a new unpost item activity and new accounting entries for each item that it is unposting.
If the Receivables Update multiprocess job has not run, payment groups for which you selected the Batch Standard or Batch Priority posting action are not actually posted. In that case, select the Do Not Post posting action on the Action page to prevent the groups from posting. You do not need to unpost the groups.
Partially unposting a payment creates a partial unpost worksheet with all the original payment applications from the payment group. The user can then unpost one or more items by deselecting them from this payment application page, as well as add new items and perform other transactions to rebalance the payment application. The resulting payment group, from the original payment, will then be ready to post.
Unpost Components
PeopleSoft Receivables provides several components to unpost groups. The components all use the same pages with two exceptions (the control page for draft groups and the worksheet to partially unpost payments are different), but they have a different search record to filter the groups that you select based on the type of group. PeopleSoft Receivables also provides a page where you can search for groups based on a combination of group control information, item information, and ChartField values in the distribution lines.
This table provides the navigation to each component that filters groups by the type of group, lists the pages in the component, and describes the usage for the component:
|
Menu Navigation |
Pages |
Usage |
|---|---|---|
|
|
|
Unpost online pending item groups. |
|
|
|
Unpost pending item groups from another application. |
|
|
|
Unpost items in overdue charge groups. |
|
|
|
Unpost maintenance groups. |
|
|
|
Unpost transfer groups. |
|
|
|
Unpost an unpost group. |
|
|
|
Unpost a payment group. |
|
Click the Partial Unpost link on the Payment Control page. |
Partial Unpost Worksheet Application |
Partially unpost a payment. |
|
|
|
Unpost a draft group. |
PeopleSoft Receivables 9.2 provides users with an option to partially unpost payments during the unpost process, thus providing an opportunity to correct user errors such as payments that were accidentally assigned to the wrong items.
When selecting a payment to unpost, the user can elect to unpost the entire payment in the customary manner, or perform a partial unpost. If the user chooses to partially unpost the payment, the standard unpost group will be created, unposting the entire payment group. However, at this point, a new worksheet with the original items allows the user to immediately repost any or all items in the payment. The newly created worksheet (known as a Partial Unpost Worksheet) functions like the payment application worksheet. Users can deselect or delete one or more items that should not be reposted, and the worksheet balances reflect the unpost action. The partial unpost worksheet must then be rebalanced by applying any remaining payment balance.
This worksheet must be balanced or deleted before the posting options on the Action page are active for the Payment Unpost process. The partial unpost payment worksheet can be deleted at any time by clicking the Delete Worksheet button, which is available only on this worksheet.
Before you unpost groups, define reason codes for unpost groups if you want to assign unpost reasons to your unpost groups.
Use the UnPost Group Query page (UNPOST_QRY) to review groups that are posted based on a combination of search criteria and link to the appropriate unpost page.
Navigation:
This example illustrates the fields and controls on the UnPost Group Query page. You can find definitions for the fields and controls later on this page.
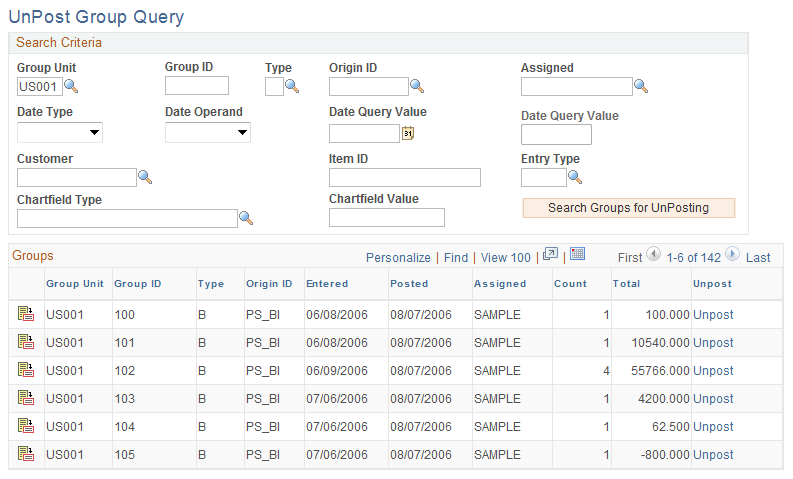
Search Criteria
Enter any combination of search criteria to retrieve the groups to unpost, and click Search Groups for Unposting.
Field or Control |
Description |
|---|---|
Group Unit, Group ID, Type, Origin ID, and Assigned |
Select fields from the group control record to identify groups. |
Date Type, Date Operand, and Date Query Value |
Select a type of date on the group control record. Values are: Accounting Date, Posted Date, and Entry Date. Select an operator to identify the date, such as < (less than) or Between, and enter a specific date or a date range. |
Customer, Item ID, and Entry Type |
Select a value for a customer, item ID, or entry type for the items in the group. |
Chartfield Type and Chartfield Value |
Enter the ChartField type and value to select groups that contain distribution lines for a specific ChartField value. |
Groups
The Groups grid displays the groups that match your search criteria.
Field or Control |
Description |
|---|---|
|
Click the Show Group icon to access pages to view group control information, item details, and distribution lines. |
Unpost |
Click the Unpost link to access the appropriate unpost page for the group type, where you can unpost the group. |
Use the Group Control, Payment Control, or Draft Control page (GROUP_ENTRY1_DSP) to review the control information, such as the group type, accounting date, group totals, and posting status.
Navigation:
Accounts Receivable, Receivables Update, Unpost Groups, Online Group, Group Control
Accounts Receivable, Receivables Update, Unpost Groups, Payment Group, Payment Control
Several other navigation paths are available for the Group Control page.
This example illustrates the fields and controls on the Payment Control page.
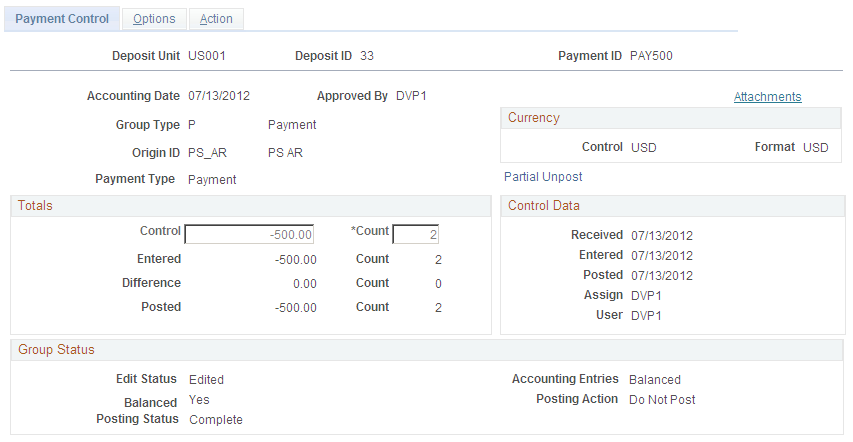
Use the Draft Control page (DR_UNPOST_GRP) to review group control information for a draft for a specific draft event.
Navigation:
Use the Group Unpost - Options page (GRP_UPST_PNL) to specify a reason for unposting a group or change the accounting date.
Define document sequencing options for the unpost group.
Navigation:
Several other navigation paths are available for this page.
Field or Control |
Description |
|---|---|
Keep Original Document Type |
Select to use the document type of the original group. Deselect to use the default document type for the group type. This field is available only if you have enabled document sequencing. |
Unpost Reason |
Select an unpost reason code to indicate your purpose for unposting. Selecting this value is optional unless you selected the Enable Unpost Reason check box on the Installation Options – Receivables page. If you selected this check box, then you must select a reason code for this field. You can select a reason code, for example, to indicate that you are unposting a payment group because a payment was accidentally assigned to the wrong items. You can view the reason on the Item Activity and Payment Status pages. |
Edit Accounting Date |
Select if you want to change the Accounting Date field. The new accounting date must be in an open accounting period for the PeopleSoft Receivables business unit. Note: Overriding the accounting date changes the accounting date for the unposted payment. Also, the system issues a warning when you select the Edit Accounting Date check box and enter a date that precedes the original accounting date of the unposted payment group. |
Important! Overriding the accounting date for payment unpost groups uses the specified date for the unpost payment group and changes the accounting date for the payment (PS_PAYMENT.ACCOUNTING_DT) to the selected date. This accounting date is used for the subsequent payment application group.
Use the Unpost Action page (UNPOST_ACTION) to select an action for an unpost group.
Navigation:
Several other navigation paths are available for this page.
Field or Control |
Description |
|---|---|
Delete Unpost |
This option is available after you select a posting action. Click to delete the unpost group that you created. |
Action |
Select a posting action for the group and click OK to execute the action. Values are: Do Not Post: Saves the changes for the unpost group, but no posting takes place. Post Now: Runs the Receivable Update multiprocess job immediately. If the user enabled the notification feature, the system displays a message when the job completes. Post Now to GL: Runs the Receivable Update multiprocess job immediately and runs processes to create and post journals to the general ledger. If the user enabled the notification feature, the system displays a message when the job completes. Batch Priority: Runs the Receivable Update multiprocess job the next time a priority scheduled job runs or the next time a standard scheduled job runs, if that occurs first. This option is not intended for large jobs. Batch Standard: Runs the next time a standard scheduled batch jobs runs. This run may occur once a day, depending on how often the organization schedules standard jobs to run. Note: The posting options that are available depend on the options that you select for the user on the Define User Preferences - Process Group page. Use the Post Now and Post Now to GL options only for small groups or when a transaction must be posted immediately. The system issues a message if another user or scheduled process is posting transactions for the same business unit and customer combination at the same time. |
Review Unpost Now |
Click to display a page where you can review the details of the unpost group. This option is available after you select a posting action. |
Use the Partial Unpost Worksheet Application page (PAYMENT_WS_IC) to partially unpost a payment group.
This page is accessible only through the Partial Unpost link on the Payment Group page (GROUP_ENTRY1_DSP) in the Unpost Groups component.
Navigation:
Click the Partial Unpost link on the Payment Control page.
This example illustrates the fields and controls on the Partial Unpost Worksheet Application page. You can find definitions for the fields and controls later on this page.
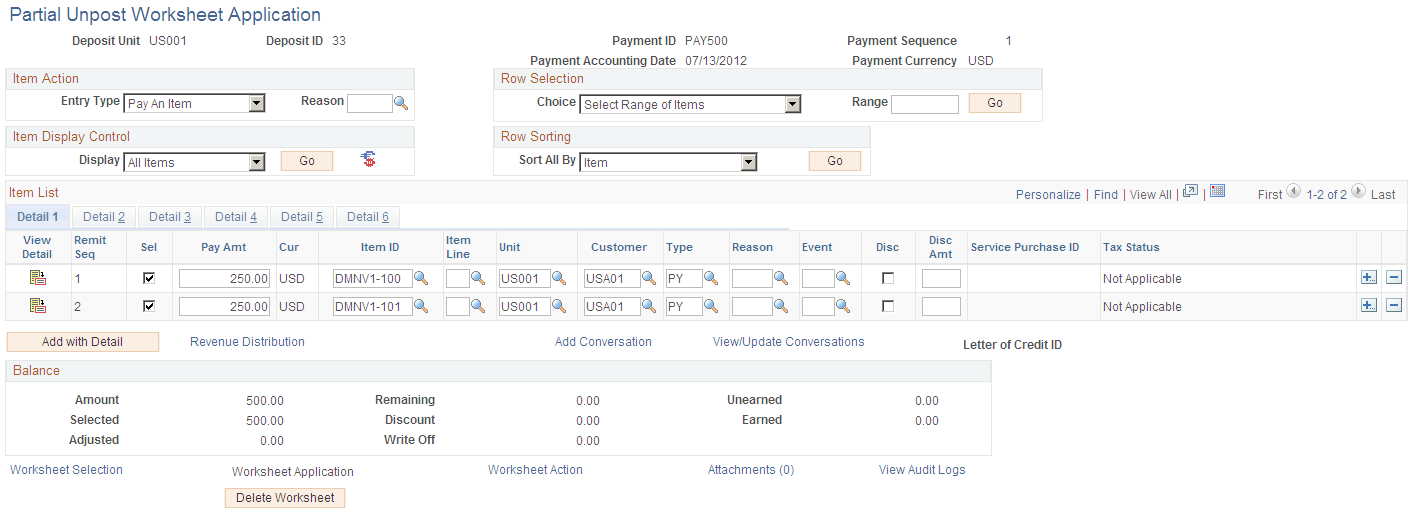
To partially unpost a payment in Receivables:
Navigate to the Unpost Groups - Payment Group page and select a payment group to unpost.
The payment information appears on the Payment Control page.
Click the Partial Unpost link to transfer to the Partial Unpost Worksheet Application page. The items from the original payment group will appear selected on this page and the Remaining payment balance will be zero. All other balances will be appropriately initiated.
Reapply the payment as needed by deselecting or deleting Items from the original payment group, effectively keeping them unposted. The worksheet balance amounts will reflect the actions taken, and the user must then reapply the payment amounts to balance the new payment group.
Post both groups.
Partial Unpost Scenario
In this scenario, the user does the following:
Deselects Item DMNV1-101 from the original Payment Group, leaving a Remaining balance of 250.00 USD.
Creates a new row and selects Item DMNV1-107 for 258.00 USD.
Changes the Pay Amt to 250.00 USD in the new row for Item DMNV1-107 to balance the worksheet.
The split-item row for Item DMNV1-107 shows a Pay Amt of 8.00 USD, and the Remaining balance is 0.00 USD.
This example illustrates the fields and controls on the Partial Unpost Worksheet Application page, where the remaining balance is 0.00.
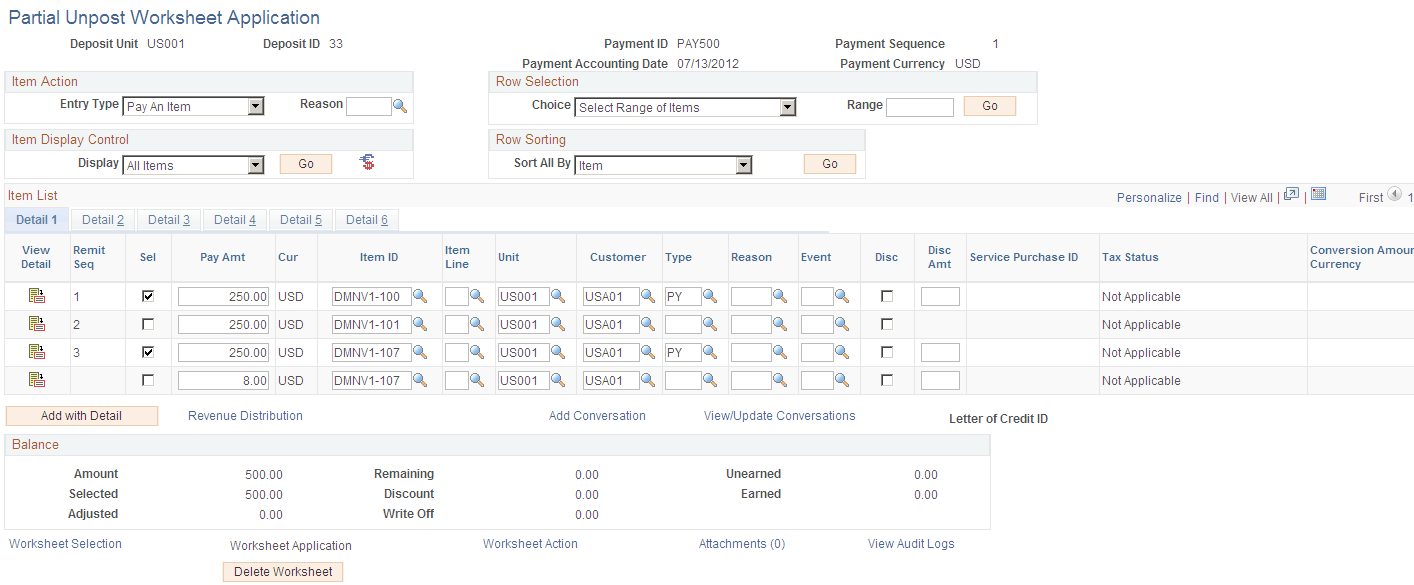
Saves and clicks the Worksheet Action link to go to the Action page, where you can set the group to post.
Only one group ID will display on the Action page, and the Partial Post group is the next group ID.
