Using the Fluid Contracts WorkCenter – My Work Pagelet
The My Work section of the main tab includes links to pages that you may want to access frequently. The My Work section is where you need to take some type of action; it includes exceptions and alerts.
All users can access all delivered components by default; however, system administrators can control access for the exceptions using User, Role, and Permission List security at the setup level of the WorkCenter framework.
The My Work section in the Contracts WorkCenter is divided into three groups:
Use the options in the Billing Exceptions group to review and act upon Bill Plans filtered for the user.
This group contains following exceptions:
Bill Plans in Pending Status
Bill Plans On Hold
Past Due Billing Events
Invalid Bill Plans
LOC Doc ID Not in Sponsor File
LOC Authorized Amount <> Limit Amount
Note: When a row is updated successfully, it will no longer appear in the grid.
An error message column is visible in the grid when any of the selected rows has an error.
Bill Plans in Pending Status
Use the Bill Plans in Pending Status page (CA_WC_BI_PEND_FL) to view and edit billing plans which are in Pending status.
Navigation:
This example illustrates the fields and controls on the Bill Plans in Pending Status page. You can find definitions for the fields and controls later on this page.
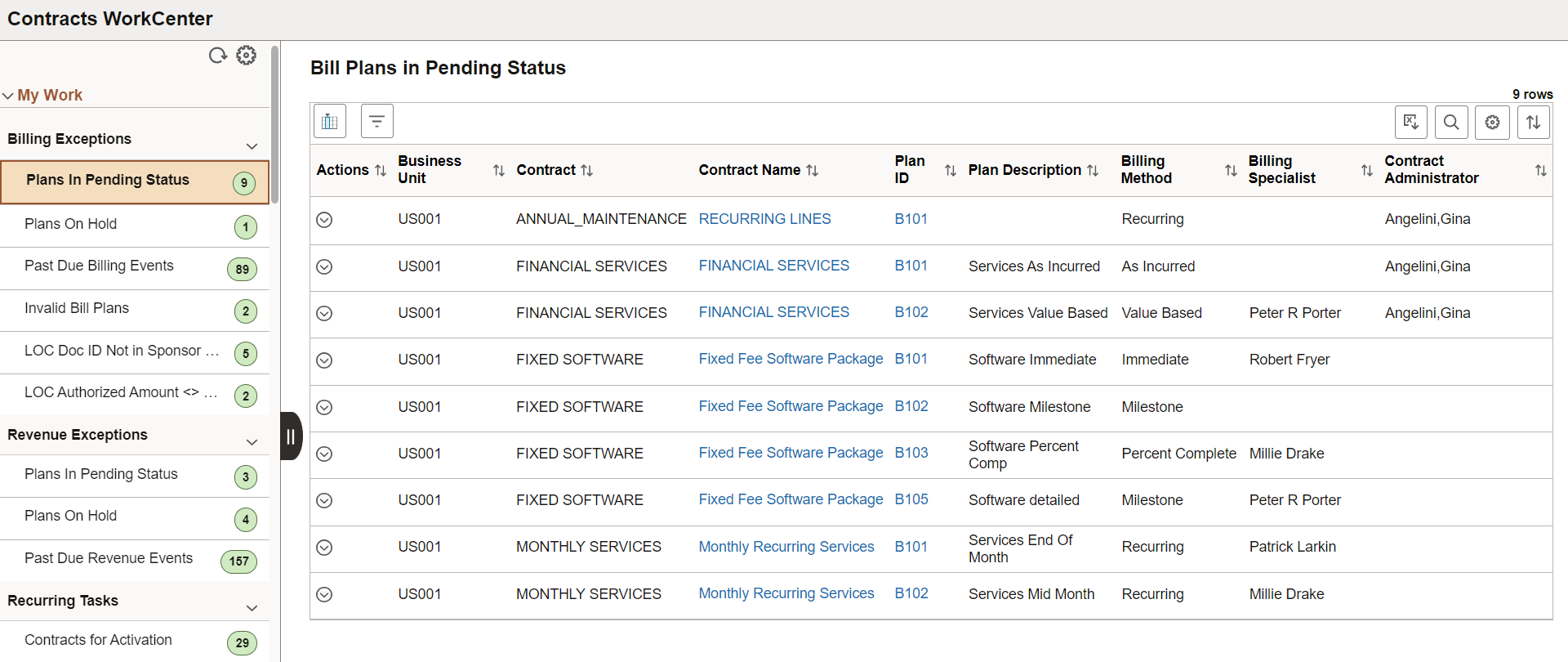
|
Field or Control |
Description |
|---|---|
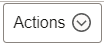 (Actions) |
Click the Related Actions button or select any row in the application grid and click the Actions button to perform the following actions:
|
|
Contract Name and Plan ID |
Click the Contract Name and Plan ID link to view the additional Contract Details and Bill Plan Details for that row. |
Bill Plans On Hold
Use the Bill Plans On Hold page (CA_WC_BI_HOLD_FL) to view and edit billing plans that are on hold status.
Navigation:
This example illustrates the fields and controls on the Bill Plans On Hold page. You can find definitions for the fields and controls later on this page.
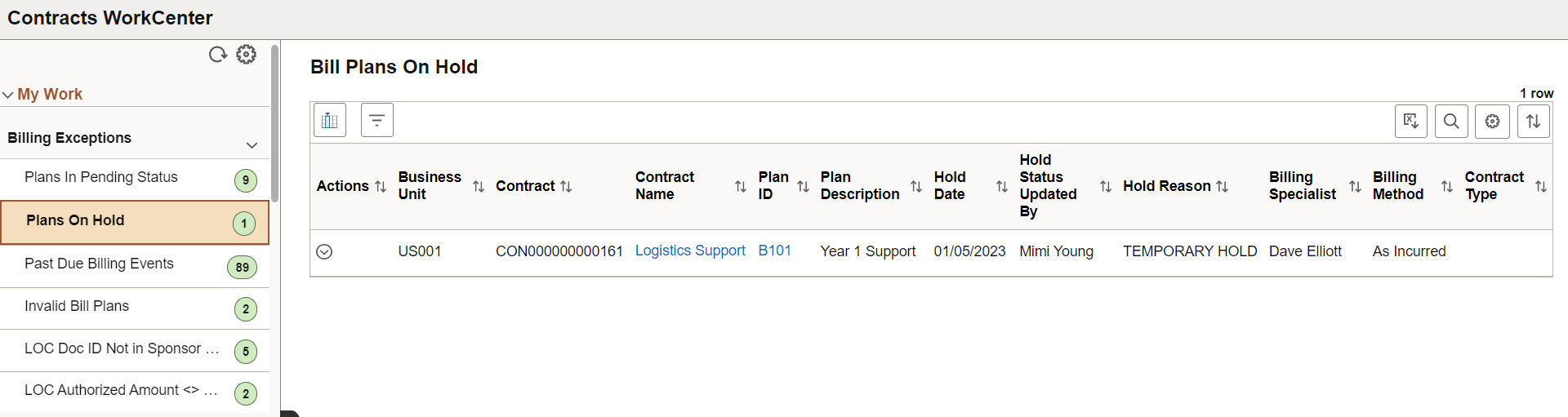
|
Field or Control |
Description |
|---|---|
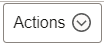 (Actions) |
Click the Related Actions button or select any row in the application grid and click the Actions button to perform the following actions:
|
|
Contract Name and Plan ID |
Click the Contract Name and Plan ID link to view the Contract Details and Bill Plan Details for that row. |
Past Due Billing Events
Use the Past Due Billing Events page (CA_WC_BI_EVNT_FL) to view and edit billing plan events for which due date has been exceeded.
Navigation:
This example illustrates the fields and controls on the Past Due Billing Events page. You can find definitions for the fields and controls later on this page.
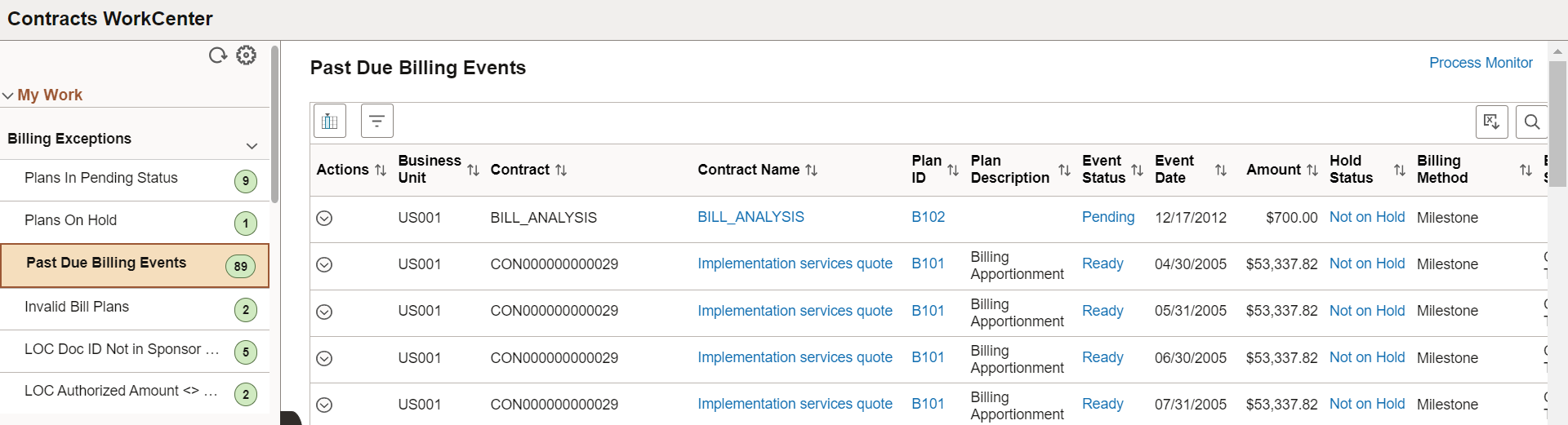
|
Field or Control |
Description |
|---|---|
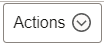 (Actions) |
Click the Related Actions button or select any row in the application grid and click the Actions button to perform the following actions:
|
|
Contract Name, Plan ID, Event Status, and Hold Status |
Click the links to view the respective details. For example, click Contract Name link to view the Contract Details for the selected row. |
Invalid Bill Plans
Use the Invalid Bill Plans page (CA_WC_BP_INACTV_FL) to review and adjust billing plans with invalid information. You can update configuration data en masse or individually, prior to processing billing of the contract.
Navigation:
This example illustrates the fields and controls on the Invalid Bill Plans page. You can find definitions for the fields and controls later on this page.
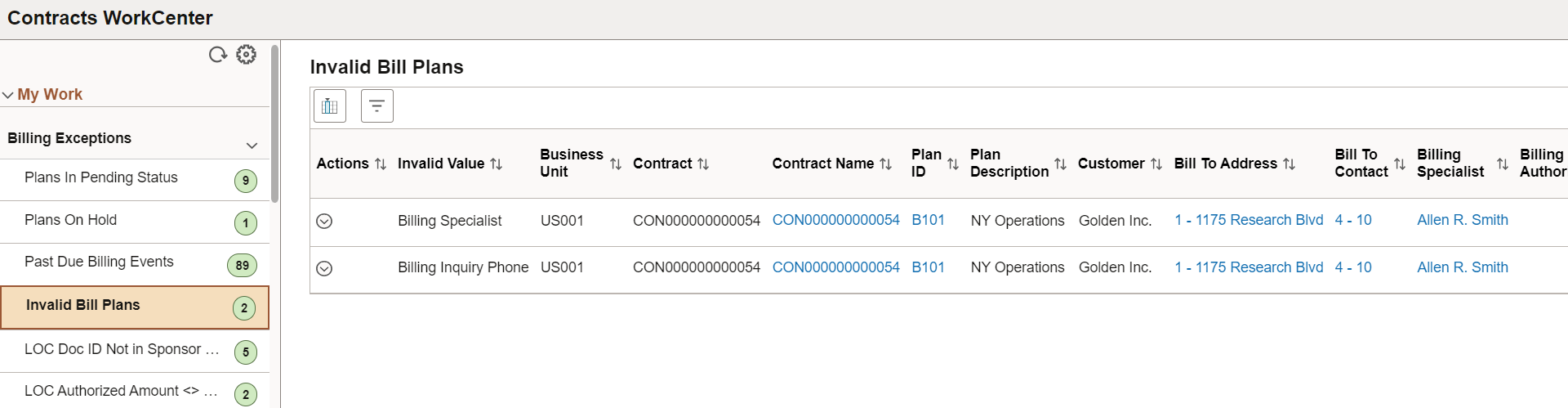
|
Field or Control |
Description |
|---|---|
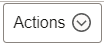 (Actions) |
Click the Related Actions button or select any row in the application grid and click the Actions button to perform the following actions:
|
|
Invalid Value |
This exception identifies bill plans that have been impacted by another configuration being set to Inactive. The Invalid Value column identifies the specific value that has been inactivated. For example, a Billing Specialist invalid value displays bill plans whose Billing Specialist has been set to inactive in the Billing Specialist configuration page. You can use this exception to update those bill plans to use another billing specialist who is active. |
|
Contract Name, Plan ID, Bill To Address, Bill To Contact, Billing Specialist, and Billing Inquiry |
Click the links to view the respective details. For example, click Billing Specialist link to view the details showing SetID, Billing Specialist, Name, and Status. |
LOC Doc ID Not in Sponsor File
Use the LOC Doc ID Not in Sponsor File page (CA_WC_SPNSNOUPL_FL) to review letter of credit document IDs that are used by Grants contracts but are not present in the sponsor files.
This exception works in conjunction with information accessed from the sponsor's system and uploaded into PeopleSoft using the Data Export Import Utility. For more information, see Importing and Managing Sponsor Letter of Credit Data.
Navigation:
This example illustrates the fields and controls on the LOC Doc ID Not in Sponsor File page. You can find definitions for the fields and controls later on this page.
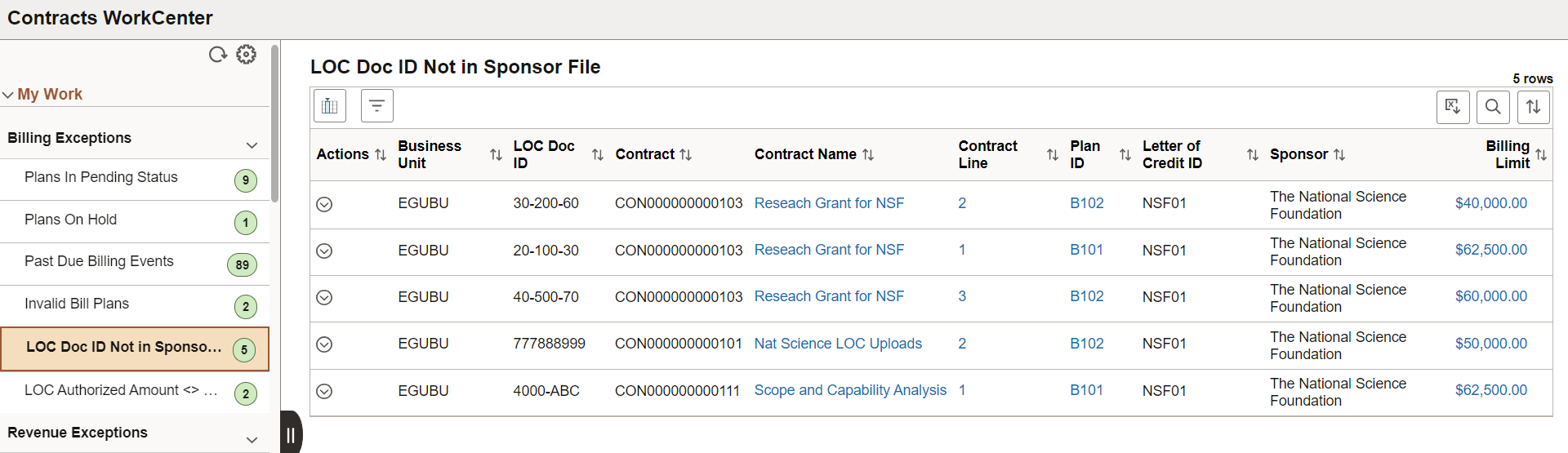
|
Field or Control |
Description |
|---|---|
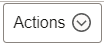 (Actions) |
Click the Related Actions button or select any row in the application grid and click the Actions button to perform the following actions:
|
|
Contract Name, Contract Line, Plan ID, and Billing Limit |
Click the links to view the respective details. For example, click Billing Limit link to view the details showing Billing Limit, Total Billed Amount, and Currency Code. |
LOC Authorized Amount <> Limit Amount
Use the LOC Authorized Amount <> Limit Amount page (CA_WC_SPNSLIMIT_FL) to review details of the letter of credit data specified in the sponsor upload file as well as on a Contract Line when the authorized amount from the Sponsor file does not match the billing limit.
This exception works in conjunction with information accessed from the sponsor's system and uploaded into PeopleSoft using the Data Export Import Utility. For more information, see Importing and Managing Sponsor Letter of Credit Data.
Navigation:
This example illustrates the fields and controls on the LOC Authorized Amount <> Limit Amount page. You can find definitions for the fields and controls later on this page.
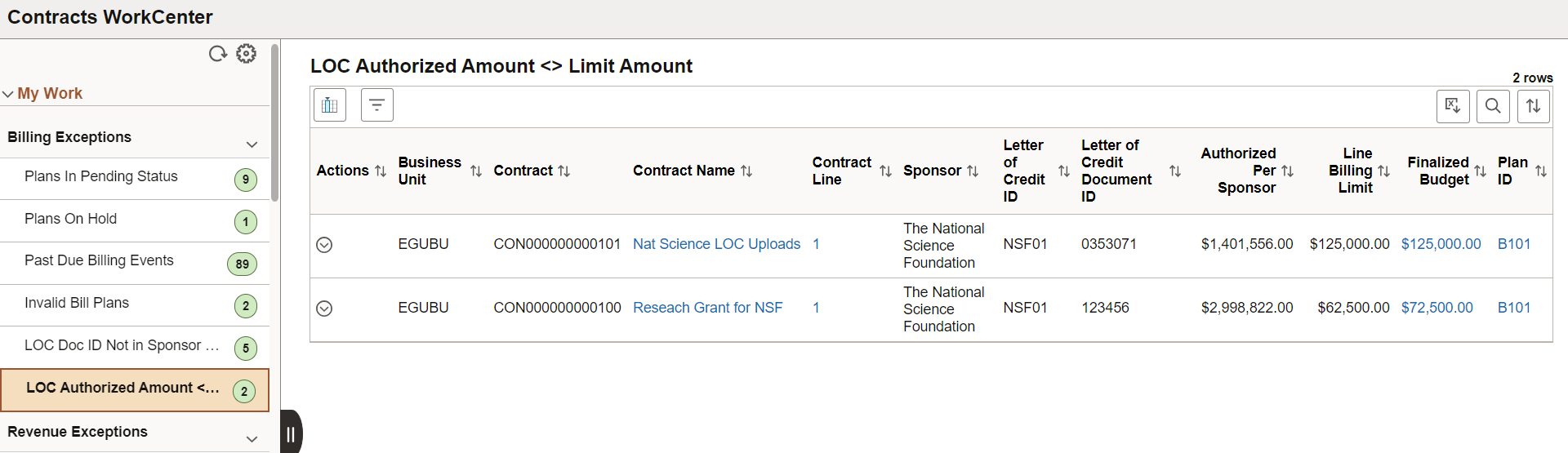
|
Field or Control |
Description |
|---|---|
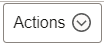 (Actions) |
Click the Related Actions button or select any row in the application grid and click the Actions button to perform the following actions:
|
|
Contract Name, Contract Line, Finalized Budget, and Plan ID |
Click the links to view the respective details. For example, click Finalized Budget link to view the Sponsor Budget Amount Details. |
Use the options in the Revenue Exceptions group to review and act on Revenue Plans requiring attention.
This group contains following exceptions:
Revenue Plans In Pending Status
Revenue Plans On Hold
Past Due Revenue Events
Note: When a row is updated successfully, it will no longer appear in the grid.
An error message column is visible in the grid when any of the selected rows has an error.
Revenue Plans In Pending Status
Use the Revenue Plans In Pending Status page (CA_WC_REV_PEND_FL) to view and edit Revenue Plans that are in Pending status.
Navigation:
This example illustrates the fields and controls on the Revenue Plans In Pending Status page. You can find definitions for the fields and controls later on this page.
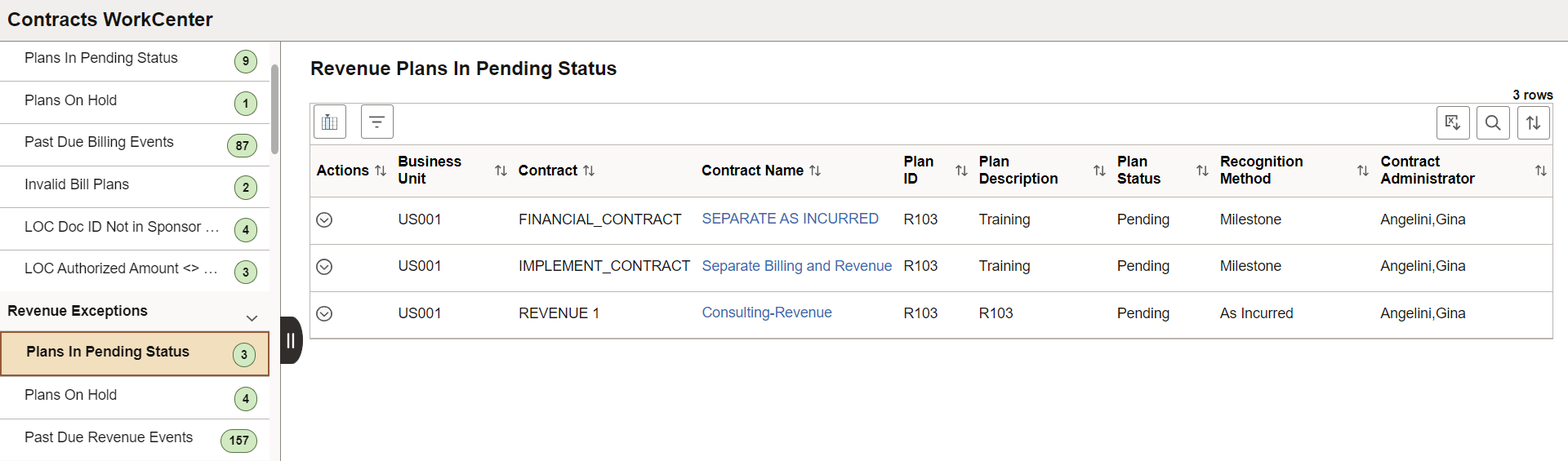
|
Field or Control |
Description |
|---|---|
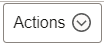 (Actions) |
Click the Related Actions button or select any row in the application grid and click the Actions button to perform the following actions:
|
|
Contract Name |
Click the Contract Name link to view the Contract Details for that row. |
Revenue Plans On Hold
Use the Revenue Plans On Hold page (CA_WC_REV_HOLD_FL) to view and edit Revenue Plans that are on hold status.
Navigation:
This example illustrates the fields and controls on the Revenue Plans On Hold page. You can find definitions for the fields and controls later on this page.
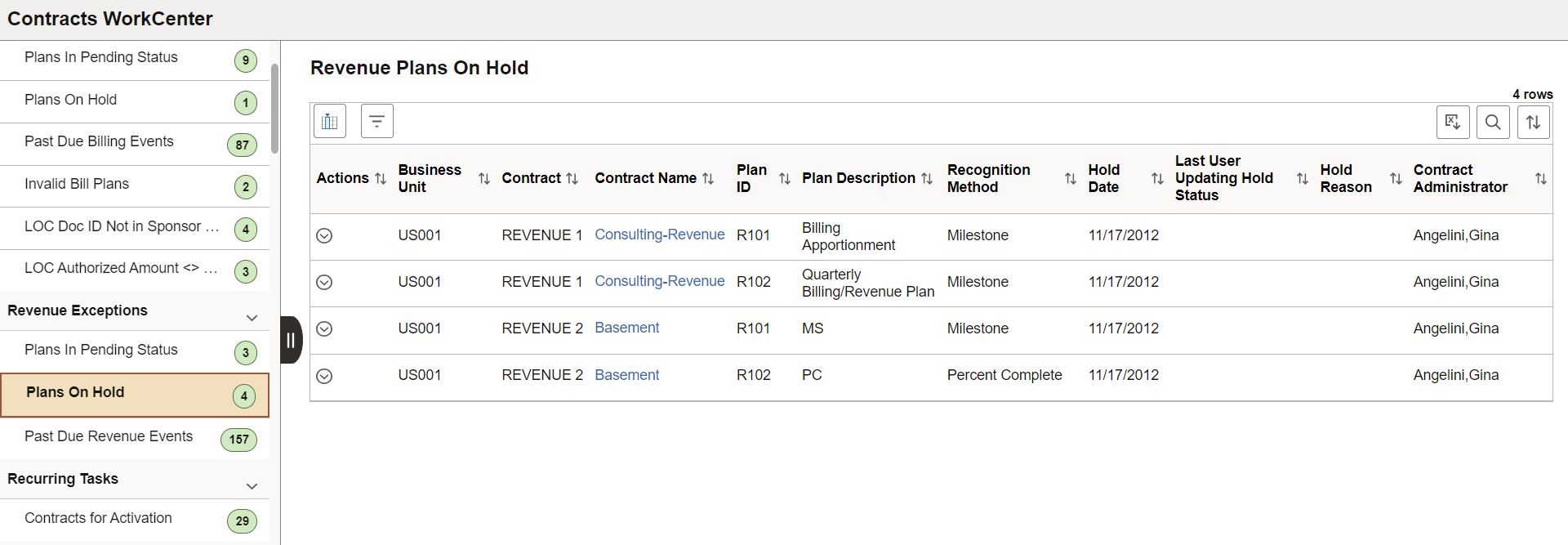
|
Field or Control |
Description |
|---|---|
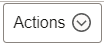 (Actions) |
Click the Related Actions button or select any row in the application grid and click the Actions button to perform the following actions:
|
|
Contract Name |
Click the Contract Name link to view the Contract Details for that row. |
Past Due Revenue Events
Use the Past Due Revenue Events page (CA_WC_REV_EVNT_FL) to view and edit Revenue Plan Events for which due date has been exceeded.
Navigation:
This example illustrates the fields and controls on the Past Due Revenue Events page. You can find definitions for the fields and controls later on this page.
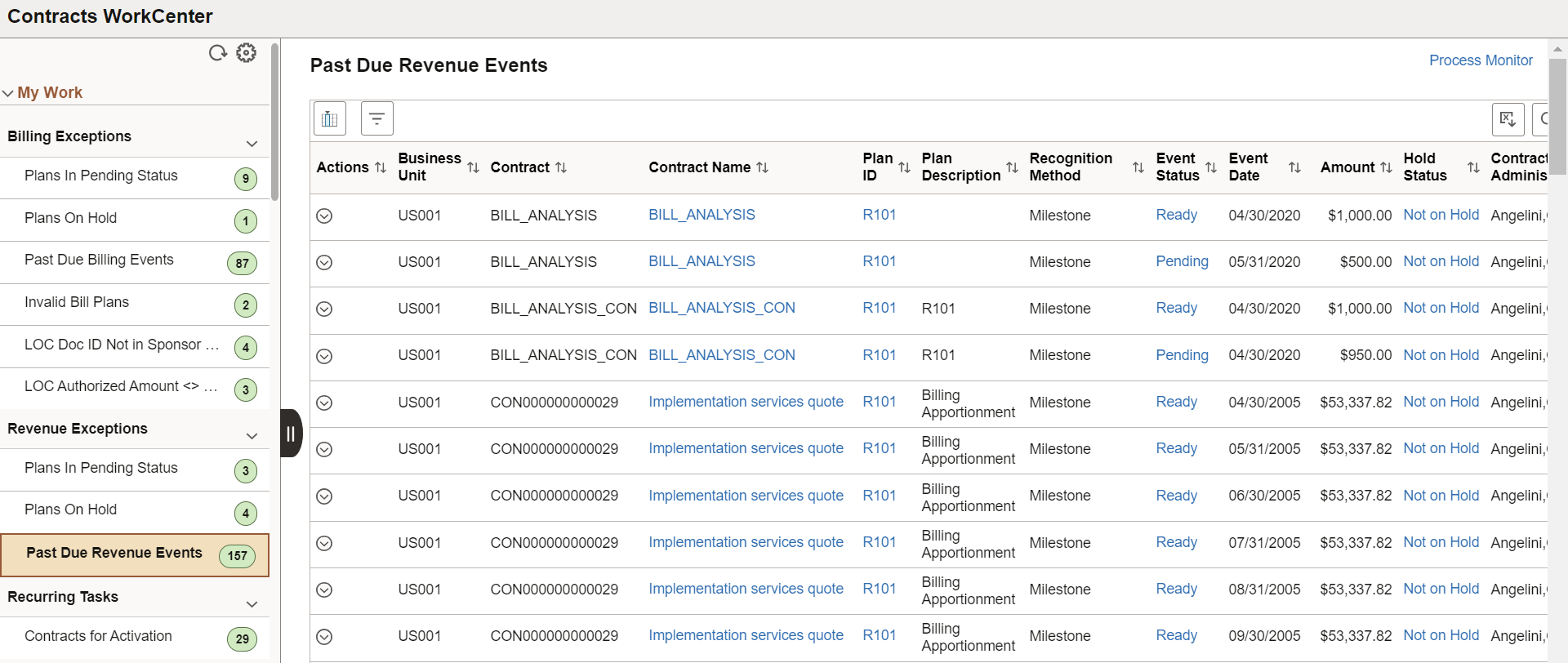
|
Field or Control |
Description |
|---|---|
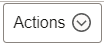 (Actions) |
Click the Related Actions button or select any row in the application grid and click the Actions button to perform the following actions:
|
|
Contract Name, Plan ID, Event Status, and Hold Status |
Click the links to view the respective details. For example, click Contract Name link to view the Contract Details for the selected row. |
Use the option in the Recurring Tasks group to review and act upon frequently used tasks.
This group contains following exceptions:
Contracts for Activation
Awards to Generate
Note: When a row is updated successfully, it will no longer appear in the grid.
An error message column is visible in the grid when any of the selected rows has an error.
Contracts for Activation
Use the Contracts for Activation page (CA_WC_ACTIVATE_FL) to view the list of Contracts in pending status.
Navigation:
This example illustrates the fields and controls on the Contracts for Activation page. You can find definitions for the fields and controls later on this page.
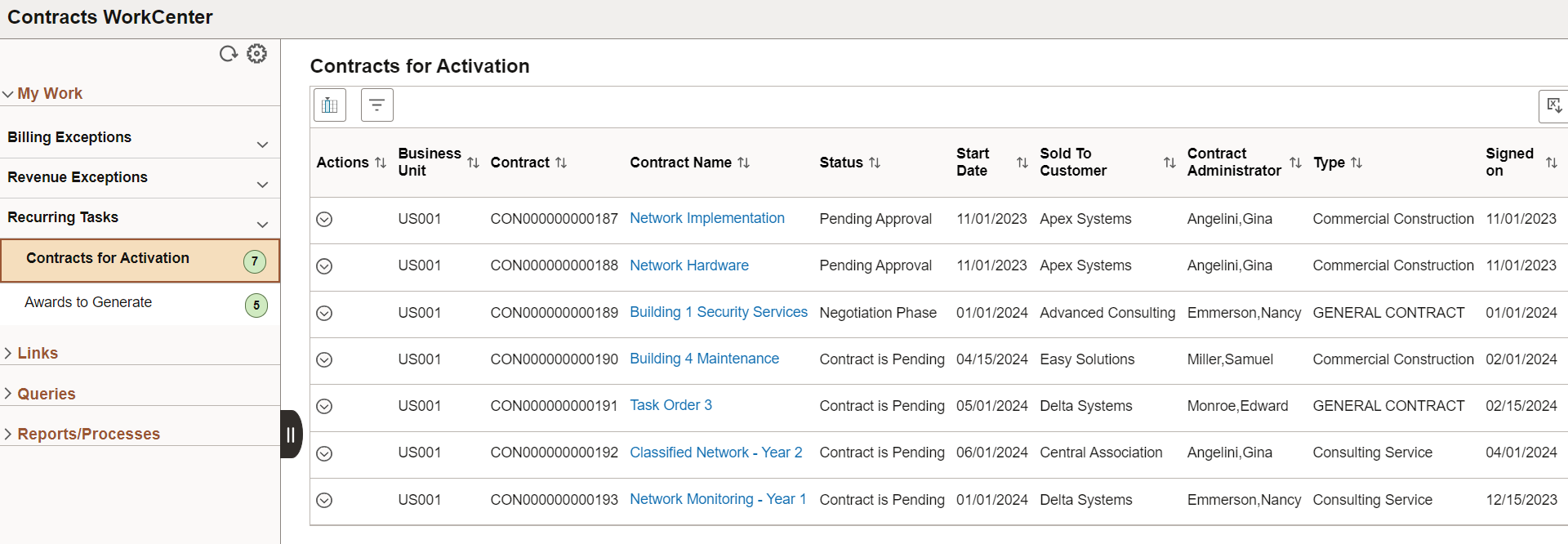
|
Field or Control |
Description |
|---|---|
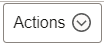 (Actions) |
Click the Related Actions button or select any row in the application grid and click the Actions button to perform the following actions:
|
|
Contract Name |
Click the Contract Name link to view the Contract Details for that row. |
Awards to Generate
Use the Awards to Generate page (GM_WC_MANPROP_FL) to process changes for proposals via actions. It includes submitting a proposal, generating a preaward project, generating an award and update status of a proposal. You can update data en masse or individually.
Navigation:
This example illustrates the fields and controls on the Awards to Generate page. You can find definitions for the fields and controls later on this page.
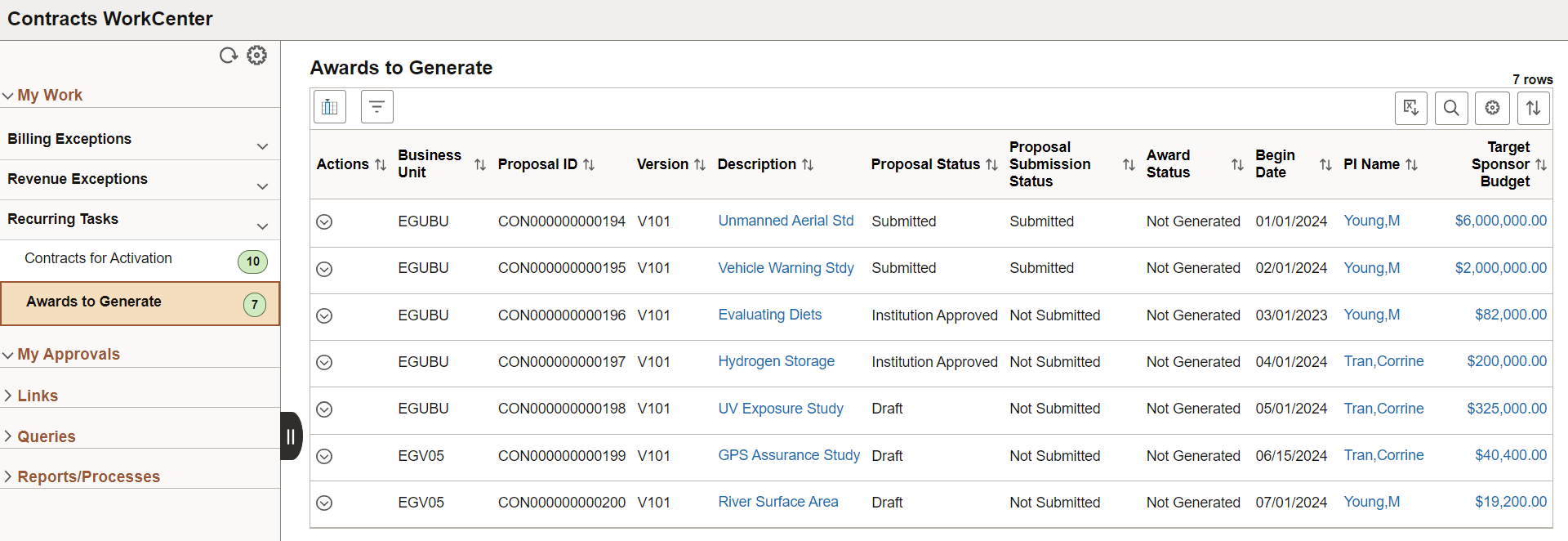
|
Field or Control |
Description |
|---|---|
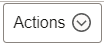 |
Click the Related Actions button or select any row in the application grid and click the Actions button to perform the following actions:
|
|
Description, PI Name, and Target Sponsor Budget |
Click the Description link to view the additional proposal details, the PI Name links for primary project details, and the Target Sponsor Budget link for the proposal budget details. |