Budget Checking During Fluid Approvals
Checking budgets during Fluid approvals can be performed for Expense Report and Travel Authorization transactions that are Pending Approval. When an approver selects Pending transactions to approve, the system displays a modal window where the approver can run the Budget Checking process prior to approving the transaction. The Budget Checking process can be run when approving multiple transaction or from a transaction header.
After the Budget Check process completes, close the modal window to continue approving transactions.
This process can be run on all form factors.
This topic discusses some scenarios that may occur, how to configure your system, and the pages used to run the Budget Checking process during approvals.
Note: Checking budgets during fluid approvals is designed for a small volume of transactions. Oracle’s PeopleSoft recommends that you use this feature for less than 10 transactions at a time. If you have 10 or more transactions that need to be budget checked, consider using the batch process.
|
Page Name |
Definition Name |
Usage |
|---|---|---|
|
EX_BUDPNL_SEC_FL |
Run the Budget Checking process from the Pending Approvals page. |
|
|
EX_BUD_HDR_SEC_FL |
Run the Budget Checking process from the transaction header |
Note these scenarios when using the budget checking during Fluid approvals feature:
Scenario 1
When selecting the Approve button from the Pending Approvals page, the system takes you to the Budget Check Page (multi-transaction).
Scenario 2
When selecting a transaction from the Pending Approvals page, the system takes you to the Expense Report or Travel Authorization page where the Summary and Lines sections are displayed. When selecting the Approve button from this page, the system takes you to the Budget Check Page (header level).
Scenario 3
Multiple approvers are required for an expense report (ER) or travel authorization (TA). The first approver is prompted to run the budget checking process. The first approver runs the process and it passes the check. Subsequent approvers are not prompted to run the Budget Checking process.
Scenario 4
Multiple approvers are required for an ER or TA. The first approver runs the Budget Checking process, and the transaction passes the check. A subsequent approver makes a change, to an amount, for the transaction. The system resets the Budget Status for the transaction to “Not Budget Checked” so that it must be budget checked again before final approval.
Scenario 5
An expense report has three expense lines. The approver selects the expense report and the system displays the Pending Approval - Expense Report page. The approver selects two of the three lines to approve. The approver selects the Approve button and the system displays the Budget Check Page (header level). The Budget Check Page (header level) indicates that the Budget Checking Header Status is “Not Budget Checked.” When the approver selects The Run Budget Check button, the system runs the Budget Checking process for all three lines. If the transaction passes the Budget Checking process, the system changes the Budget Checking Header Status to Valid.
Scenario 6
Given scenario 5, if you want to perform a partial deny on one of the three lines, then you should perform the Deny action prior to approving the two remaining lines. When the Budget Checking feature is being used, the system does not allow you to approve partial lines until the Deny action is performed. Performing the Deny action first, ensures that the entire transaction amount is returned to the budget. Then the Approval action runs the budget checking process using the revised amount.
After running the budget check, you can select CANCEL instead of DONE on the Budget Check page. At this point the budget check is complete but not approved. If you try to perform a partial approval again, for the same transaction, the system does NOT call the budget checking process, and you can perform the Deny action first and then approve the remaining lines, or vice versa.
If you do not use the Budget Checking During Approvals feature, and you perform an Approval, Deny, or partial Approval action, then you can perform these actions in any order.
To configure your system to check budgets during Fluid approvals:
On the Installation Options - Products Page, in the Enable Commitment Control section, Expenses must be selected.
On the Summary Approval Options Page, in the Select Approval Actions section, the Budget Check option must be selected.
On the Expenses Options Page, in the Budget Checking Required Before EX Approval section, the Budget Checking Required Before EX Approval option must be selected for expense reports, and the Budget Checking Required Before TA Approval option must be selected for travel authorizations.
Use the Budget Check page (EX_BUDPNL_SEC_FL) (multi-transaction) to run the Budget Checking process from the Pending Approvals page.
Navigation:
From the Pending Approvals page, select one or more expense report or travel authorization transaction. Select the Approve button.
This example illustrates the fields and controls on the Budget Check page (multi-transaction).
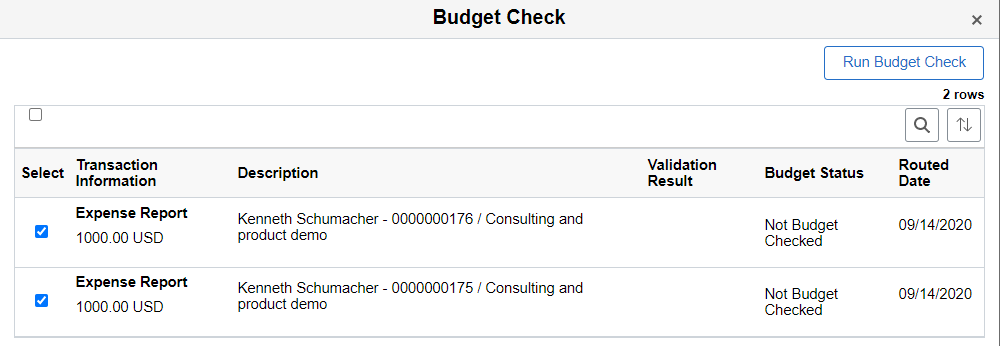
Field or Control |
Description |
|---|---|
Select check box |
Select one or more transactions for the budget check process. The system displays the Budget Status so the approver can determine if the Budget Checking process needs to be run on all transactions. |
Run Budget Check |
Select to run the Budget Checking process for the transaction(s) selected. Note: The system holds your screen until the budget check process completes or until the maximum wait time is exceeded. If the maximum wait time is exceeded, the system sends the process to the Process Monitor and displays a message with the instance number. The maximum wait time is determined on the Installation Options - Commitment Control Page When the Budget Checking process completes, the Budget Status changes to Valid, Error, or Warning. |
X (close) |
Select to close the window. If you have not run the Budget Checking process, the system displays a message reminding you that the transactions must be budget checked prior to approval. After you have run the Budget Checking process, you can close the modal window and return to the Mass Approve window, which allows you to enter comments and submit. |
Use the Budget Check page (EX_BUD_HDR_SEC_FL) (header level) to run the Budget Checking process from the transaction header.
Navigation:
From the Pending Approvals page, select an expense report or travel authorization line. From the transaction approval page, select one or more lines and then select the Approve button.
This example illustrates the fields and controls on the Budget Check Page (header level).
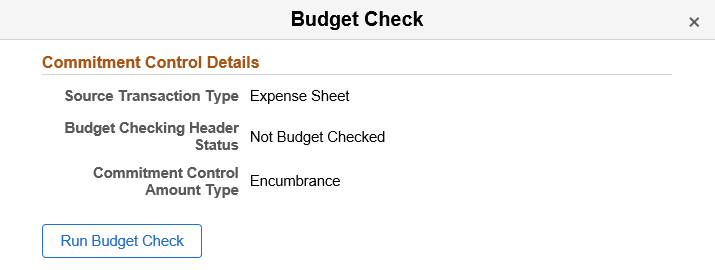
Field or Control |
Description |
|---|---|
Run Budget Check |
Select to run the Budget Checking process for the transaction header. Note: The system holds your screen until the budget check process completes or until the maximum wait time is exceeded. If the maximum wait time is exceeded, the system sends the process to the Process Monitor and displays a message with the instance number. When the Budget Checking process completes, the Budget Status changes to Valid, Error, or Warning. |