Locating Resources Using PeopleSoft Fluid
|
Page Name |
Definition Name |
Usage |
|---|---|---|
|
PC_MAP_FL |
View resources, candidates, and projects on a map. |
|
|
PC_PRJ_INFO_SCF |
View more information about a project. |
|
|
Resource Page |
PC_MBR_INFO_SCF |
View labor resources for a project. |
|
PC_MAP_SRCH_SCF |
Search for personnel that can be added to a project based on search parameters. |
|
|
PC_RS_INFO_SCF |
View and select candidates that meet the search requirements on the Search for New Resources page, and assign a project role to the candidate. |
The Resource Locator feature provides a map-based view of projects, labor resources, and potential candidates that can be utilized to staff to a project. In addition, the project manager can specify resource qualifications and utilize the resource search that is provided in PeopleSoft Resource Management to find qualified candidates to consider for projects. The project manager can review and compare candidates, and flag them as considered, which is similar to features currently available in PeopleSoft Program Management.
Note these points about the Resource Locator:
You must have PeopleSoft Project Costing, Program Management, and Resource Management installed on your system.
Geocodes must be loaded into the RS_GEOCODE_CITY table.
The Resource Locator page displays active projects that are assigned to the user who is signed on, and active resources assigned to the selected project on the map.
You can search for new resources, displays candidates on the map, and add resources to a project.
This feature cannot be used on a smart phone.
eLocation Services
Oracle’s PeopleSoft uses Nokia’s eLocation services. Use these links to access:
Terms of Use: http://elocation.oracle.com/elocation/legal.html.
Supplier Notices: http://spatial.us.oracle.com/assets/nokia_supplier_notices.pdf.
Field or Control |
Description |
|---|---|
|
Click the Candidate icon to access the Candidates page. |
|
Click the Project icon to access the Project Information page. |
|
Click the Related Action icon to access additional pages. |
|
Click the Resource icon to access the Resource page. |
Use the Resource Locator page (PC_MAP_FL) to view resources, candidates, and projects on a map.
Navigation:
This example illustrates the fields and controls on the Resource Locator page.
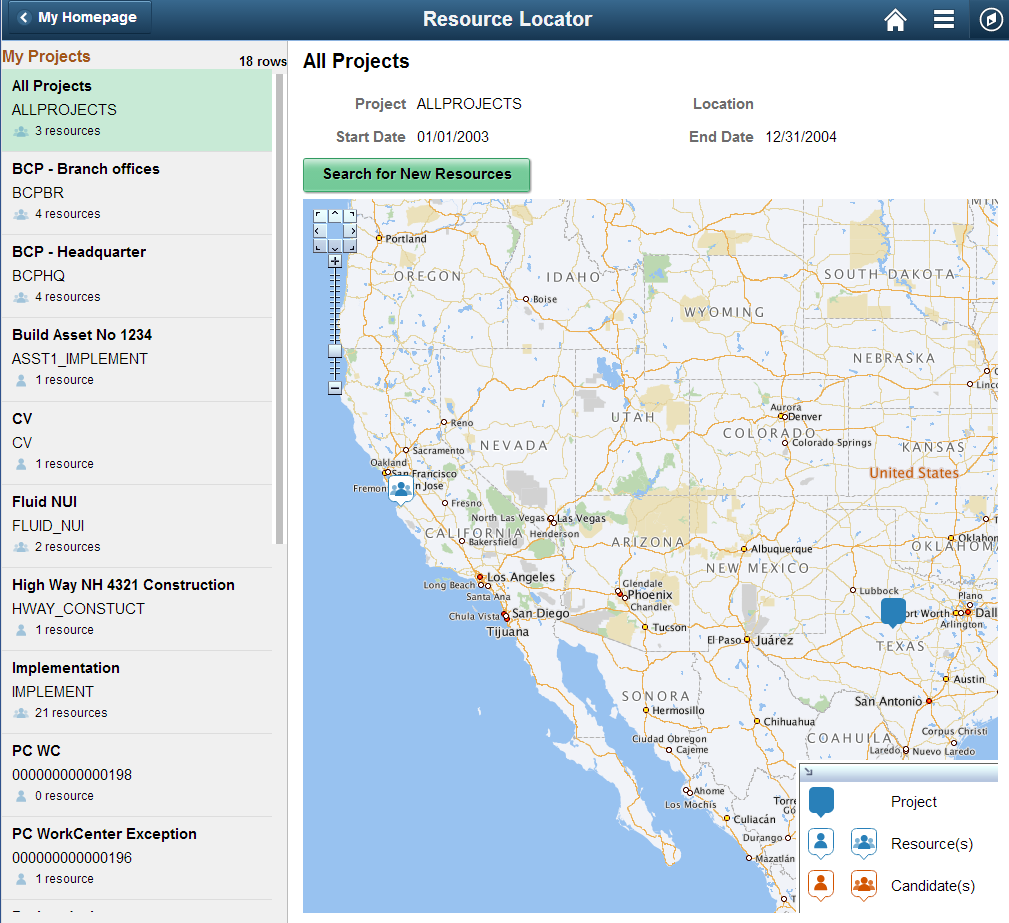
Note: This page may appear different depending on the device you are using.
Field or Control |
Description |
|---|---|
My Projects |
Select a project in the My Projects column to display the project, resources, and candidates on the map. Each time you select a new project, the system refreshes the map to display the project location, resources and candidates for that project. The projects that are displayed are those projects that are displayed on your Projects List Page. |
Search for New Resources |
Click this button to access the Search for New Resources Page. |
|
Click the Actions List to access the My Preferences - Resource Locator Page where you can change your search preferences for the resource locator. |
Use the Project Information page (PC_PRJ_INFO_SCF) to view more information about a project.
Navigation:
Click the Project icon on the map.
This example illustrates the fields and controls on the Project Information page when using PeopleSoft Classic.
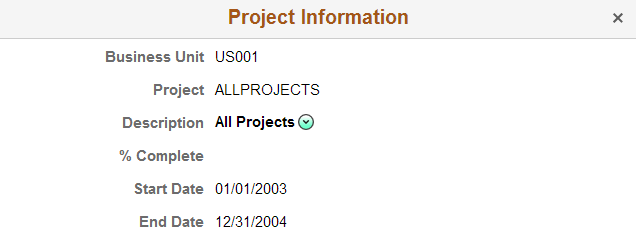
Field or Control |
Description |
|---|---|
Related Actions |
Click the Related Action icon to select the Resource Schedule option. Resource Schedule option accesses the Project Resources page for the project. |
Use the Search for New Resources page (PC_MAP_SRCH_SCF) to search for personnel that can be added to a project based on search parameters.
Navigation:
. Click the Search for New Resources button.
This example illustrates the fields and controls on the Search for New Resources.
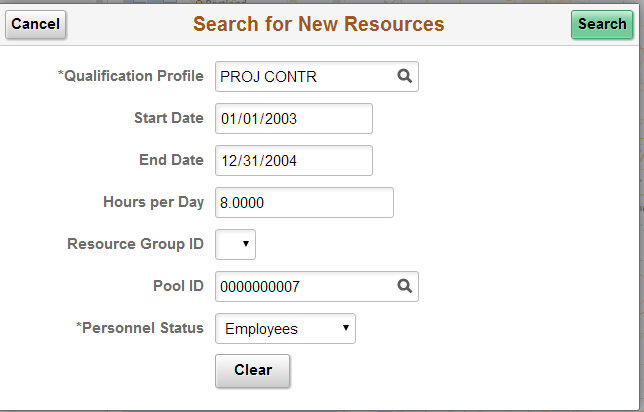
Field or Control |
Description |
|---|---|
Qualification Profile |
Select an option, which is determined using the Qualification Profile page. See Creating and Updating Qualification Profiles. |
Resource Group ID |
Select a resource group Id, which is determined on the Express Search Page. |
Pool ID |
Select a pool ID, which is determined on the Resource Pool Page |
Search |
Click to initiate the search and access the Candidates Page. |
Use the Candidates page (PC_RS_INFO_SCF) to view and select candidates that meet the search requirements on the Search for New Resources page, and assign a project role to the candidate.
Navigation:
Click the Search button on the Search for Resources page.
Field or Control |
Description |
|---|---|
Availability and Qualification |
Displays the availability and qualifications fit score that is determined on the My Preferences - Resource Locator Page. |
Project Role |
Select a project role for the candidate if you determine that the candidate should be assigned to the project. When you select a project role, the system automatically changes the Considered option to Yes. |
Considered |
Select Yes or No to determine whether the candidate should be considered for the project:
|
Done |
Click this button to indicate that you have reviewed all candidates. Candidates that have a Yes value in the Considered field and a value in the Project Role field are added to the project. The system displays a message indicating how many resources were added to the project, refreshes the map with the added resources, and updates the resource count on the left pane. |
 (candidate icon)
(candidate icon) (project icon)
(project icon) (related action icon)
(related action icon) (resource icon)
(resource icon) Action List
Action List