Understanding the Projects WorkCenter - Queries
This page shot provides an example of how the Projects WorkCenter - Queries pagelet can be set up:
This example illustrates the fields and controls on the WorkCenter - Queries pagelet.
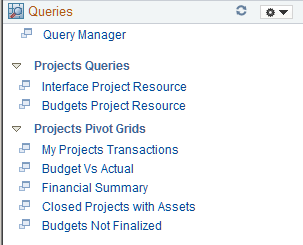
The Queries pagelet provides access to public queries, private queries, and Pivot grids.
System administrators use theConfiguring Pagelets to set up the WorkCenter Queries pagelet for end users. End users use the Define User Query Links – Queries Pagelet Personalization Page to personalize the Queries pagelet for personal use.
Field or Control |
Description |
|---|---|
|
Select this icon to display menu options. These options can include:
|
Use the Interface Project Resource query to view all rows in the Project Resource Interface table (INTFC_PROJ_RES).
This example illustrates the fields and controls on the Interface Project Resource query.
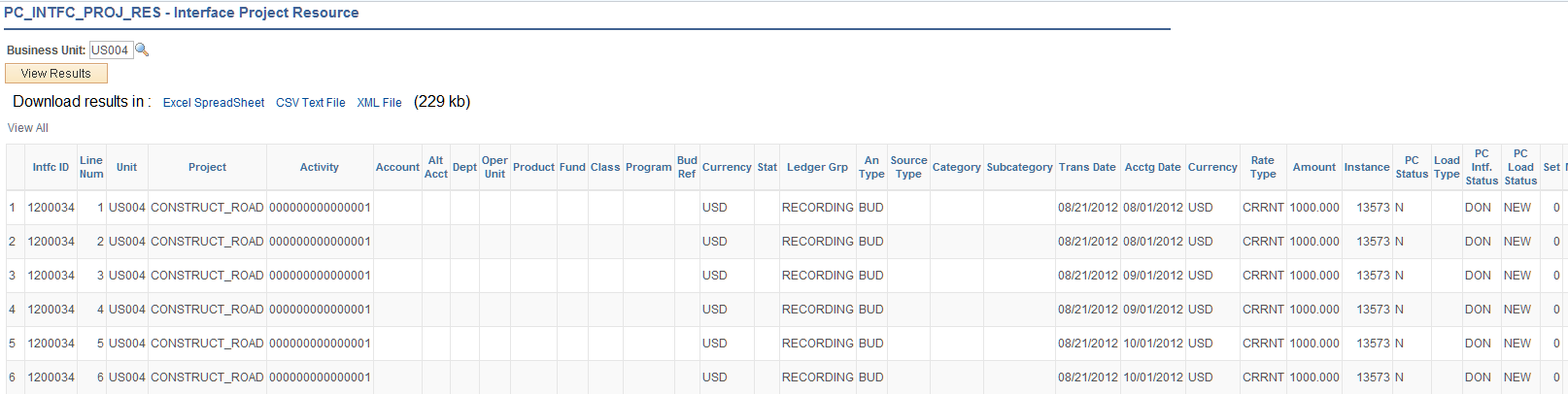
Use the Budgets Project Resource query to view budget rows that have been sent to PeopleSoft Commitment Control. The records that appear in this query are those where the budget is created, but are not in the Project Resource table (PROJ_RESOURCE).
This example illustrates the fields and controls on the Budgets Project Resource query.
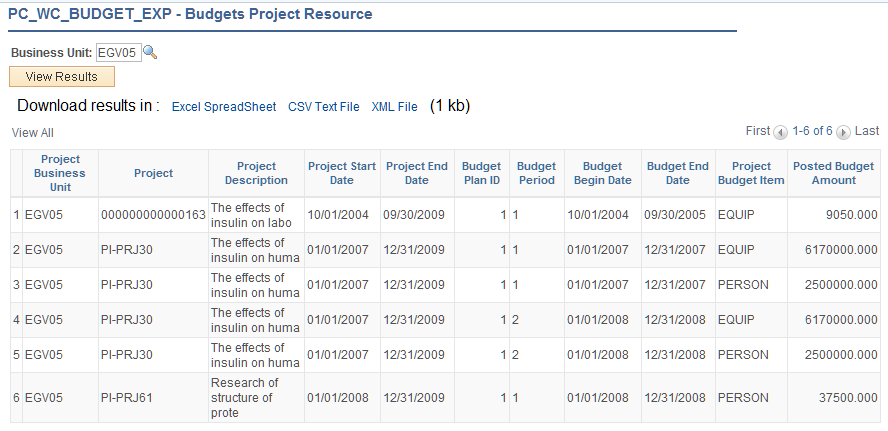
Use the My Projects Transactions pivot grid (PTPG_PGVIEWER) to view amounts from summary tables. Users can view the amounts at the project, analysis type, and activity level. They can filter based on resource type, category, subcategory, or category and subcategory. The query for this pivot grid selects data for projects listed in a user’s My Projects list. A business unit is required and all project transaction amounts are displayed in the currency of the Project Costing business unit.
The My Projects Transactions pivot grid is based on a query that is using the My Projects transaction list. The list is determined by the user, and the associated transactions from the summary table (PC_SUMMARY) for those projects. This query does not use PROJ_RESOURCE.
This example illustrates the fields and controls on the My Projects Transactions pivot (1 of 3).
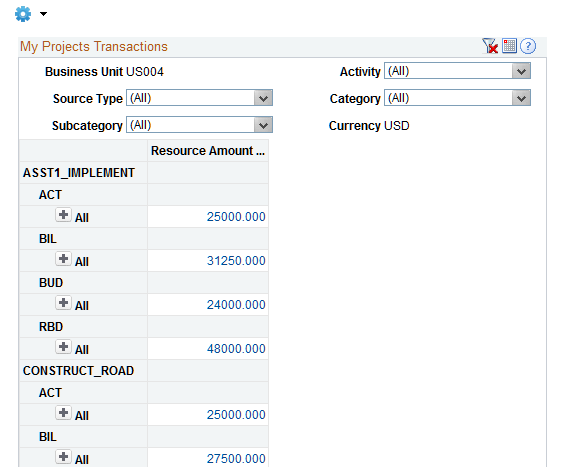
Users can click a link in the Resource Amount column to access the Pivot Grid Drilldown page.
This example illustrates the fields and controls on the My Projects Transactions pivot (2 of 3).
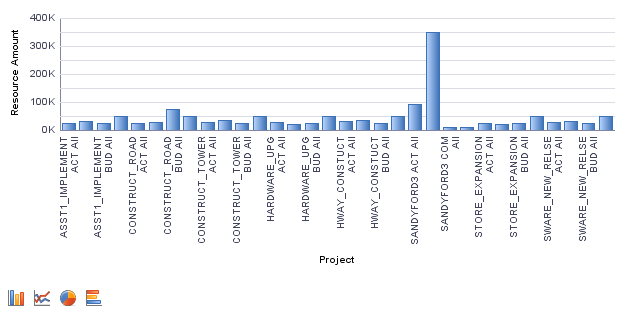
This example illustrates the fields and controls on the My Projects Transactions pivot (3 of 3).
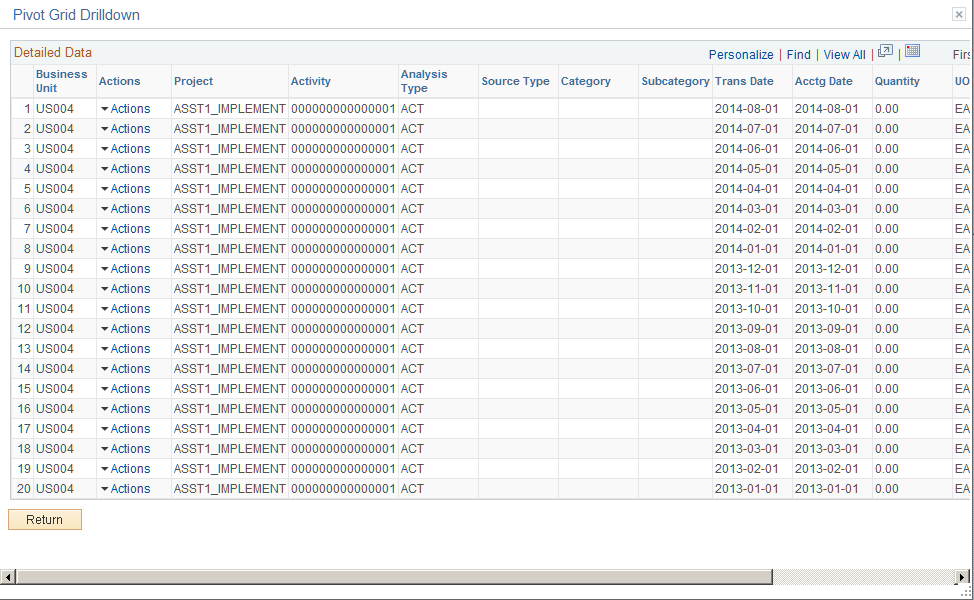
From the Detail view, a user can use the Related Actions drop down option to open the Project Transactions component.
Note: Transactions that appear in the Project Transactions component are from the PROJ_RESOURCE record, not the summary tables. Therefore, although the amounts should ultimately match, the individual transactions may not match due to the fact that the Pivot Grid and Pivot Grid Drilldown data is coming from the summary table, and may be made up of more than one transaction. All transactions can be viewed in the PROJ_RESOURCE table.
Use the Budget Vs Actual pivot grid to view the Cost Budget, Actual Budget, Cost Variance, Revenue Budget, and Revenue for a given Budget Period. The information is created from projects that are added to My Projects for the user who is logged in.
This example illustrates the fields and controls on the Budget Vs Actual pivot (1 of 2).
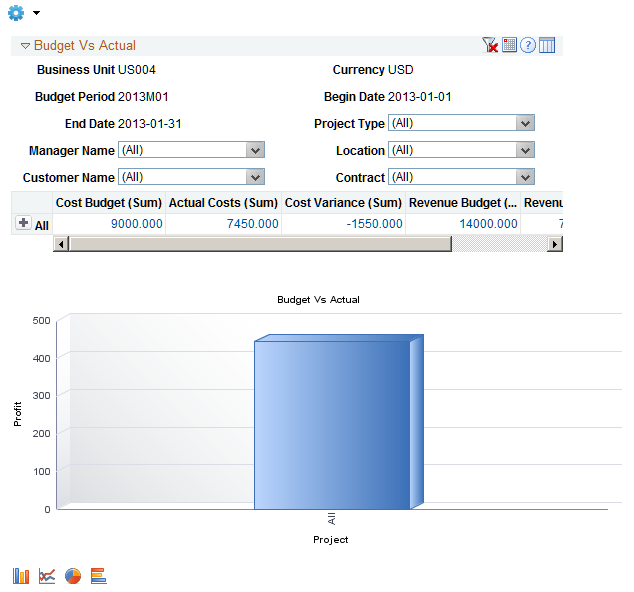
This example illustrates the fields and controls on the Budget Vs Actual pivot (2 of 2).
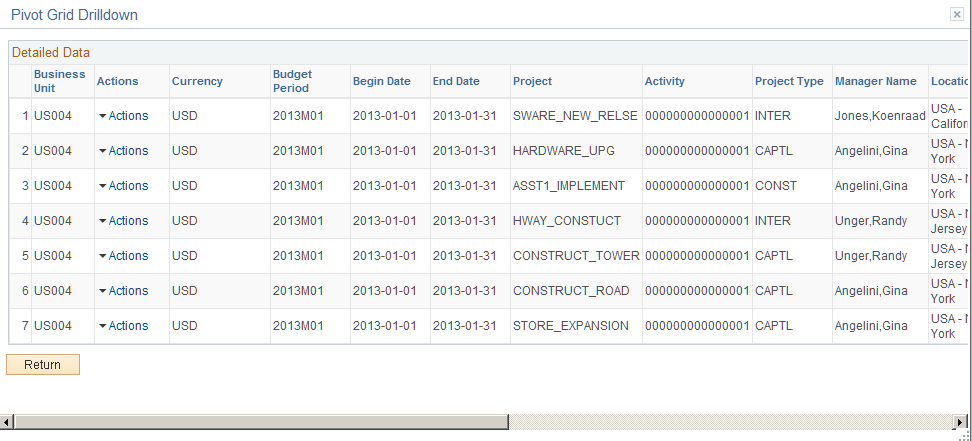
Use the Financial Summary pivot grid to view the Cost Budget, Actual Budget, Cost Variance, Revenue Budget, and Revenue for the entire life of a project. The information is created from projects that are added to My Projects for the user who is logged in.
This example illustrates the fields and controls on the Financial Summary pivot.
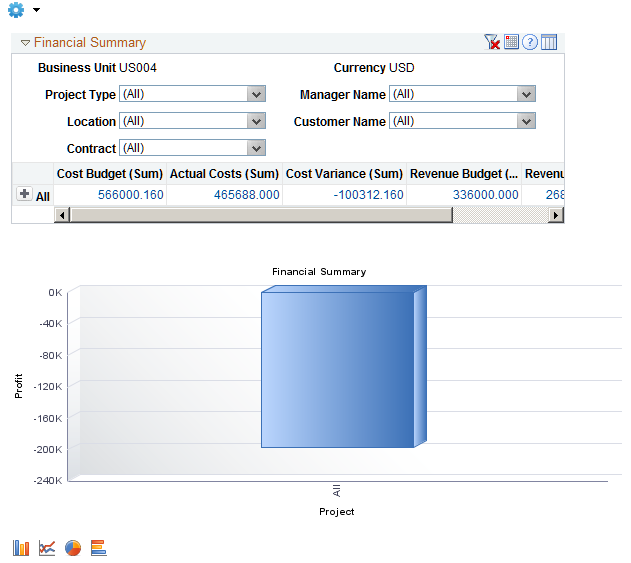
Use the Closed Projects with Assets pivot grid to view projects that have a processing status of Closed and have an asset associated with the project that is in an Open status. The asset statuses included are ‘I’, ‘W’, ‘M’, ‘B’ and ‘C’.
From the Detail view, a user can access the Project Status component and the Cost Adjust/Transfer Asset component found in Asset Management. These components enable the user to either change the project status or move the asset to an open project.
Use the Budgets Not Finalized pivot grid to view project budget information for budget plans that have not been finalized to Commitment Control, if the budget is for a Commitment Control ledger group, or Projects, if it is a Project Costing-only budget. The projects displayed are active projects and are added to My Projects for the user who is logged in.
This example illustrates the fields and controls on the Budgets Not Finalized pivot (1 of 3).
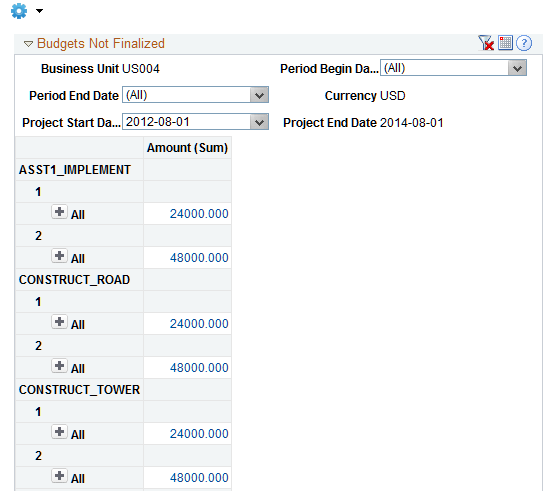
The default view displays all budget periods and are summarized for each project and budget plan. A user can filter based on period begin and end dates as well as the project start and end dates. All amounts are displayed in the currency of the Project Costing business unit.
This example illustrates the fields and controls on the Budgets Not Finalized pivot (2 of 3).
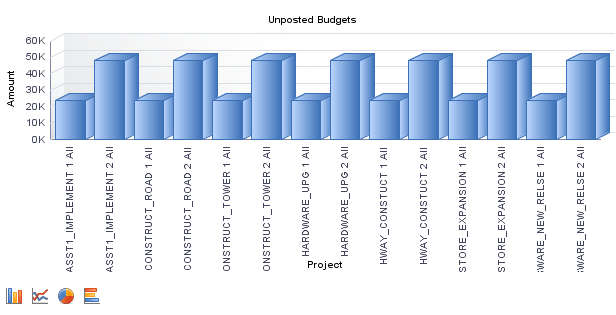
This example illustrates the fields and controls on the Budgets Not Finalized pivot (3 of 3).
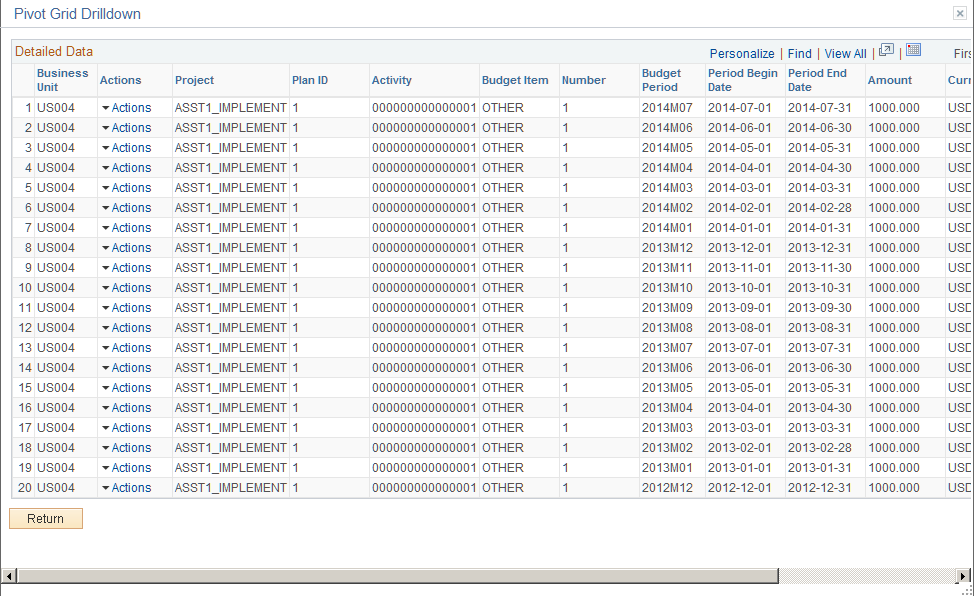
From the Detail view, a user can use the Related Actions drop down option to access the Budget Detail component.
