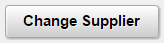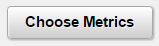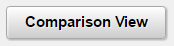Using Supplier 360 in PeopleSoft Fluid User Interface
This section discusses how to use Supplier 360 in the PeopleSoft Fluid User Interface.
|
Page Name |
Definition Name |
Usage |
|---|---|---|
|
NA |
Access the Supplier Analysis page in PeopleSoft Fluid. |
|
|
CAFNUI_360_FL |
Review detailed Supplier information. |
|
|
CAFNUI_DISPLAY_FL |
Compare the details of two or more suppliers by placing them side by side. |
|
|
PTPG_NUI_VWR |
View liability exposure values for a particular supplier |
Use the Supplier 360 Tile to access the Supplier Analysis page in PeopleSoft Fluid.
Navigation:
This tile can be placed on any PeopleSoft Fluid Home page. For additional information about how to add a tile to a PeopleSoft Fluid Home page, see PeopleTools: Application User’s Guide, “Working With PeopleSoft Fluid User Interface”, Working With Fluid Homepages, Managing Tiles, Adding Tiles to a Fluid Homepage.
This example illustrates the fields and controls on the Supplier 360 tile.
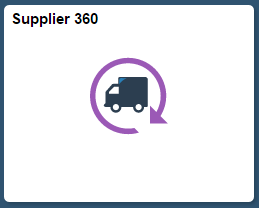
Use the Supplier Analysis page (CAFNUI_360_FL) to review detailed Supplier information.
Navigation:
Select the Supplier 360 tile.
This example illustrates the fields and controls on the Supplier Analysis page. You can find definitions for the fields and controls later on this page.
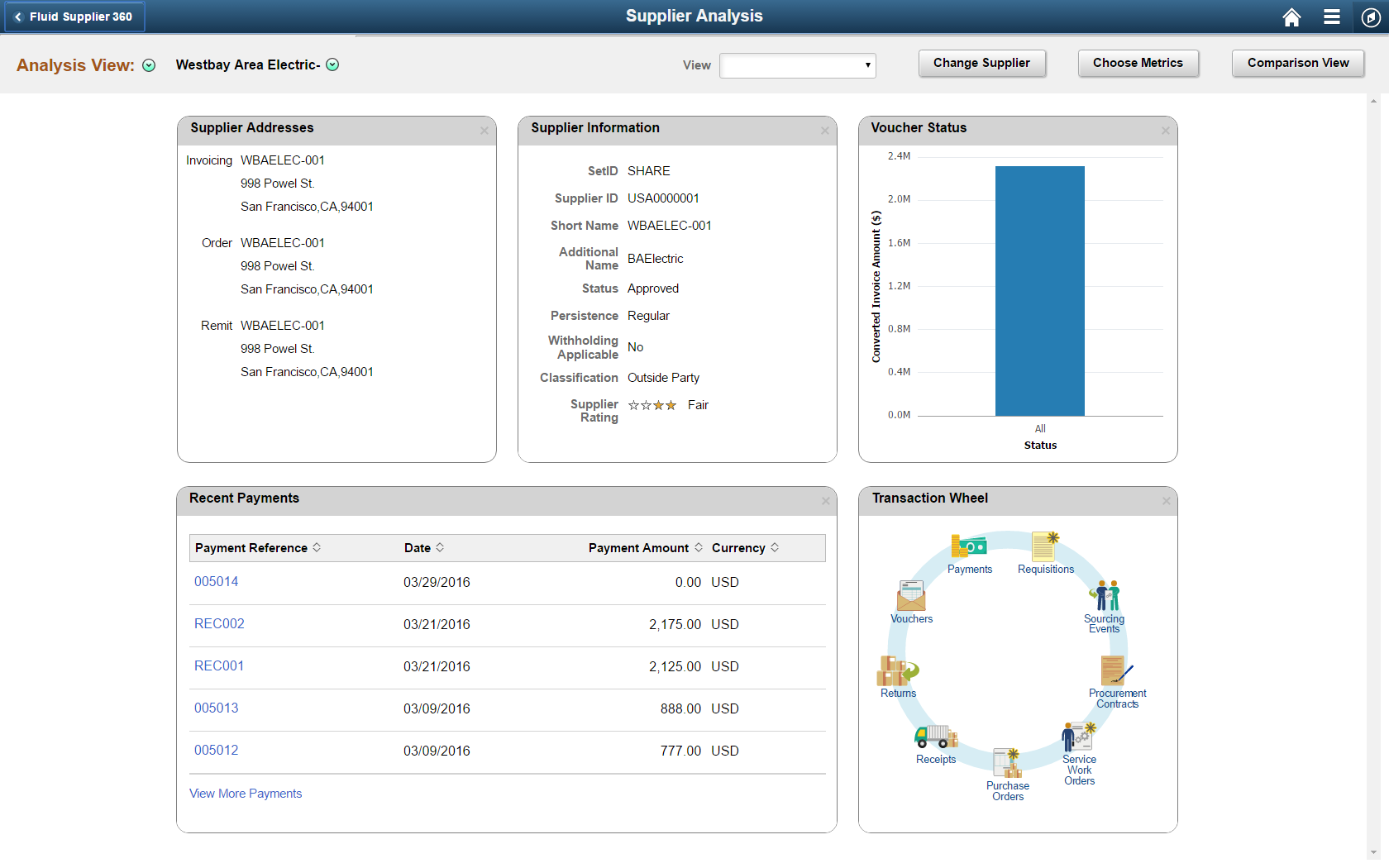
Descriptions for the fields specific to Fluid are documented in this section. For a description of all the fields available, refer the Supplier 360 View Page in classic user interface.
Field or Control |
Description |
|---|---|
|
Click the button to access a list of actions to choose from options:
Fields Send View by Email, Refresh All and My Personalization are included in this menu only for the Fluid interface: Clicking Send View by Email opens the Send View by email page, which allows you to send an email with details of the metrics currently selected. Clicking Refresh All refreshes the view to display the latest values on the various pagelets. Clicking My Personalization opens the My Personalization page, which allows you to select the display currency and rate type parameters. When you click Apply, all pivot grid pagelets refresh and display the content as per the newly chosen parameters. |
|
Click the button to access a list of Supplier actions applicable to the supplier. Options are:
All options other than Flag This Supplier and Clear Flag for this Supplier open into a new window. |
|
Click to open the Entity Search 360 page, which allows you to search and select a supplier to view the details in the Analysis view. Note: If you are in the Comparison View mode the button changes to Add Supplier. You can search and include additional suppliers to compare. |
|
Click to open the Choose Metrics page and select the metrics to display the pagelets of your choice.
|
|
Click to open the Suppliers Comparison page and compare supplier details of two or more suppliers. |
Available Metrics
Here is a list of all Supplier 360 pagelets available for analysis and comparison of details for the Suppliers you select :
Discount Lost /Taken (eSettlements)
Invoice Disputes (eSettlements)
Invoicing Address
Liability Exposure (Accounts Payable)
Match Exception Analysis (Accounts Payable)
Order Address
Procurement Contract Spend (Purchasing)
Procurement Obligation (Purchasing)
Procurement Spend Analysis (Purchasing)
Product Category
Proposals Offered (eSettlements)
Recent Invoices (eSettlements)
Recent Payments (eSettlements)
Remit Address
Supplier Addresses
Supplier Information
Supplier License
Top 10 Contract Category (Purchasing)
Top 10 Non Contract Category (Purchasing)
Top 10 Non Contract Item (Purchasing)
Transaction Wheel
Voucher Status (Accounts Payable)
Note: Availability of these pagelets and transactions depends on the products installed.
Use the Suppliers Comparison page (CAFNUI_DISPLAY_FL) to compare the details of two or more suppliers by placing them side by side.
Navigation:
Click the Comparison button on the Supplier Analysis page.
This example illustrates the fields and controls on the Supplier Comparison page.
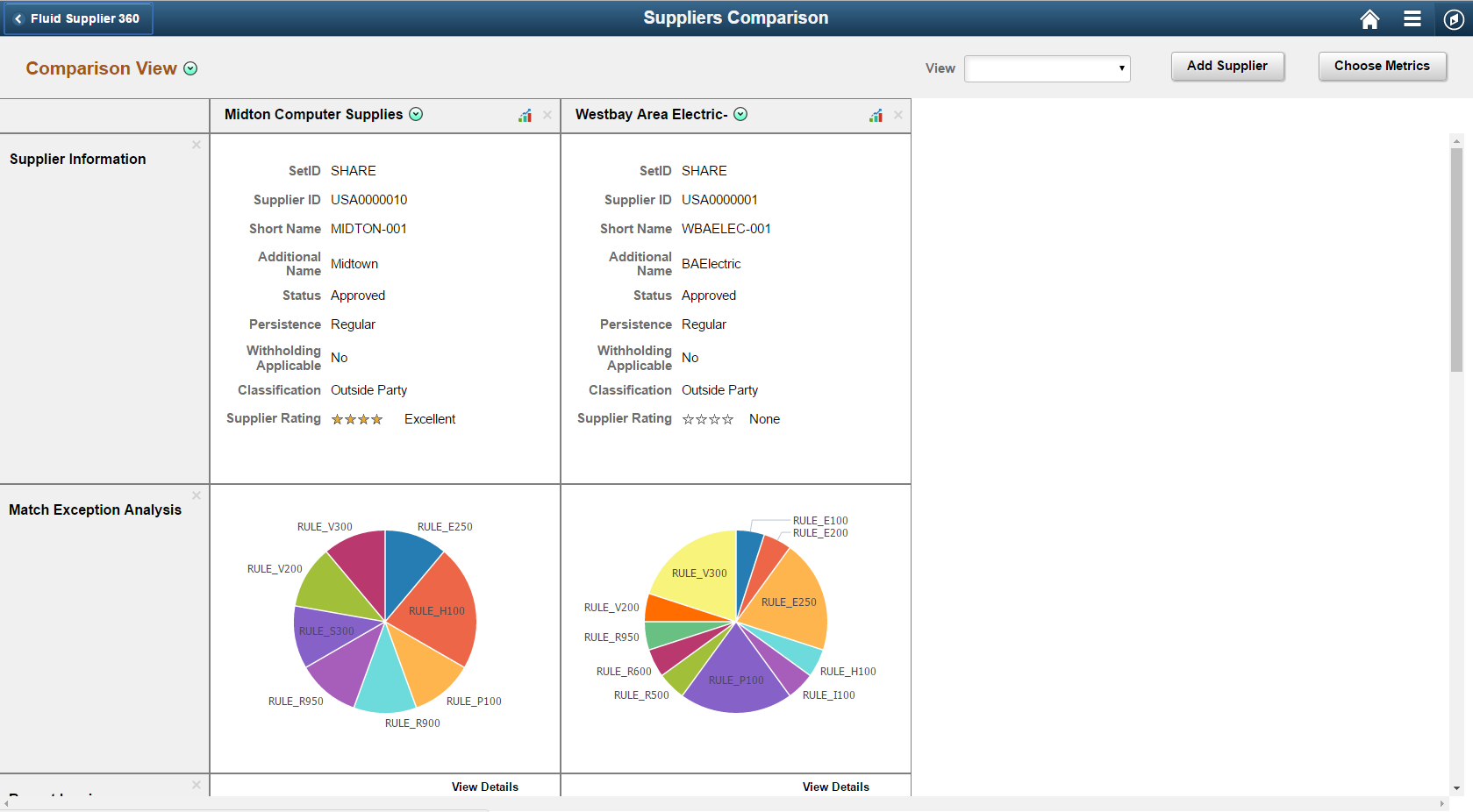
You can add suppliers to compare by using the Add Supplier option. Click the button to open the Add Supplier page. The search page allows you to search and select suppliers based on various parameters.
You use the Choose Metrics option to select metrics of your choice for comparison.
PeopleSoft Pivot Grid supports to provide a pivot table and chart representation of data using PSQuery and component data source. Supplier 360 allows you to view supplier details in a Pivot Grid. The following pagelets display details within a pivot grid:
Liability Exposure by Supplier
Match Exception Analysis
Voucher Status
Procurement Control Spend
Procurement Obligation
Procurement Spend Analysis
Top 10 Contract Category
Top 10 Non Contract Category
Top 10 Non Contract Item
For a detailed understanding of pivot grids, see the product documentation for PeopleTools: Pivot Grid
Use the Liability Exposure by Supplier page (PTPG_NUI_VWR) to view liability exposure values for a particular supplier based on business unit.
Navigation:
Click the Liability Exposure pagelet to open in a new window.
This example illustrates the fields and controls on the Liability Exposure by Supplier page.
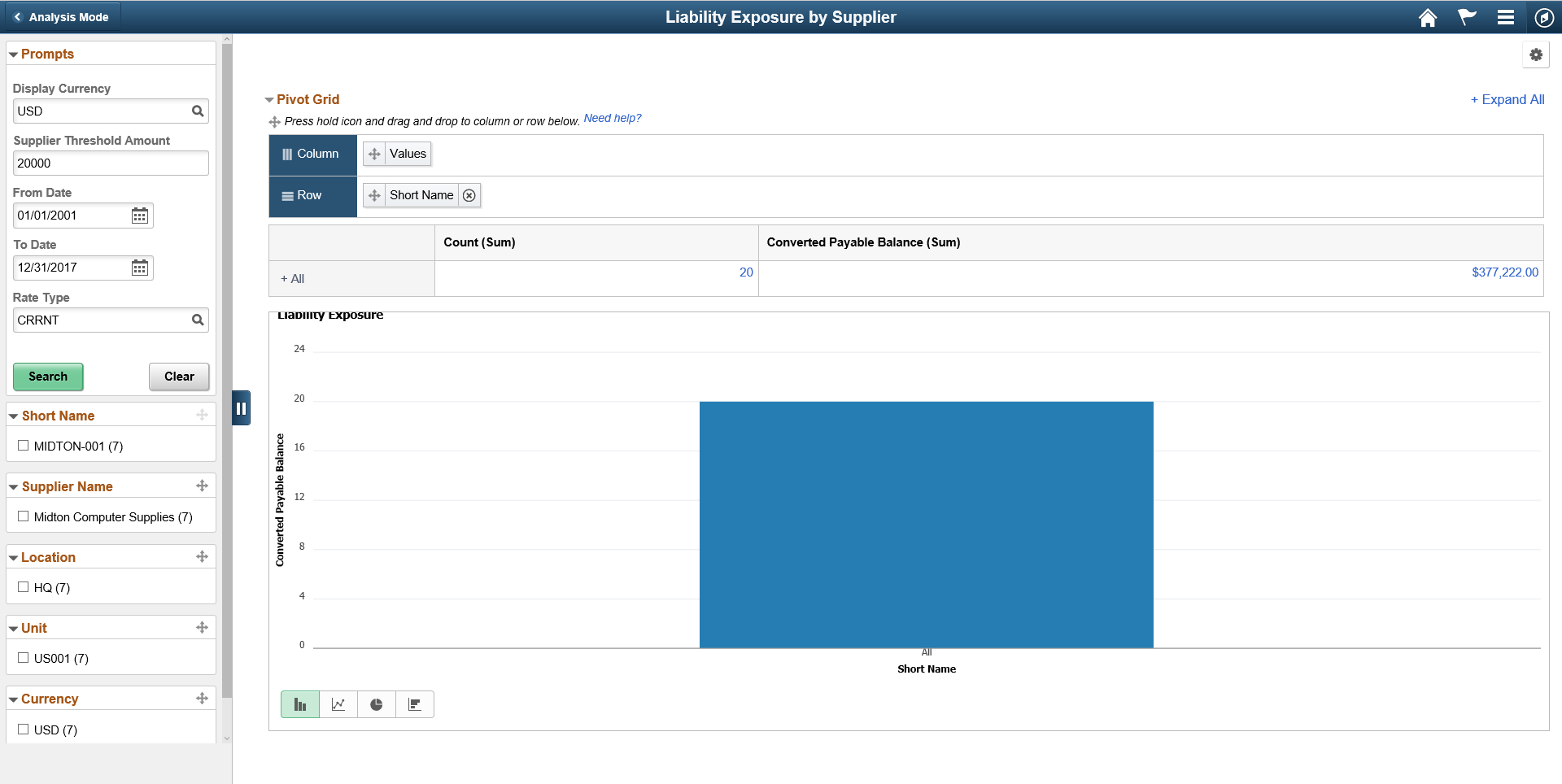
The left panel allows access to the prompts and filters within the component. Users can select from a range of data using field prompts, filter data by selecting specific facets values, and analyze pivot data by dragging and dropping facets into the Pivot Grid Columns and Rows. Users can click on a bar on the graph and click on the Detailed View to access the Pivot Grid Drilldown page. The page will help the user to see the details that represent the graph.