Defining Resource Requirements for a Work Order Task
To define work order task requirements use the Work Order (WM_WO) component.
This section discusses how to define labor resource requirements for a work order task, modify the labor qualifications profile, specify inventory resource requirements for a work order task, identify purchase and on-hand resource requirements for a work order task, and define tool resources for a work order task.
|
Page Name |
Definition Name |
Usage |
|---|---|---|
|
WM_WO_TASK_RQMT |
Set up a work order task and identify resource requirements. |
|
|
WM_TASKLBRQUAL_SEC |
Review and modify the qualification profile set up for a craft specified as a requirement in a work order task. |
|
|
Delivery Instructions |
WM_WO_DELIVERY_SEC |
Enter the instructions for how and where you want an inventory item delivered in order to perform a work order task. |
|
Copy from Equipment Parts List |
WM_EPL_SELECT_SEC |
Select items or materials from one or more Equipment Parts List templates to use as resources in a work order task. |
|
Add to Equipment Parts List |
WM_EPL_UPDATE_SEC |
Add inventory items and purchased non-inventory and open description items to an equipment parts list (EPL). |
|
Work Order Supplemental Data |
WM_TSK_SD_SEC |
Displays any supplemental data that has been set up for this work order task. |
|
Work Order Task Notes |
WM_TSK_NOTES |
Add or review any notes related to this work order task. |
Use the Requirements page (WM_WO_TASK_RQMT) to set up a work order task and identify resource requirements.
Navigation:
This example illustrates the fields and controls on the Requirements page - Labor Requirements - Details tab. You can find definitions for the fields and controls later on this page.

Labor Requirements - Details
Select the Labor Requirements - Details tab.
Field or Control |
Description |
|---|---|
Craft |
Add a row for each type of craft and select the craft required for this work order task. |
Quantity |
Enter the number of resources needed to perform this work order task for each craft. |
Hours |
Enter the total number of hours for each of the specified number of resources to perform this work order task. |
Qualifications |
Click the link to review, add, and modify labor qualifications that are applicable to the selected craft for this work order task. Note: The link shows Add by default. If a craft is selected and a qualification profile is associated with that craft, the link changes to View. If no qualification profile is associated to the craft, the link value is Add until you manually add the qualifications for the craft and save. |
Labor Requirements - Timetable
Select the Labor Requirements - Timetable tab.
This example illustrates the fields and controls on the Requirements page - Labor Requirements Timetable tab. You can find definitions for the fields and controls later on this page.

Field or Control |
Description |
|---|---|
Required Start, Start Time, Required End, and End Time |
Enter the start and end date and time values for each craft based on the duration entered in the Details grid. The default values that display in these fields for a new work order task are derived from the required start and end dates and times for the work order task. The values entered here cannot exceed the required start and end dates and times for the task. |
Labor Requirements - Estimated Cost
This example illustrates the fields and controls on the Requirements page - Labor Requirements Estimated Cost tab. You can find definitions for the fields and controls later on this page.

Field or Control |
Description |
|---|---|
Cost Rate and Billing Rate |
View or modify the default rates. The default values are derived from the work order business unit or shop. |
Billing Amount and Cost |
Click the Save button for the system to calculate these amounts by multiplying the total number of hours for the task times the rates and the number (quantity) of craft resources required. This calculation is used to determine whether the labor requirements are necessary. See Understanding Overall System Setup Parameters for PeopleSoft Maintenance Management. See Work Order Business Unit Defaults and Default Hierarchies. |
Currency |
View the default currency. The default value is derived from the currency specified in the work order business unit. |
Labor Requirements - Crew Assignments
Select the Labor Assignments - Crew Assignments tab.
This example illustrates the fields and controls on the Requirements page - Labor Requirements Crew Assignments tab. You can find definitions for the fields and controls later on this page.

Field or Control |
Description |
|---|---|
Crew Business Unit |
Displays the business unit associated with the default preferred crew in the work order, if the crew is unscheduled. Once the crew is scheduled, displays the business unit to which the selected crew is assigned on the Crew Scheduling Workbench. This field is updated by the Crew Scheduling Workbench and is display-only. |
Crew Shop |
Displays the shop associated with the default preferred crew in the work order, if the crew is unscheduled. Once the crew is scheduled, displays the shop to which the selected crew is assigned on the Crew Scheduling Workbench. This field is updated by the Crew Scheduling Workbench and is display-only. |
Crew |
Displays the crew assigned in the Crew Scheduling Workbench. This field is display-only. |
Scheduled Hours |
Displays the hours for which the crew was scheduled in the Crew Scheduling Workbench. This field is display-only. |
Carryover Hours |
Displays the hours that are carried forward from the period that the requirement was originally assigned to onto a new period, if the assignment was not completed within the original period. This field is display-only˙. |
Completed Hours |
Displays the number of actual hours completed on the job reported by technicians or crew schedulers. This field is display-only. |
Labor Requirements - Crew Timetable
Select the Labor Assignments - Crew Timetable tab.
This example illustrates the fields and controls on the Requirements page - Labor Requirements Crew Timetable tab. You can find definitions for the fields and controls later on this page.

Field or Control |
Description |
|---|---|
Crew Start Date and Start Time |
Displays the intended date and time for the specified crew to start this task. This field is display-only. |
Crew End Date and End Time |
Displays the intended date and time for the specified crew to end this task. This field is display-only. |
Completed Date |
Displays the date that the crew actually completed the task. This field is display-only. |
Use the Labor Qualifications page (WM_TASKLBRQUAL_SEC) to review and modify the qualification profile set up for a craft specified as a requirement in a work order task.
Navigation:
Click the Qualifications View link on the Labor Requirements - Details grid.
This example illustrates the fields and controls on the Labor Qualifications page. You can find definitions for the fields and controls later on this page.
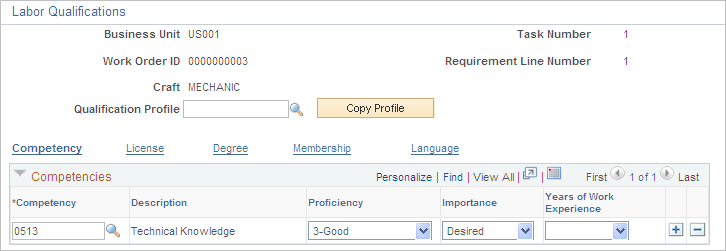
The system automatically copies the qualification profile associated with a selected craft. You can add and modify the competencies and qualifications associated with this profile. You can also search for and copy another profile's attributes using the following options.
Field or Control |
Description |
|---|---|
Qualification Profile |
Select an existing qualification profile and the system automatically copies the craft's profile information into the Competencies, Licenses, Degrees, Memberships, and Languages grids by clicking the Copy Profile button. Modify this information as necessary. Note: You can also select another craft's profile to copy, even if the profile for the craft displays in the grid. The additional lines from the profile that you copy are added to the existing profile's lines in the grid. |
Copy Profile |
Click this button to copy the selected qualification profile's competencies and qualifications to the page. You can add to the attributes or modify them as necessary to apply to the work order task. |
Competency |
Click this link to add one or more competencies manually, including proficiency, importance, and years of work experience needed for this type of craft's worker to perform this work order task. |
License |
Click this link to add one or more licenses manually, including the accomplishment, country, state, and importance, needed for this type of craft's worker to perform this work order task. |
Degree |
Click this link and add one or more degrees, including the accomplishment, major code, and importance, needed for this type of craft's worker to perform this work order task. |
Membership |
Click this link to add one or more memberships manually, including the accomplishment and importance, needed for this type of craft's worker to perform this task. |
Language |
Click this link to add one or more languages manually, including the accomplishment, abilities to speak, read, and write the language, and importance, needed for this type of craft's worker to perform this task. |
See Understanding Qualification and Employee Data in PeopleSoft Maintenance Management.
Use the Inventory Requirements page to view the inventory requirements.
Navigation:
Select the Inventory link to display the Inventory Requirements tabs.
This example illustrates the fields and controls on the Requirements page - Inventory Requirements Details tab. You can find definitions for the fields and controls later on this page.

Inventory Requirements - Details
Field or Control |
Description |
|---|---|
Copy from EPL (copy from equipment parts list) |
Click this button to access the Copy from Equipment Parts List page, which enables you to copy items from one or more EPL templates associated with the asset selected for the work order task to each task row. Note: This button only appears on the page if the selected asset is associated with an EPL. |
Add to EPL (add to equipment parts list) |
Click this button to access the Add to Equipment Parts List page, which enables you to add one or more selected inventory items to one or more EPL templates. You must enter the Planned Quantity and the Unit of Measure to update the item row to an EPL. Before you can add inventory items to an EPL template, you must select one or both of these options on the User Preferences — Maintenance Management page:
If you select both options, you can add selected items to the asset's default EPL template and any applicable EPL templates. You can add multiple items to multiple templates, but you cannot add new EPL templates. Note: This button only appears on the page if the selected asset is associated with an EPL and one of the options listed above is selected in User Preferences. |
Select the Inventory Requirements - Details tab.
Field or Control |
Description |
|---|---|
Item ID |
Select an item from the Inventory business unit item table to use to perform this task. Default values appear in all of the fields in the grid, except for the Planned Quantityfield based on the selected item. Note: You can only select Inventory items in this grid. The items that can be selected are only items that are defined for the Inventory business unit that is defined for the Work Order business unit. |
Planned Quantity |
Enter the quantity of the item needed to perform the task. You must enter this value to add items to one or more EPL templates. |
UOM (unit of measure) |
Displays default standard UOM when the item is selected. Each item has a standard UOM. You can change the UOM if additional UOM values are defined for the selected item. You must enter this value to add items to one or more EPL templates. |
Item Type |
Identifies whether the item is:
|
Delivery Flag |
Select this check box if you want to add instructions for obtaining the item. Selecting this check box enables you to click the Delivery Instruction link to access the Delivery Instruction page. |
Delivery Instructions |
Enter delivery instructions for PeopleSoft Inventory to know where and how you want to obtain the selected item for the work order task. You can enter that you plan to pick up the item, as well as have it delivered, depending on the needs of the particular work order task and the item. |
Inventory Requirements - Default Settings
Select the Inventory Requirements - Default Setting tab.
This example illustrates the fields and controls on the Requirements page - Inventory Requirements Default Settings tab. You can find definitions for the fields and controls later on this page.
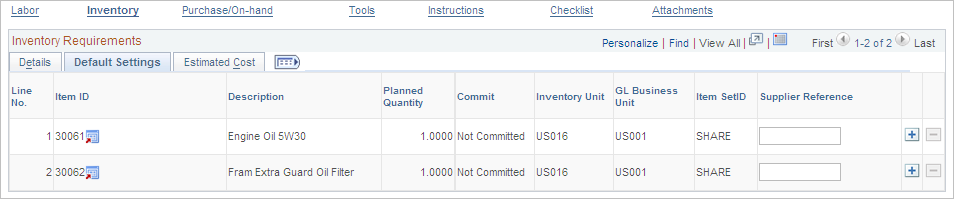
Field or Control |
Description |
|---|---|
Commit |
Displays one of the following values:
|
Inventory Unit |
Displays the inventory default business unit value, which is derived from the value entered in the work order business unit's Integration page. |
GL Business Unit |
Displays the GL business unit that is associated with the work order business unit. |
Item SetID |
Display the SetID value that is associated with the Inventory business unit specified in the work order business unit's Integration page. |
Supplier Reference |
Supplier reference is only populated if the row was copied from an EPL in which the EPL row had a defined supplier, otherwise it is blank. |
Inventory Requirements - Estimated Cost
Select the Inventory Requirements - Estimated Cost tab.
This example illustrates the fields and controls on the Requirements page - Inventory Requirements Estimated Cost tab. You can find definitions for the fields and controls later on this page.

Field or Control |
Description |
|---|---|
Estimated Unit Cost |
Estimated unit cost is derived from the item setup in the PeopleSoft Inventory product. When you save this page, the planned quantity is multiplied by the unit cost associated with the item to arrive at the estimated cost. Note: The unit cost and estimated cost for floor stock item types are calculated but the calculated amount is not rolled up to the overall estimated requirement cost of the work order. |
Use the Purchase/On-Hand Requirements in the Requirements page .to view the purchase/on hand requirements.
Navigation:
Click the Purchase/On-Hand link to display the Purchase/On-Hand Requirements tabs
This example illustrates the fields and controls on the Requirements page - Purchase/On-Hand Requirements Details tab. You can find definitions for the fields and controls later on this page.

Purchase/On-Hand Requirements - Details
Select the Purchase/On-Hand Requirements - Details tab.
Field or Control |
Description |
|---|---|
Copy from EPL (copy from equipment parts list) |
Click this button to access the Copy from Equipment Parts List page, which enables you to copy one or more non-inventory or open description items from an one or more EPL templates that are associated with the asset selected for the work order task to one or more work order task rows. You must select each task row that you want to copy to before clicking this button. Note: This button only appears on the page if the selected asset is associated with an EPL template. |
Add to EPL (add to equipment parts list) |
Click this button to access the Add to Equipment Parts List page, which enables you to add one or more non-inventory items or open description items that you select in rows on the Purchase/On-Hand Requirements grid. You must select a value for each row that you want to add, enter the Planned Quantity, and the Unit of Measure to update task rows to one or more EPL templates. Before you can add purchase/on-hand items to an EPL template, you must select one or both of these options on the User Preferences — Maintenance Management page:
If you select both options, you can add selected items to the asset's default EPL template and any applicable EPL templates. You can add multiple items to multiple templates, but you cannot add new EPL templates. Note: This button only appears on the page if the selected asset is associated with an EPL and one of the options listed above is selected in User Preferences. |
Field or Control |
Description |
|---|---|
Item ID and Description |
Select a non-inventory item from the Item Master table. Non-inventory items are those that do not belong to any Inventory business units and are defined on the item master as non-inventory. You can also simply add an open description in the Description field for goods and services you need to procure. An item ID is not required. |
Resource Type |
Select whether the resource is:
|
Planned Quantity |
Enter the quantity that you need to purchase or that you need to identify as on-hand. You must enter a value to add an item to an EPL. |
UOM (unit of measure) |
Select the appropriate unit of measure for the selected non-inventory or open description item. If a unit of measure is set up for the item, it will display when you enter a quantity. You must select a value to add an item to an EPL. |
On-hand |
Select this check box if the selected item is on-hand. The cost of on-hand items are not tracked in PeopleSoft Maintenance Management. |
Purchase/On-Hand Requirements - Default Settings
Select the Purchase/On-Hand Requirements - Default Settings tab.
This example illustrates the fields and controls on the Requirements page - Purchase/On-Hand Requirements Default Settings tab. You can find definitions for the fields and controls later on this page.

Field or Control |
Description |
|---|---|
GL Unit |
Displays GL business unit value associated with the work order business unit. |
Item SetID |
Displays default SetID value based on the work order business unit associated with the item table. |
Purchase/On-Hand Requirements - Estimated Cost
Select the Purchase/On-Hand Requirements - Estimated Cost tab.
This example illustrates the fields and controls on the Requirements page - Purchase/On-Hand Estimated Cost tab. You can find definitions for the fields and controls later on this page.

Field or Control |
Description |
|---|---|
Unit Cost |
Enter a cost per unit, if the resource is not an item selected from the Item Master table. If this is an item selected from the Item Master Table, a default unit cost value appears, if a cost exists, based on the setup of the item. Costs for non-inventory items are derived from the PeopleSoft Purchasing Attributes Standard cost in the Item setup component. |
Estimated Cost |
The system multiplies the planned quantity times the unit cost and displays the resulting value in this field. |
Access the Tool Requirements tabs. (Click the Tools link in the Requirements page to display the Tool Requirements tabs.)
Tool Requirements - Details
Select the Details tab.
This example illustrates the fields and controls on the Requirements page - Tool Requirements Details tab. You can find definitions for the fields and controls later on this page.

Field or Control |
Description |
|---|---|
Asset Type, Asset Subtype, Manufacturer, and Model |
Select the asset characteristics that identify the type of tool that you want to use to perform this work order task. |
Quantity |
Enter how many of these tools are needed to perform this work order task. |
Hours |
Enter the total number of hours you need to use this tool to perform this work order task. |
Estimated Usage |
Enter the method that is used for calculating the usage of a tool. For example, a truck may be rented out on a per day basis. If a truck is rented for 1 day (estimated usage) at 20.00 USD a day, the estimated cost would be 20.00 USD, even though it was only used for 2 hours. |
UOM (unit of measure) |
The default unit of measure value that determines the usage cost is derived from the shop's tools rate or the asset subtype definition. For example, per day or per week are valid units of measure. If there is a default unit of measure set up, then the unit of measure field is not available for selection. Otherwise, the unit of measure field is blank and available for entry. Note: This behavior also applies to the Tools Schedule grid on the Schedules page of the work order. |
Tool Requirements - Timetable
Select the Tool Requirements - Timetable tab.
This example illustrates the fields and controls on the Requirements page - Tool Requirements, Timetable tab. You can find definitions for the fields and controls later on this page.

Field or Control |
Description |
|---|---|
Required Start, Start Time, Required End, and End Time |
Enter the start and end dates and times for the usage of this tool. The default dates and times are based on the required dates for the work order task. |
Tool Requirements - Estimated Cost
Select the Tool Requirements - Estimated Cost tab.
This example illustrates the fields and controls on the Requirements page - Tool Requirements, Estimated Cost tab. You can find definitions for the fields and controls later on this page.

Field or Control |
Description |
|---|---|
Cost Rate and Billing Rate |
These default rate values are derived from the rates specified in the Tool Rates page of the shop or the asset subtype page in the PeopleSoft Asset Management. The rate specified at the asset subtype level can be overridden by a rate specified at the shop level. |
Billing Amount and Cost |
Click the Save button to calculate these amounts. The cost and bill rates are multiplied times the tool's estimated usage and the quantity to determine the cost and billing amount. Important! You can review a summary of the estimated costs for all the task requirements on the Cost page of the work order. |