Generating Employees as Resources in PeopleSoft Maintenance Management
This section provides an overview of resource generation and discusses how to create individual resources, change the job for a resource, create resources using batch processing, and establish resources.
|
Page Name |
Definition Name |
Usage |
|---|---|---|
|
RS_WRKR_CREATE |
Add an employee as a resource. |
|
|
RS_WRKR_CREAT_CHNG |
Select one job from a list of jobs to associate with this employee resource if you allow multiple jobs in HRMS. |
|
|
Send Notification Page |
PT_WF_NOTIFY |
Notify concerned parties that you created this employee as a resource for a specific job. |
|
Lookup Address Page |
PT_WF_NOTFY_LOOKUP |
Search for and add the recipients of the notification. |
|
RS_CW |
Run a batch process to establish large numbers of employees as resources. |
|
|
RS_CW_2 |
Generates a list of employees from which you can select to create as resources. |
|
|
Submit Confirmation Page |
EO_SUBMIT_CONFIRM |
Confirm submission of employees as resources is successful. |
Once employee source data is either imported from PeopleSoft HRMS or set up in PeopleSoft Maintenance Management, you generate selected employees as resources. The term resource describes the employees and non-employees who can be assigned to work orders and work order tasks in PeopleSoft Maintenance Management. When you establish an employee or non-employee as a resource, PeopleSoft Maintenance Management automatically populates the resource's schedule with holidays. You can assign resources to a craft, change a resource's eligibility status, and update a resource's profile. For example, when you assign resources directly to a shop, add more crafts, and so on, you can then assign these resources to specific work order tasks.
To establish and maintain employees and non-employees as resources, use:
For individual resources, the Create Resources (RS_WRKR_CREATE component) .
For resource batches, the Create Resources Program (RS_CW_AE) component .
New resources are established as eligible for assignment, which means that they are included in Resource Matching and can be assigned to work order tasks. Use the Create Resources component, and click the Change Job button to assign a resource to a different job.
Important! After you execute the process to convert the list of employees into resources, run the Cache Administration Application Engine process (RS_CACHE_ADMIN), which calls the Refresh Eligible Worker, Refresh Availability Cache, and Create/Update search framework processes to update the Cache tables that are used for resource matching.
Use the Create Resources page (RS_WRKR_CREATE) to add an employee as a resource.
Navigation:
Add an Employee as a Resource
Access the Add Employee as Resource page and select an employee ID that you want to add as a resource.
Create Resources
Verify the resource's information. If the information is correct, click the Save button. If the information is incorrect, click the Change Job button.
Use the Establish Employee as Resource page (RS_WRKR_CREAT_CHNG) to select one job from a list of jobs to associate with this employee resource if you allow multiple jobs in HRMS.
Navigation:
Click the Change Job link.
Field or Control |
Description |
|---|---|
Select |
Click this button for the Department, Location, and Job with which to associate this resource. You perform this activity when an employee is eligible for assignment to more than one job. |
Notify |
Click this button either on the Establish Employee as a Resource page or the Create Resources page to notify the managers and the employee (if desired) that you created them as a resource for the selected job. This button only appears if you select the Email Notification to Manager check box in the Common Installation Options page if the data source is either Financials or Financials and PeopleSoft HCM. It does not appear if the data source is only PeopleSoft HCM. See Setting Up Resources. |
Use the Create Resources Program page (RS_CW) to run a batch process to establish large numbers of employees as resources.
Navigation:
Maintenance Management, Labor Administration, Create Resources Program
This example illustrates the fields and controls on the Create Resources Program (1 of 5) page. You can find definitions for the fields and controls later on this page.
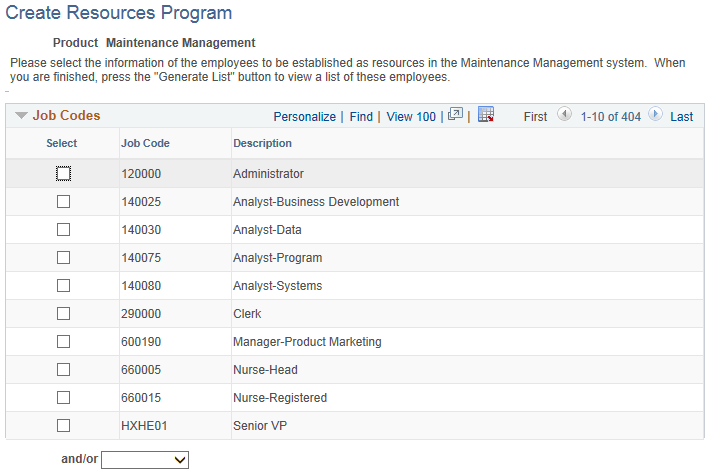
This example illustrates the fields and controls on the Create Resources Program (2 of 5) page. You can find definitions for the fields and controls later on this page.
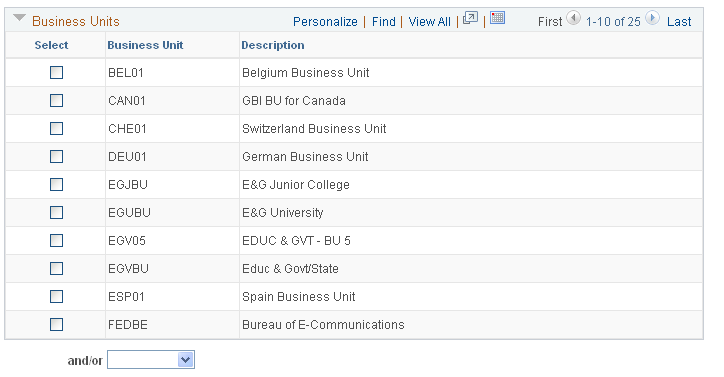
This example illustrates the fields and controls on the Create Resources Program (3 of 5) page. You can find definitions for the fields and controls later on this page.
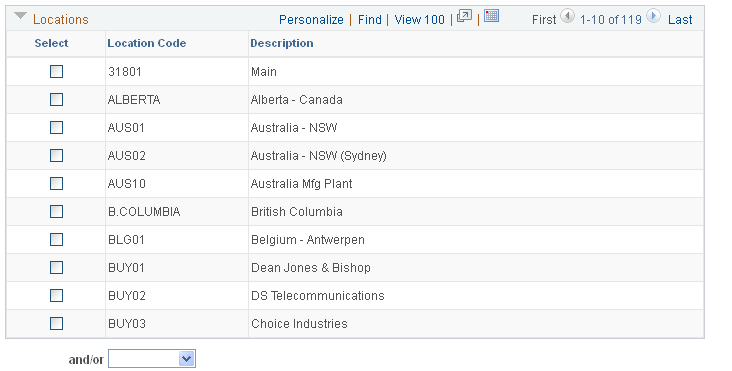
This example illustrates the fields and controls on the Create Resources Program (4 of 5) page. You can find definitions for the fields and controls later on this page.
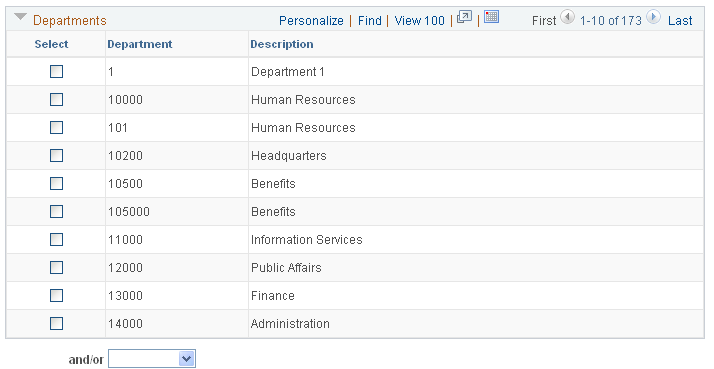
This example illustrates the fields and controls on the Create Resources Program (5 of 5) page. You can find definitions for the fields and controls later on this page.

Job Codes
Select the job codes from which you want to generate employees as resources.
Field or Control |
Description |
|---|---|
and/or |
Select:
If you leave this field blank, the system includes employees and non-employees that meet any of the criteria that is selected in the grids. |
Business Units
Select the business units from which you want to generate employees as resources.
Field or Control |
Description |
|---|---|
and/or |
Select:
|
Locations
Select the locations from which you want to generate employees as resources.
Field or Control |
Description |
|---|---|
and/or |
Select:
|
Departments
Select the departments from which you want to generate employees as resources.
Field or Control |
Description |
|---|---|
and/or |
Select:
|
Employees
Select the employees who you want to generate as resources.
Field or Control |
Description |
|---|---|
Consider |
Select the employees from the list that you want to consider as resources, and then click the Consider button. The selected employees appear in the Considering grid. |
Generate List |
Click this button to create a draft of the proposed list of employees that the system will create as resources based on your selections in each of the grids. You can review the list and decide whether to proceed, or click the Clear button to cancel your selections in order to regenerate the list. |
Use the Create Resources Program - Resources to be Established page (RS_CW_2) to generates a list of employees from which you can select to create as resources.
Navigation:
Click the Generate button on the Create Resources Program page.
This example illustrates the fields and controls on the Create Resources Program - Establishing Resources page. You can find definitions for the fields and controls later on this page.

This list of employees displays after you select Generate List. You can remove the check mark from the employees whom you do not want to generate as resources.
Field or Control |
Description |
|---|---|
Establish Resources |
Click this button to run the program to establish the list of selected employees and non-employees as resources. The Submit Confirmation page displays when you select the Establish Resources button, which displays a message confirming that the employees that you submitted were successfully submitted as resources. This process does not affect HRMS employee records. It establishes a new row of data in the Worker table (RS_WORKER_TBL) and Worker Effective Date table (RS_WKKR_EFFDT) for each resource. Important! If any of the resources that you establish have more than one job in PeopleSoft HRMS (more than one active row in the JOB table), they are listed here. When you execute the process, the system selects the job with the lowest field value in the Employee Record Number field (EMPL_RCD) to enter into the Worker table and Worker Effective Date table. The lowest employee record number represents the job entry that is created first. To change an employee's job, access the Create Resources component and click the Change Job button in the Create Resources page and then click the Select button in the Establish Employee as Resource page to access the Select Job page where you can select a different job in which to assign to the employee. Note: If the program cannot generate employees based on your selections, the Establish Resources button is not available for selection. You must return to the Create Resources Program page, change your selection criteria, and submit these new selections. |
Conflicting Resources |
PeopleSoft HRMS employees and non-employees can have one-to-many job titles, while the Create Resources program only allows one job title. When you run the Create Resources process for employees and non-employees as resources, the system lists each employee with more than one job title in PeopleSoft HRMS as a conflicting resource. The system displays the first job title that was associated with the resource in PeopleSoft HRMS. You can override this job title in PeopleSoft Maintenance Management if necessary. |