Generating and Analyzing Preventive Maintenance Projections
To generate preventive maintenance projections, use the Run Project (WM_PM_PJC_RUN) component.
To review projections use:
The View Projection Summary (WM_PM_PJC) component.
The View Projection Detail (WM_PROJECTION) component.
To integrate preventive maintenance projections with Microsoft Project, use the Microsoft Project Integration (WM_MSP) component.
This section provides an overview of Preventive Maintenance projections and discusses how to set up processing options for preventive maintenance projections, review a summary of preventive maintenance projections, review details of preventive maintenance projections, export preventive maintenance projections and work orders to Microsoft Project, and import work order data from Microsoft Project to Maintenance Management.
|
Page Name |
Definition Name |
Usage |
|---|---|---|
|
Run Projection - Selection |
WM_PM_RUN_SEL |
Enter selection criteria to run the Preventive Maintenance Projections process. This page is exactly the same as the Run Preventive Maintenance – Selection page. |
|
WM_PM_RUN_OPT |
Define the processing options for preventive maintenance projections, which include creating a work order, the projection start and end dates, and selection of the projection method. |
|
|
Run Projection - Process Log |
WM_PM_RUN_LOG |
Track Preventive Maintenance Projection processing and messages. This page works the same way as the Run Preventive Maintenance - Process Log page. |
|
Run Projection - Errors |
WM_PM_RUN_ERROR |
Display errors, PM Schedule information, and message details that are generated by running the Preventive Maintenance Projection process. This page works the same as the Run Preventive Maintenance - Errors page. |
|
WM_PM_PJC |
Review a list of each of the preventive maintenance projections and their associated preventive maintenance schedules, and provides a link to the detail information for each projection. |
|
|
Projection |
WM_PM_PJC_HDR |
Review projection header information, including duration, estimated costs, shop, and approval statuses. |
|
Task |
WM_PM_PJC_TSK |
Review a list of projected work order tasks, the estimated costs for the tasks, and the asset information that is associated with the tasks. |
|
Labor Requirement |
WM_PM_PJC_LBR |
Review the labor requirements and estimated costs that are associated with each task for this projection. |
|
Tool Requirement |
WM_PM_PJC_TLS |
Review the tool requirements and estimated costs that are associated with each task for this projection. |
|
Material Requirement |
WM_PM_PJC_MAT |
Review the material requirements and estimated costs that are associated with each task for this projection. |
|
Procurement Requirement |
WM_PM_PJC_PO |
Review the procurement requirements and estimated costs that are associated with each task for this projection. |
|
Search & Export Work Orders/PM Projections Page |
WM_MSP |
Integrate preventive maintenance projections and work orders into Microsoft Project for analysis. |
|
WM_MSP_IMPORT |
Import projection and work order data from Microsoft Project to Maintenance Management. |
Preventive maintenance projections enable you to plan future maintenance, as well as determine future labor and material demand. The Preventive Maintenance Projection process uses the maintenance rules and intervals that you set up for a single asset, asset loop, or location in the preventive maintenance schedule to determine when to create the projected maintenance work. The Preventive Maintenance Projection process also generates work orders and projections linked single asset, asset loop, and location schedules. Once these projections are generated into a staging area, you can view the results using the View Projection Detail and the View Project Summary components in PeopleSoft Maintenance Management or by loading the projection data into Microsoft Project. You can create work orders based on selected projections directly from the Projection Summary inquiry. The difference between the Preventive Maintenance Process and the Preventive Maintenance Projection process is that the Preventive Maintenance Process generates the first maintenance due date, while the Preventive Maintenance Projection process generates multiple projections with future dates based on a specified period of time or on the number of occurrences that are entered. The Preventive Maintenance Projection process generates a projection with the most recent projected start date. For example, if the date-based rule is every 15 days, and the start date for the meter-based rule is projected for 30 days ahead, the process creates the projection based on the date-based rule, because the projected start date is more recent than the one that was calculated for the meter-based rules.
Note: The Preventive Maintenance Projection process generates the same projection for all the assets that are defined in the loop when the WO Generation field option in the PM Loop page is Single Work Order. For multiple work orders, separate projections are generated for each asset.
Projections are processed based on the data that is entered in the preventive maintenance schedule. The calculation methods that the Preventive Maintenance Projection process uses to generate preventive maintenance projections are the same methods that are used by the Preventive Maintenance Process that is described in the Understanding Preventive Maintenance Scheduling section. They are:
Date-based schedules
The Preventive Maintenance Projection process calculates these projections based on the date and period rules that are set up in the preventive maintenance schedule. The process determines the next projected date by adding the date interval to the last generated projection date. Blackout periods that are set up in the schedule are taken into account for projections. For example, if a blackout period is set up from July 1, 2005 to September 1, 2005 and the projected date falls within the blackout period, the process does not generate that projection. The Preventive Maintenance Projection process uses the start date that is defined in a schedule's General Options page, rather than the last preventive maintenance work-order date for the first cycle.
Important! Projections are not generated for schedules using specific dates. In addition, the threshold that is indicated in the PM Schedule is not used for projections.
Meter-based rules
The meter-based rules are:
Basic or fixed meter rules.
Important! Projections are not calculated for these rules.
Average from asset meter-based rules, which are used to determine the average meter reading from the PeopleSoft Asset Management Meter Reading table and then use the same calculation as the Sampling Days and the Sampling Readings rules to determine the next maintenance due date.
Sampling days meter-based rules, which are used to calculate the average meter reading based on the PeopleSoft Asset Management Meter Reading History table using a sample size of a specified number days. This average meter reading is then used to calculate the number of days until the next maintenance is due.
Sampling readings meter-based rules, which are used to calculate the average meter reading based on the PeopleSoft Asset Management Meter Reading History table using a sample size of a specified number of meter readings. This average meter reading is then used to calculate the number of days until the next maintenance is due.
See Understanding Preventive Maintenance Schedules.
Note: If no readings are available, the system uses the estimated average reading from the PeopleSoft Asset Management setup. If the estimated average is not found, the system issues an error message. If only one reading is on the PeopleSoft Asset Management Meter Reading History within the period that is determined in the sample size field, the Preventive Maintenance Projection process issues an error message indicating that no reading history is available from which to perform projections. If the user specifies a sample size that is greater than the number of readings available, the Preventive Maintenance Projection process proceeds to generate the projections and issues a warning message in the error table.
Cycle meter-based rules.
These rules are based on the calculation of the percentage of the maintenance that is due. The system then calculates the number of actual days that were required to get to the percentage of the maintenance due. Finally, the system calculates the number of days that will be required to reach 100 percent maintenance due.
If the Preventive Maintenance Projection process is calculating the first projection date for the preventive maintenance schedule, the projected date will be thirty days forward from the last work order completion date. For the projections following this first one, the next projected date will be the thirty days forward from the previous projected date.
Note: You can perform projections if no readings are available from the last maintenance completed for first cycles. The Preventive Maintenance Projection process uses zero as the value for the meter reading of last maintenance completed for the meter type, which is set up in PeopleSoft Asset Management. Also, if no last maintenance completed date is available for first cycles, the Preventive Maintenance Projection process uses the start date that is defined in the PM Schedule, which may be the same date as the asset acquisition date, in service date, or any other user-defined date.
If you selected Always generate work orders based on the PM Schedule or Generate work order if the prior is Complete in the PM Schedule, the Preventive Maintenance Process uses the previously calculated meter reading instead of the meter reading based on the last work order. This applies to all preventive maintenance and projection processes. If the prior work order is not complete, the process updates the Process Log to indicate that the scheduled work order will be fulfilled by the prior work order.
Important! Calculations for Averages from Asset, Sampling Days, and Sampling Readings projections are based on the selection in the PM Schedule of the Current System Date, which is the date that the Preventive Maintenance Process was last run, or the Last PM Complete Date, which is the date that the last preventive maintenance work order was closed. The Cycle rules use only the current system date.
If the projection is based on the last date that a preventive maintenance work order was closed (last PM completion date) and no date is available because this is the first cycle, then the process uses the basis date that is defined in the preventive maintenance schedule's General Options page.
If the projection is based on the last date that the Preventive Maintenance Process was run (current system date) and this is the first cycle, the process uses zero as the minimum reading.
If the Preventive Maintenance Projection process calculates a past date for the next projected date, the system replaces this date with the current date.
Also, the Preventive Maintenance Projection process does not factor the work order duration into the calculation of the next projected start date.
The Preventive Maintenance Projections process selects the preventive maintenance schedules to process based on criteria that you define in the Run Projection – Selection page. This page is exactly the same as the page described in Running the Preventive Maintenance Process section, with one exception: the Show Override Options only field does not appear on the page because it is not applicable for projections.
The system processes projection data based on a user's selections in the pages of the Run Projection component. The Preventive Maintenance Projections Process continues to calculate the maintenance projected date until it reaches the finish date or until it fulfills the number of occurrences that are specified in the Run Projection – Processing Options page. Following that, the system creates any exceptions and error messages.
See Understanding the Preventive Maintenance Process.
Projections and Effective Dates
The Preventive Maintenance Projection process uses the effective date in the work order job template that is closest to the projected due date of the first projection that was generated. For example, if the process is run on September 8, 2004 and two effective dates are set up for the job template (August 8, 2004 and January 1, 2004), the system uses the effective date August 8, 2004 because it is the closest date to all of the generated projections.
Using the Preventive Maintenance Projection Summary Inquiry
The Preventive Maintenance Projection process generates the projections and stores them in a Projections table. Two methods are available for viewing and analyzing these projections:
The PeopleSoft Maintenance Management Preventive Maintenance Projection Summary and Detail Inquiries.
Microsoft Project.
You can review and analyze the projections using the View Projection Summary and View Projection Detail components.
If you are satisfied with one or more of the projections, you can select projections from the summary grid and create work orders. If you are not satisfied with the results of the projections, you can run them again after modifying the rules in your schedule.
You can narrow your search for preventive maintenance work order projections in the Projection Summary page by entering a work order business unit, shop, and crew for preventive maintenance work orders using crew assignments. You can also specify a date range for the projections. Once your search criteria is specified and you click the Search button, the Preventive Maintenance View Projection Summary component contains:
A Projection General list of each projection that is generated by the Preventive Maintenance Projection process, which includes the Asset Management business unit, asset ID, asset description, location, maintenance type, and due date.
A PM Schedule Info list of each preventive maintenance schedule ID that is associated with each projection and its associated work order business unit. If the associated schedule is a loop schedule, the list also includes the SetID that is associated with the loop and the loop ID.
A PM Loop Info list, which identifies the SetID that is associated with each Maintenance Loop ID.
A Projection Detail list, which lists all of the projection IDs and their associated work order business units, and identifies whether a projection contains linked PM schedules. You click on a View link to review the details for the projection. This tab also identifies whether the PM schedule is linked.
An Asset Info list, which identifies the Asset Management business unit, the asset ID and description, the asset's location, and the asset type and subtype classifications.
An Additional Asset Info tab includes the maintenance due date, the manufacturer ID, and the model.
Using the Preventive Maintenance Projection Detail Inquiry
The Preventive Maintenance View Projection Detail component enables you to review the details of projected work orders and includes:
A Projection page, which describes the projection's work order header information, including:
A Duration group box, which contains the required start and end dates and the duration of the work order.
An Estimated Cost group box, which contains the total estimated costs that are calculated based on the requirements that are defined in the work order job template that is associated with the schedule and the cost values in the shop.
A Shop group box, which contains the shop ID from either a default value in the schedule or a value that is entered in the work order and the scheduler's ID, which is a default value from the work order.
An Approval group box, which indicates the approval characteristics of the work order.
A list of primary PM schedules and any linked secondary PM schedules.
A Task page, which consists of:
A General grid listing all of the work order tasks, which were defined in the work order job template that is associated with the schedule, the work order task duration, any task dependencies, the percentage of overlap with other dependent tasks, and whether the cost of each task must be charged back to another organization.
An Estimated Cost grid containing any estimated inventory, material, labor, and tool costs for each task.
An Asset Info grid, which defines the AM business unit, asset ID, location, and if the asset if the asset is functioning (up) or offline for repair for each task.
A Labor Requirement page, which contains a Requirements grid for each task and lists the labor requirements and the estimated costs of these requirements.
Note: Estimated costs are calculated for a work order only if you specify that you want to calculate them in the work order business unit.
A Tool Requirement page, which contains a list of all the tools that are required for a task and the estimated tools usage costs.
A Material Requirement page, which contains a list of all of the inventory requirements for a task and the estimated costs for these materials.
A Procurement Requirement page, which contains a list of all of the non-inventory and open description items that you must procure for the task, along with their estimated costs.
Using Preventive Maintenance Projections with Microsoft Project
If you want to analyze the projections using Microsoft Project, you can access the Microsoft Project Integration component and set up the search criteria to export data for either projection, work order, or both into Microsoft Project. If you export projections, you must enter the process instance ID for the particular projection run in the search criteria. After you enter the search criteria, you can save them and reuse them. Click the Search button, and a list of projections, work orders, or both appears. You can select the projection and work order data that you want to export to Microsoft Project, assign a name to the export file, and let the software insert key data for projection, work order, or both into the WM_MSP_AET_DAT using the WM_MSP_AE process for access by Microsoft Project.
Note: You cannot import projection data from Microsoft Project to PeopleSoft Maintenance Management. However, you can import other work order data such as some work order header and task data.
Use the Run Projection - Processing Options page (WM_PM_RUN_OPT) to define the processing options for preventive maintenance projections, which include creating a work order, the projection start and end dates, and selection of the projection method.
Navigation:
This example illustrates the fields and controls on the Run Projection - Processing Options page. You can find definitions for the fields and controls later on this page.
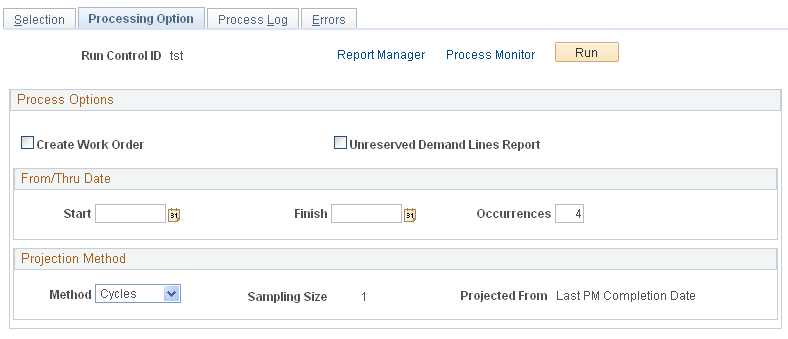
The Run Projection - Selection page is identical to the Run Preventive Maintenance - Selection page except for the Show Override Options only check box on the Run Preventive Maintenance - Selection page.
See Running the Preventive Maintenance Process.
Field or Control |
Description |
|---|---|
Create Work Order |
Select to create work orders that are identical to the previously generated and analyzed projections. Note: Typically, most users want to run the Preventive Maintenance Projection process first without selecting this check box. After analyzing the projections that are generated, they can select this check box and create work orders based on the same run control and criteria that were used to generate the projections. |
Unreserved Demand Lines Report |
Select this check box to enable a report showing the reservation exceptions to run. If you do not select this check box, the report will not run. |
Start |
Enter the date for the Preventive Maintenance Projection process from which to start generating the projections. If this field is populated, the Occurrences field is left blank. |
Finish |
Enter the date for the Preventive Maintenance Projection process from which to finish scheduling preventive maintenance. If this field is completed, the Occurrences field is left blank. Note: The generated projections fall between these start and finish dates. |
Occurrences |
Enter a number between 1 and 999. If you do not enter start and finish dates, then you enter the number of maintenance due dates that you want to include in the projections. The maximum number of projection occurrences is 999. If you complete this field, the Start and Finish fields are left blank. |
Method |
Select one of the following values:
Note: If you select a schedule on the Selection page, which uses Sampling as the Estimate Meter Usage method, then you can select one of these method values to override the one or more methods that you specified in the PM Schedule. The Preventive Maintenance Projection process uses the method that is selected here. You can also leave this field blank if you want to use the method that is selected for Sampling in the PM Schedule. |
Sampling Size |
If you selected Cycles, a 1 appears in this field. Cycles does not use a sampling size. For Days and Readings, enter the number of days that you want to include in the sampling size or the number of readings that you want to include in the sampling size. |
Projected From |
Select one of the following values:
Note: If a primary schedule is included in the selection list and is linked to one or more secondary schedules, any associated secondary schedules are automatically selected for processing. |
Use the Projection Summary page (WM_PM_PJC) to review a list of each of the preventive maintenance projections and their associated preventive maintenance schedules, and provides a link to the detail information for each projection.
Navigation:
This example illustrates the fields and controls on the View Projection Summary - Projection Summary page. You can find definitions for the fields and controls later on this page.
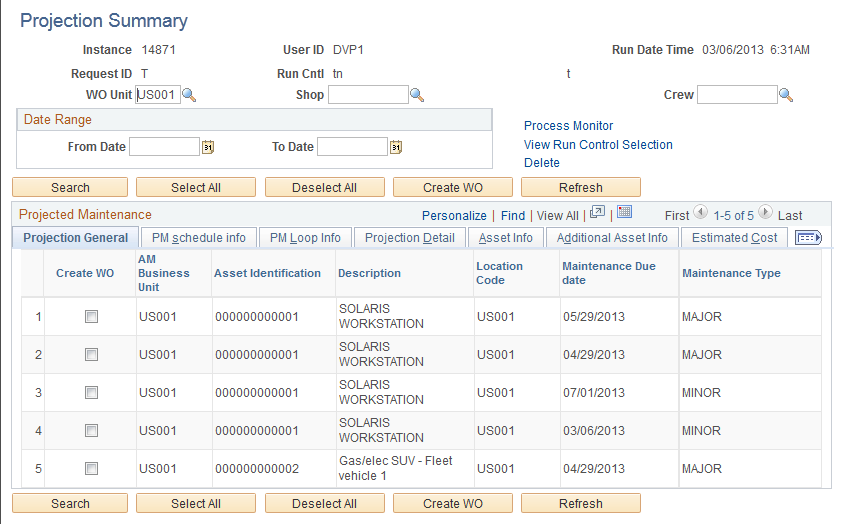
Field or Control |
Description |
|---|---|
Business Unit, Shop, and Crew |
Select the work order business unit, shop, and crew to narrow your search to work order projections to which a crew will be assigned. |
From Date and To Date |
Enter the date range for the projections that you want listed. |
Search |
Click the search button to list the projections based on your search criteria. You can enter both crew and date range criteria, if you want. |
View Run Control Selection |
Click to view the details of the run control options that were used when this process instance was generated using the Run Projection process. |
Process Monitor |
Click to view the Process List and Process Servers that are associated with the selected process instance. |
Create WO (create work order) |
Select the projections in the list for which you want the system to create work orders, and click the Create WO button. The new preventive maintenance work orders appear in the Work Order Search Results. When you click the Refresh button, the projections that are selected to create the work orders are removed from the grid. |
Projection General
Displays the AM business unit, asset identification, description, location code, maintenance due date, and maintenance type for each projection.
PM Schedule Info
Select the PM Schedule Info tab to view the information in the Projection General grid along with the work order business unit and the PM schedule ID for each projection.
PM Loop Info
Select the PM Loop Info tab to view the information in the Projection General grid along with the SetID that is associated with the Maintenance Loop and the maintenance loop ID for each projection. (This information appears only for projections that used the PM Loop Schedule.)
Projection Detail
Select the Projection Detail tab to view the information in the Projection General grid along with the projection ID and a View link to the View Projection Detail inquiry for the specific projection ID. You click the LINKED link to access the Preventive Maintenance Linking page and review the secondary schedules linked to the primary schedule for a selected projection ID.
Asset Info
Select the Asset Info tab to view the information in the Projection General grid along with the asset type and subtype for each projection.
Additional Asset Info
Select the Additional Asset Info tab to view the information in the Projection General grid along with manufacturer ID and model for each projection.
Use the Projection page (WM_PM_PJC_HDR) to review projection header information, including duration, estimated costs, shop, and approval statuses.
Navigation:
This example illustrates the fields and controls on the View Projection Detail - Projection page. You can find definitions for the fields and controls later on this page.
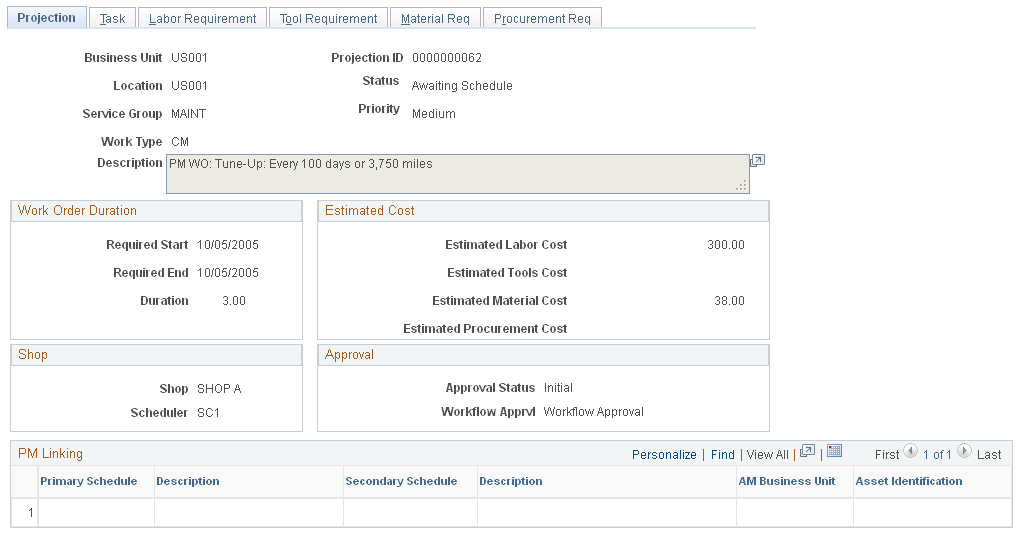
Projection
The Projection page presents a summary of the projection and the information that will appear in the work order's header.
This page also lists all of the linked PM schedules and their descriptions.
Task
Select the Task tab to view a list of projected work order tasks based on the job template that is associated with the PM Schedule that is used for the projection.
Select the General tab in the Project Tasks grid to review the task number, the duration, any task dependency, the overlap percentage, a crew ID if a crew was scheduled, and whether to calculate chargeback costs to another organization.
Select the Estimated Cost tab to review the projected estimated tools, material, and labor costs for each task in the projection.
Select the Asset Info tab to review the Asset Management business unit, asset ID, asset location, area ID, and whether the asset is functioning or offline for repair.
Labor Requirement
Select the Labor Requirement tab to review the labor requirements for each separate task, including a description of the task.
Select the General tab in the Requirements grid to review each line (row) within the task, which includes the craft, the quantity of labor needed, and the unit of measure that is used to calculate the estimated cost of labor.
Select the Estimated Cost tab in the Requirements grid to review each line's labor cost rate and bill rate (default value derived from the shop that is identified in the PM Schedule) and the calculated estimated labor cost and estimated billing amount for each line.
Note: Click the arrow in the right-hand corner of the Project Tasks group box to review the lines for the next task (if the projection included more than one task.)
Tool Requirement
Select the Tool Requirement tab to review the tool requirements for each separate task, including a description of the task.
Select the General tab in the Requirements grid to review each line (row) within the task, the asset type, subtype, manufacturer, and model characteristics of the tool along with the amount of tool usage.
Select the Estimated Cost tab in the Requirements grid to review each line's quantity of tools needed and the unit of measure, along with the tool cost rate and bill rate (default value from the asset type and subtype or from the shop that is identified in the PM Schedule) and the estimated tool usage cost and estimated tool usage billing amount, which are calculated for each line.
Note: Click the arrow in the right-hand corner of the Project Tasks group box to review the lines for the next task (if the projection included more than one task.)
Material Requirement
Select the Material Requirement tab to review the inventory requirements for each separate task, including a description of the task.
Select the General tab in the Requirements grid to review each line (row) within the task that includes the Inventory business unit, the item, the quantity required, and the unit of measure.
Select the Estimated Cost tab in the Requirements grid to review each item's unit cost rate (default value specified in the item ID and derived from the work order task template that is associated with the job template in the PM Schedule) and the calculated estimated cost for each line.
Note: Click the arrow in the right-hand corner of the Project Tasks group box to review the lines for the next task (if the projection included more than one task.)
Procurement Requirement
Select the Procurement Requirement tab to review the labor, non-inventory material, and tool requirements that must be procured for each separate task, including a description of the task.
Select the General tab in the Requirements grid to review each line (row) within the task that includes the resource type (labor, material, tools), the Inventory business unit, the item number, the quantity required, and the unit of measure.
Select the Estimated Cost tab in the Requirements grid to review the estimated cost, which is based on calculating the estimated unit cost based on the resource type times the quantity required.
Note: Click the arrow in the right-hand corner of the Project Tasks group box to review the lines for the next task (if the projection included more than one task.)
Use the Search and Export Work Orders/PM Projections page (WM_MSP) to integrate preventive maintenance projections and work orders into Microsoft Project for analysis.
Navigation:
This example illustrates the fields and controls on the Search and Export Work Orders/PM Projections page. You can find definitions for the fields and controls later on this page.
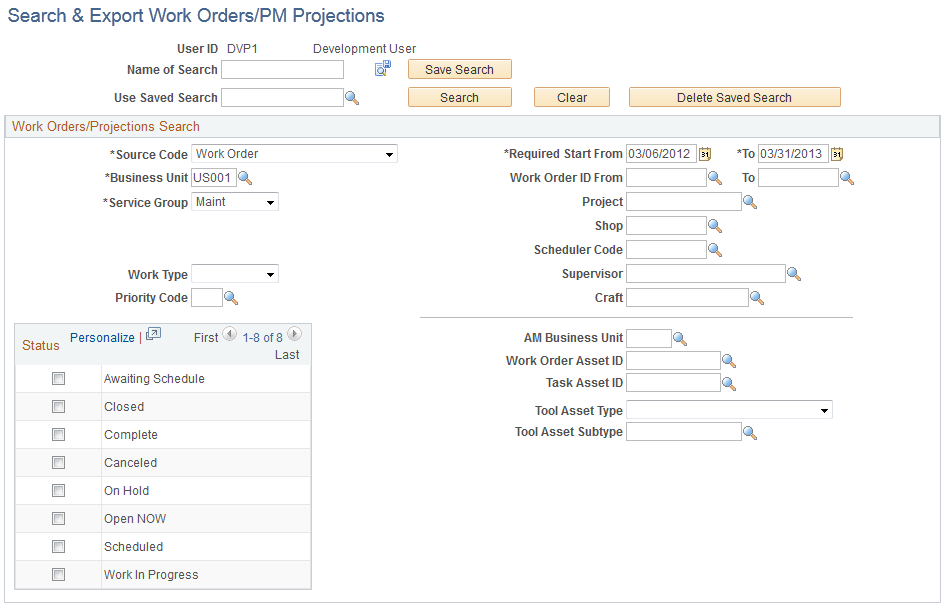
Field or Control |
Description |
|---|---|
Name of Search |
Enter a name to identify a search to use to filter data for the work order, preventive maintenance projects, or both. You can enter the search criteria in the Work Order/ Projections Search group box before you enter a name to identify the search for future use. |
Save Search |
Click to save the identified search after you enter the search criteria to enable you to reuse the search criteria again without having to reconfigure the search criteria. |
Use Saved Search |
Select a previously saved search name and click the Search button to display the search results based on the criteria that are specified in the Work Order Projections Search group box. |
Work Orders/Projections Search
Enter the search criteria to list the projections, work orders, or both that you want to export to Microsoft Project.
Field or Control |
Description |
|---|---|
Source Code |
Select one of these values:
This is a required field. |
Business Unit |
Enter a work order business unit. This is a required field. |
Required Start From, To |
Enter a Required Start From and To dates. This is a required field. |
Service Group |
Select a service group that is associated with the work order or projections. This is a required field. |
Process Instance |
Enter the specific process instance in this field for the projections, which has a default value of 1. If this search is just for work orders, then the process instance default value of 1 is read-only. |
Status |
Select the status of the work order, projection, or both if you want. Statuses are user-defined values, which are based on required system-defined values. |
Work Order/PM Projections List
When you click the Search button after entering the Search criteria, a list of work orders, projections, or work orders and projections appears. You can select the items from the list that you want to export into Microsoft Project.
Field or Control |
Description |
|---|---|
File Name |
Enter a name for the file containing the selected projection, work order, or projection and work order data that you want to export into Microsoft Project. |
Export |
Click to insert the designated list of work orders and projections into the key fields of the WM_MSP_AEP_DATA table. An application engine process, WM_MSP_AE, exports the data into Microsoft Project. |
Process Monitor |
Click to monitor the WM_MSP_AE process. |
Use the Import Microsoft Project File page (WM_MSP_IMPORT) to import projection and work order data from Microsoft Project to Maintenance Management.
Navigation:
Maintenance Management, Work Order Management, Import From Microsoft Project
This example illustrates the fields and controls on the Import Microsoft Project File. You can find definitions for the fields and controls later on this page.
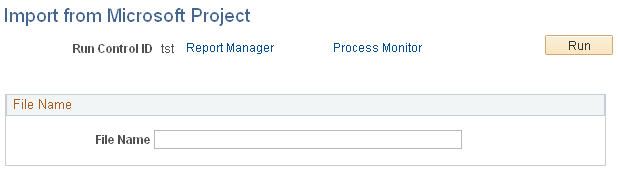
Field or Control |
Description |
|---|---|
File Name |
Enter the name of the Microsoft Project File that you want to import into Maintenance Management. You can only import selected work order data that you exported. You cannot import projections that you exported. |