Using the Golden Tax Adapter Workbench
|
Page Name |
Definition Name |
Usage |
|---|---|---|
|
BI_GTA_WKBNCH_MENU |
Review and update the Staged Billing invoices, Golden Tax Adapter invoices and Golden Tax VAT invoices imported from the Golden Tax system. |
The Golden Tax Adapter (GTA) workbench is an interactive component to review and update the Staged Billing invoices, Golden Tax Adapter invoices and Golden Tax VAT invoices imported from the Golden Tax system.
The GTA workbench is used to edit Billing data in the Golden Tax Adaptor before creating Adapter Invoices and to edit the Adapter Invoice data before exporting to the Golden Tax system. Using the workbench, you can export the PeopleSoft invoice data into a formatted flat file. The information in the file can then be imported into the Golden Tax system. The required validations are done at the time of export of the invoice data to the flat file. The Golden Tax system uses the information in the flat file to generate VAT invoices to be issued to the customers. You can review the Billing invoice data, Adapter Invoice data and VAT invoice data using the workbench.
The GTA workbench is loaded using the Billing Invoice Transfer process. The workbench is provided to manage the PeopleSoft data in the interface tables and to make modifications when required. You can also control the PeopleSoft Billing invoice status so that duplicate invoices are not selected to be exported to the Golden Tax software.
Use the Golden Tax Adapter Workbench page (BI_GTA_WKBNCH_MENU) to review and update the Staged Billing invoices, Golden Tax Adapter invoices and Golden Tax VAT invoices imported from the Golden Tax system.
Navigation:
This example illustrates the fields and controls on the Golden Tax Adapter Workbench page. You can find definitions for the fields and controls later on this page.
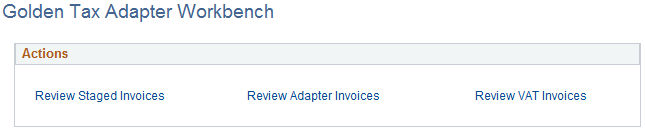
Click the specific workbench action to display a set of selection criteria. You can retrieve the transactions based on the inputs on the search page.
Field or Control |
Description |
|---|---|
Review Staged Invoices |
Click this link to display the search criteria for reviewing Staged Invoices. |
Review Adapter Invoices |
Click this link to display the search criteria for reviewing Staged Adapter Invoices. |
Review VAT Invoices |
Click this link to display the search criteria for reviewing VAT Invoices. |
Use the Review Staged Invoices page to review and update the Staged invoice information and the Billing information. Click the Review Staged Invoices link on the workbench.
This example illustrates the fields and controls on the Review Staged Invoices. You can find definitions for the fields and controls later on this page.

Field or Control |
Description |
|---|---|
Business Unit |
Enter the business unit for the staged invoice to be retrieved. |
Customer ID |
Enter the customer ID for the staged invoice to be retrieved. |
Status |
Select the status for the invoices to be retrieved. The available options are: Generated, Transferred, Ready, Error, Cancelled, Rejected, Ignored, and <Blank>. |
Invoice Type |
Select the Invoice type for the invoices to be retrieved. The available options are: Credit Bill, Adjustment Only Bill, Rebill Bill, Regular Bill with Adjustments, Regular Bill, and <Blank>. |
From Invoice Date and To Invoice Date |
Enter the date range for the invoices to be retrieved. Ensure that the From Invoice Date is less or equal to the To Invoice Date. |
Actions |
Select the invoice action to be performed on the staged invoices. The available options are Cancel Invoices, Mass Update, Set Invoice to ‘Ready’, and Reset Invoices to ‘Transferred’. The Actions field is displayed only when the Invoice Status is Transferred, Ready or Error. |
Invoice Amount in CNY and VAT Amount in CNY |
Displays the Invoice Amount/ Total VAT amount if the Transaction Currency = ‘CNY’. If Base Currency is ‘CNY’, the Invoice Amount/ Total VAT amount is set to Invoice Amount/ Total VAT amount in base currency. |
Use the Mass update page to perform a mass update for invoices on the given list of fields. The Staged Invoice Mass Update page is displayed when you select the invoice and the Mass Update option in the Actions field.
This example illustrates the fields and controls on the Staged Invoice Mass Update page.
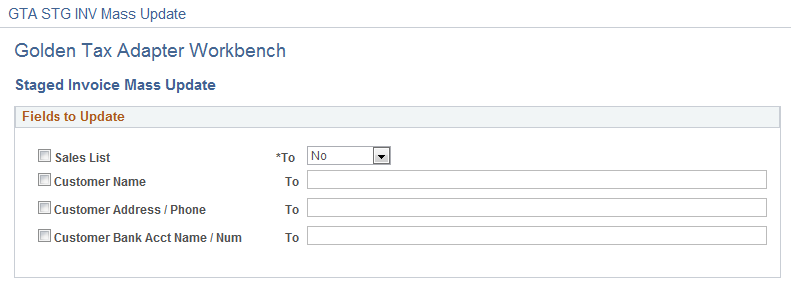
Staged Invoice ID and Billing Invoice ID appear as hyperlinks on the Review Staged Invoices page. Click the Staged Invoice ID link to display the Staged Invoice Detail page where you can review the required invoice information.
The fields can be edited based on the invoice status. Click the Billing Invoice ID to review the Billing invoice.
This example illustrates the fields and controls on the Staged Invoice Detail page. You can find definitions for the fields and controls later on this page.
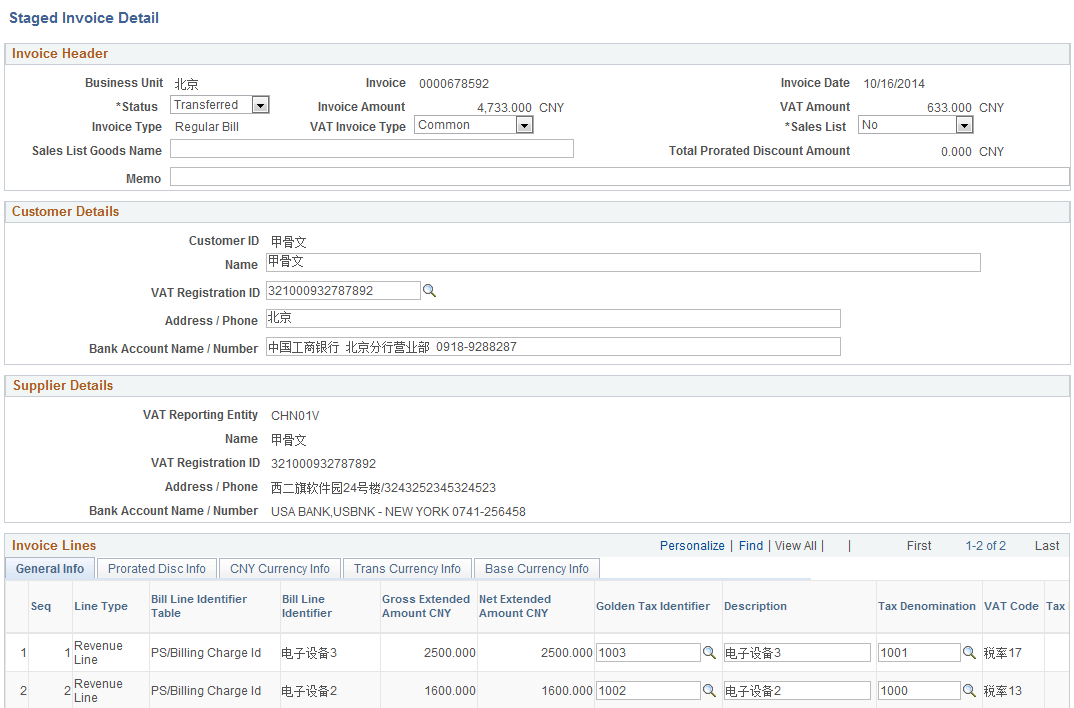
Field or Control |
Description |
|---|---|
VAT Invoice Type |
Select the VAT Invoice type. The available options are Common and Special. |
Sales List |
Select to indicate whether the invoice must be a Sales List invoice. |
Golden Tax Identifier |
Select the Golden Tax Identifier. The field is available for editing only if the invoice status is Transferred, Error or Cancelled. |
Use the Review Adapter Invoices page to review and update the required invoice information. Click the Review Adapter Invoices link on the GTA workbench.
This example illustrates the fields and controls on the Review Adapter Invoices page. You can find definitions for the fields and controls later on this page.
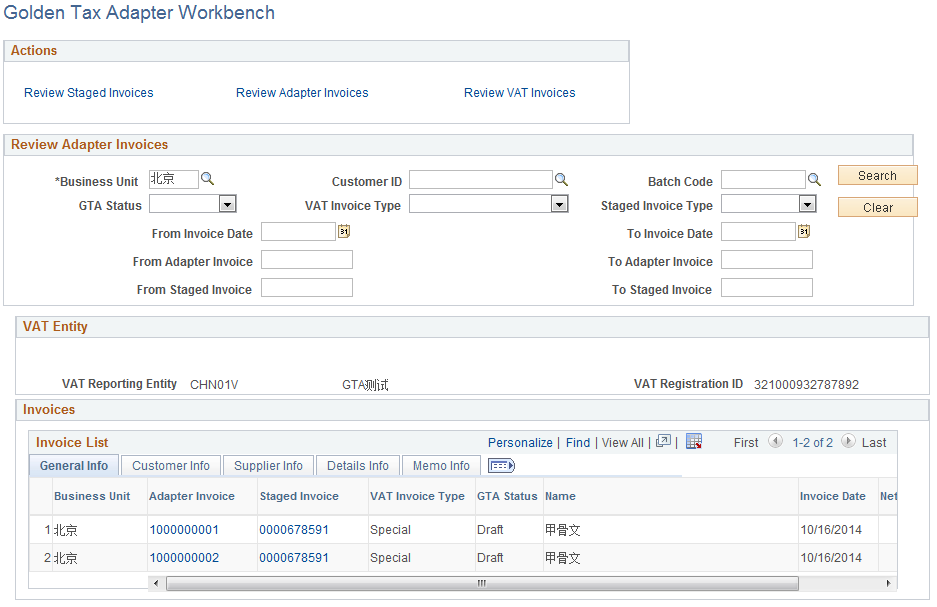
Field or Control |
Description |
|---|---|
Batch Code |
Enter the batch code for the adapter invoices to be retrieved. |
GTA Status |
Select the status of the Golden Tax Adapter. The available options are Cancelled, Draft, Error, Exported, GT Cancel, Imported and Ready. |
Staged Invoice Type |
Select the Invoice type for the invoices to be retrieved. The available options are: Credit Bill, Adjustment Only Bill, Rebill Bill, Regular Bill with Adjustments, Regular Bill, and <Blank>. |
From Invoice Date and To Invoice Date |
Enter the date range for the invoices to be retrieved. Ensure that the From Invoice Date is less or equal to the To Invoice Date. |
From Adapter Invoice and To Adapter Invoice |
Enter the adapter invoice ID range for the invoices to be retrieved. Ensure that the From Adapter Invoice is less or equal to the To Adapter Invoice. |
From Staged Invoice and To Staged Invoice |
Enter the staged invoice ID range for the invoices to be retrieved. Ensure that the From Staged Invoice is less or equal to the To Staged Invoice. |
Actions |
Select the invoice action to be performed on the adapter invoices. The available options are Cancel Invoices, Mass Update, Set Invoice to ‘Ready’, and Reset Invoices to ‘Draft’. The Actions field is displayed only when the Invoice Status is Draft, Ready or Error. |
Use the Mass update page to perform a mass update for invoices on the given list of fields. The Adapter Invoice Mass Update page is displayed when you select the invoice and the Mass Update option in the Actions field.
This example illustrates the fields and controls on the Adapter Invoice Mass Update page.
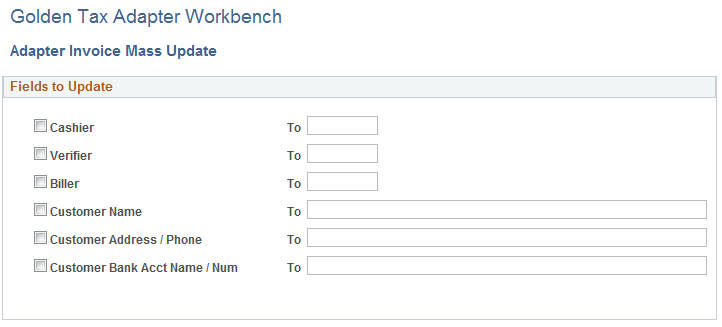
Adapter Invoice ID and Staged Invoice ID appear as hyperlinks on the Review Adapter Invoices page. Click the Adapter Invoice ID link to display the Adapter Invoice Detail page where you can review the required invoice information. The page displays information for each selected adapter invoice header and all the invoice lines for that invoice header. The fields can be edited based on the invoice status. Click the Staged Invoice ID link to review the invoice. See Review Staged Invoices Page.
This example illustrates the fields and controls on the Adapter Invoice Details page.
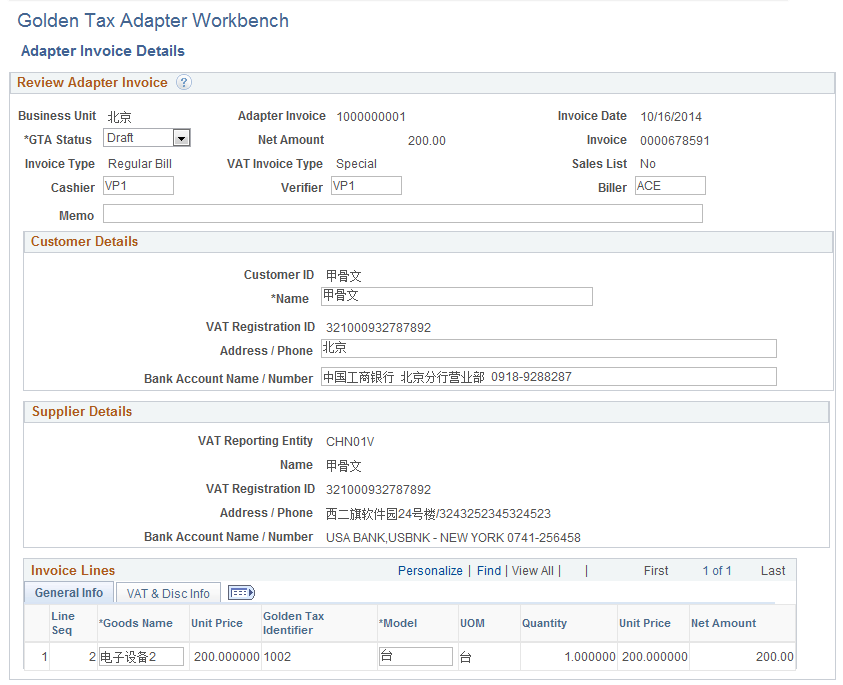
Use the Review VAT Invoices page to review and update the required VAT invoice information. Click the Review VAT Invoices link on the GTA workbench.
This example illustrates the fields and controls on the Review VAT Invoices page. You can find definitions for the fields and controls later on this page.
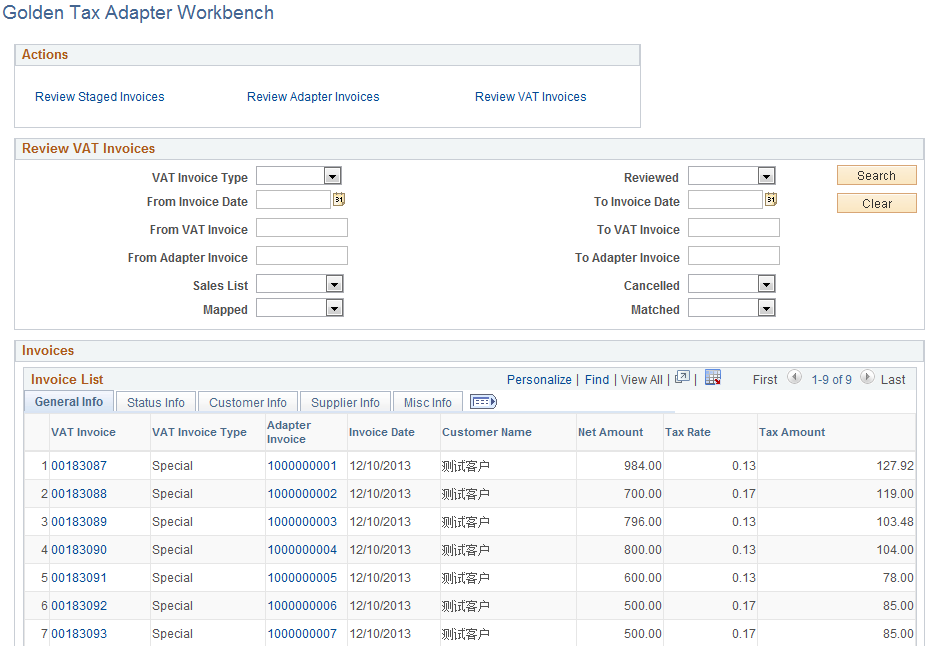
Field or Control |
Description |
|---|---|
Reviewed |
Select to indicate if the VAT invoice to be retrieved has been reviewed for discrepancies. |
Cancelled |
Select to indicate if the VAT invoice to be retrieved has been cancelled. |
Mapped |
Select to indicate if the VAT invoice to be retrieved has been mapped to an adapter invoice. |
Matched |
Select to indicate if the VAT invoice to be retrieved has data that matches the data on the mapped Adapter Invoice. |
VAT Invoice ID and Adapter Invoice ID appear as hyperlinks on the Review VAT Invoices page. Click the VAT Invoice ID link to display the VAT Invoice Detail page where you can review the required VAT invoice information. All fields except the Reviewed field are display-only. Click the Adapter Invoice ID link to review the adapter invoice details. See Review Adapter Invoices.
This example illustrates the fields and controls on the VAT Invoice Detail page. You can find definitions for the fields and controls later on this page.
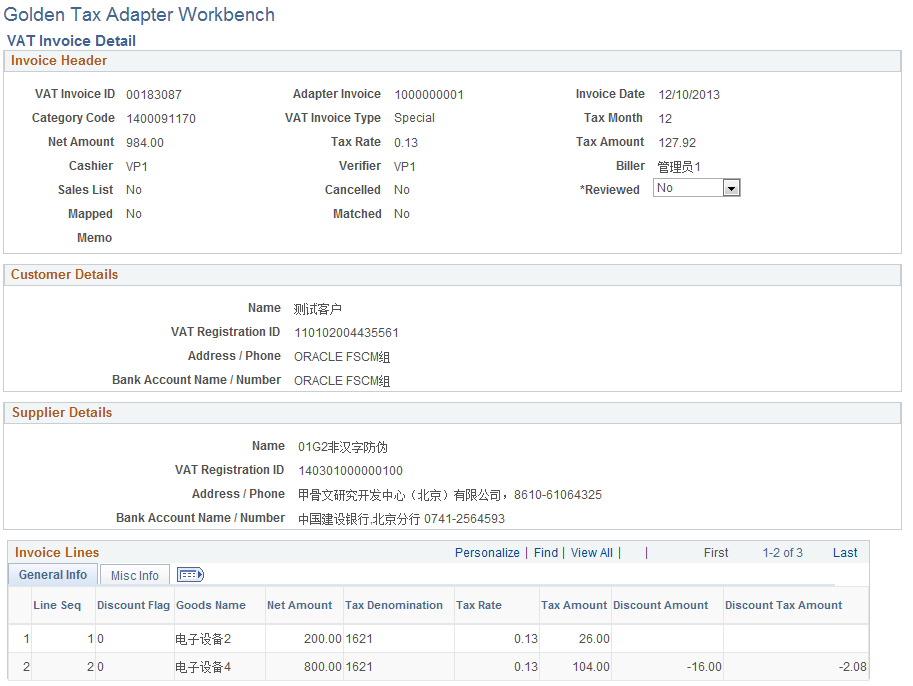
Field or Control |
Description |
|---|---|
Reviewed |
Select to indicate if the VAT invoice has been reviewed for discrepancies. |