Performing Approval Tasks for Requisitions
This section discusses how to:
Search for requisitions requiring approval.
Perform eProcurement requisition line approval tasks.
View details about requisition line items.
|
Page Name |
Definition Name |
Usage |
|---|---|---|
|
PV_APP_MAN_PG |
View and take action on requisitions that require your approval or requisitions that previously required your approval. |
|
|
PV_REQ_APPROVAL |
Perform approval tasks on one individual requisition. You can view requisition details, enter comments, view header and line comments and attachments, add ad hoc approvers and reviewer, as well as approve, deny, or hold a requisition line. |
|
|
None |
View details about requisition line items including comments and attachments. |
Use the Approve Requisitions component to perform a number of approval tasks, including:
Approving a requisition or requisition line. You can approve the entire requisition at the header level or approve individual lines at the line level.
Performing mass approvals. Using the Manage Requisition Approvals page, you can select multiple requisitions to be approved or denied at one time. Use the Mark All icons to perform mass approval. The Mark All icons do not appear unless the user has the eProcurement role action of MASS_APPROVER attached to his user role.
In addition, the Integration Broker Service Operation EOAW_APPROVALS and its Handler has to be Active and Queue Name EOAW_APPROVALS also has to be in Queue Status of Run for Mass Approvals to work.
Denying a requisition or requisition line. You can deny some lines of the requisition and approve others, making line-level approvals independent for each line. Once a requisition or requisition line is denied, the workflow stops.
Holding a requisition or requisition line. This action gives the approver time to research an issue and prevents the approval process from going to the next approval step until the approver takes action on the requisition or requisition line. When an approver uses the hold action, the system inserts the requisition's originator (i.e. requester) as an ad hoc reviewer at the current approval step and the approver can add a comment requesting more information from the requester.
If multiple approvers are required in this one approval step in the approval framework, then the other approvers of the same step can approve or deny the requisition or requisition line; however, the approval process does not move to the next approval step until the hold is removed by the approver who entered it. The hold option does not display unless the user has the eProcurement role action of ALLOWHOLD attached to his user role.
Pushing back a requisition or requisition line. A push back returns the transaction to the previous approval step. The meaning of push back is that the approver is questioning the prior step's approval and is requesting clarification.
Pushback button is only displayed on the second and subsequent levels of approvers for a requisition or requisition line. For example, consider the requisition submitted for approvals requiring Approver 1 to approve first and Approver 2 to approve last. When the first approver receives the requisition workflow approval routing, Push Back action is not available for the first approver. Only after the first approver has approved the requisition and routed to the second approver, Push Back button is available for selection for the second approver.
Adding or removing ad hoc approvers or reviewers. During the approval process, approvers can add other approvers or reviewers to the current or a later stage of the approval process. For example, if a buyer wants input from an inventory analyst, she can add the analyst as an approver. This action is called ad hoc approval, and it applies only to the approval instance in which the addition occurs and does not affect the underlying process definition used for other requests.
The ability to add or remove ad hoc approvers depends on whether the user has been assigned the eProcurement role actions ALLOW_ADHOC_ONPREVW and ALLOW_ADHOC_ONSUBMIT.
Reviewing an online requisition that shows the layout of the printed version. The requisition opens up as a second window and can be printed. The Oracle BI Publisher is used to generate this report, and you can customize it.
Making comments to be viewed by other approvers or reviewers.
Approving a requisition that has been changed. When a requisition is changed during or after the approval process, the Approval Framework can require re-approval of the changes using the same approval component as the original requisition.
Approving, Denying, or Holding a Requisition
A requisition can be approved, denied, or put on hold at the header or line level. The Manage Requisition Approvals component enables you to:
Approve, deny, or hold multiple requisitions at one time using the mass approval feature on the Manage Requisition Approvals page.
Approve, deny, or hold requisitions at the header level using the Manage Requisition Approvals page.
Approve, deny, or hold requisition lines using the Manage Requisition Approvals page.
Approve, deny, or hold requisition lines using the Requisition Approval page where you can view more details and add ad hoc approver and reviewers.
To approve, deny, or hold multiple requisitions using the mass approval feature:
Go to the Manage Requisition Approvals page.
Select the Approve, Deny, or Hold button on the Mark All row. All displayed requisitions are marked with this action in the Action/Status field.
Change the Action/Status field for any requisitions that you do not want included in the mass approval action.
Click the Submit button.
This example illustrates the fields and controls on the Manage Requisition Approvals page.
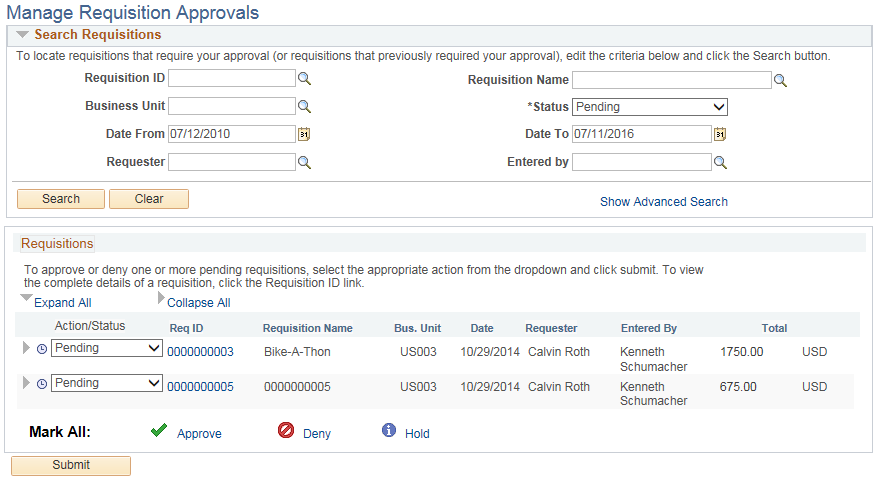
To approve, deny, or hold requisitions (header level) using the Manage Requisition Approvals page:
Identify a requisition that is in pending status.
Select the Approve, Deny, or Hold option in the Action/Status field.
Click the Submit button at the bottom of the page.
To Approve, Deny, or Hold all the pending requisitions, select from Mark All: Approve, Deny, or Hold one of the actions.
To approve, deny, or hold requisition lines using the Requisition Approval page:
On the Manage Requisition Approvals page, select the Requisition ID link to access the Requisition Approval page. This page displays the lines within one requisition that are pending an approval action.
In the Line Information group box, select one or more requisition lines by selecting the check box next to the line. You can also use the Select All option. You can only take action on lines that are in the pending status.
Enter comments in the Comment section at the bottom of the page. A comment is required before you can deny, push back or hold a requisition line. Only one comment is allowed per save.
You can view the Header comments and attachments by clicking the Header Comments link.
Click the Approve, Deny, or Hold button.
This example illustrates the fields and controls on the Requisition Approval page.
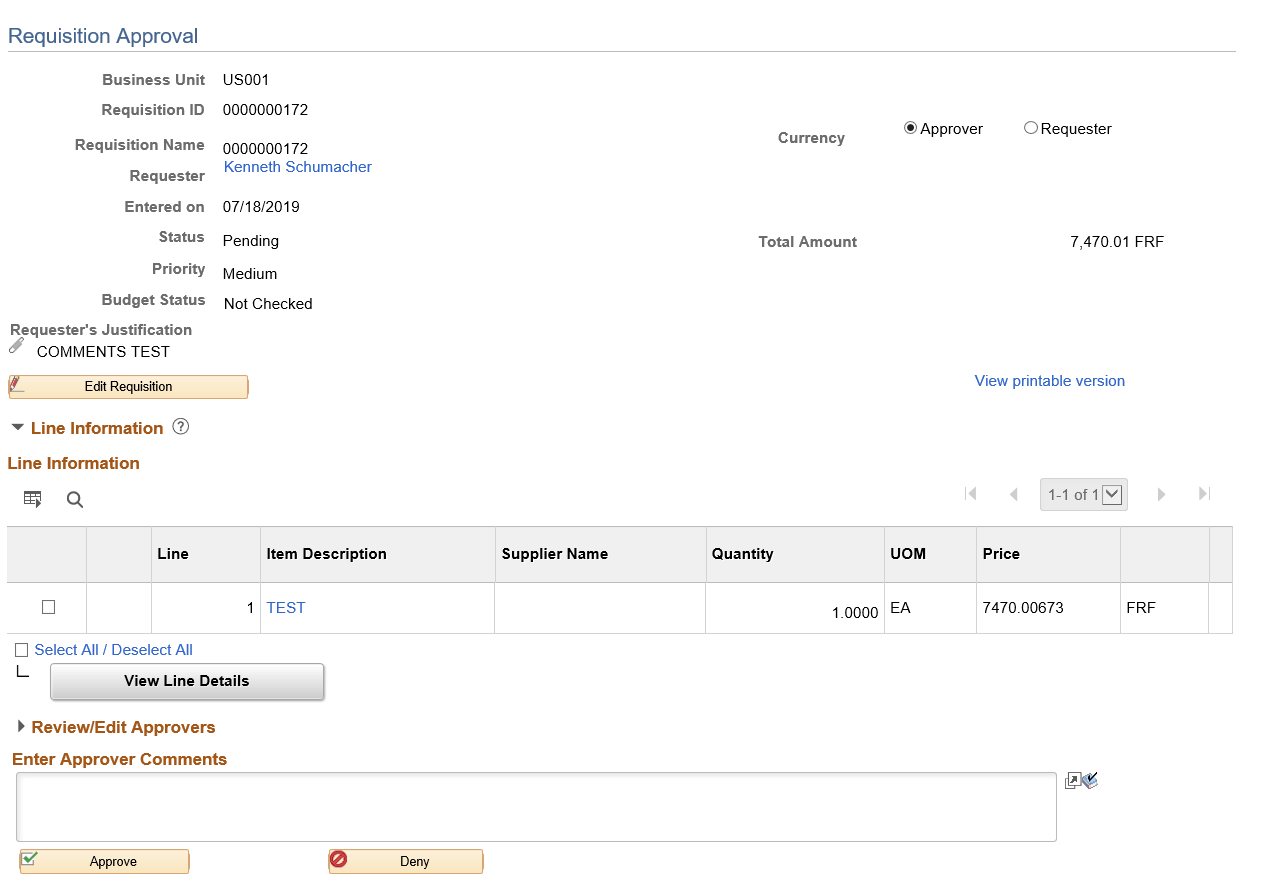
Note: If commitment control is activated for approvals in PeopleSoft eProcurement, then you must add a row to the Source Transactions component. From the Source Transactions component, select the source transaction type of REQ_PREENC and click the Selection Criteria tab. Add a row with a Field Name of REQ_STATUS, and a Field Value of LA .
Pushing Back Requisitions
To push back a requisition line, access the Requisition Approval page and:
Select a line that is pending the approval.
Enter comments in the Enter Approver Comments section. This is required before you push back the requisition.
Click the Pushback button in the Line Information section. To push back the entire requisition, use the Pushback button under the Enter Approve Comments section.
Note: Requisition line approval appears as the Pushback button at the Line Information section. Only for second or subsequent levels of approvers Pushback button is available in the Line Information section.
Insert Ad Hoc Approvers
To insert ad hoc approvers and reviewers, go to the Requisition Approval page and click the plus + icon for a pending requisition line. The Insert additional approver or reviewer window appears for you to select the user ID and to indicate whether the person is an ad hoc approver or reviewer for this line.
You cannot change ad hoc approvers or reviewers; however, you can delete and add them again to indicate whether they are approvers or reviewers. To delete an approver or reviewer, click the minus – icon. To add multiple approvers or reviewers, click + at the point where you want the additional approver or reviewer to receive the approval.
For you to add ad hoc approvers and reviewers:
The user must by linked to a user role included in the eProcurement role action of ALLOW_ADHOC_ONPREVW. This eProcurement role action allows the user to add or remove ad hoc approvers while reviewing the requisition. In addition, you can use the ePro role action of ALLOW_ADHOC_ONSUBMIT to enable a user to add or remove ad hoc approvers when entering a new requisition.
Use the Ad Hoc User List field on the Configure Transactions page to limit the users that can be added as ad hoc approvers and reviewers. If this field is left blank, then any active user can be added as an ad hoc approver or reviewer.
When you click the + icon on the Review/Edit Approvers section of the Requisition Approval page, the following window appears:
This example illustrates the fields and controls on the Insert additional approver or reviewer page.
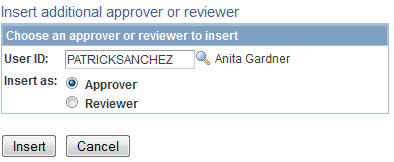
This example illustrates the fields and controls on the Review/Edit Approvals section after an ad hoc approver has been added (partial page).
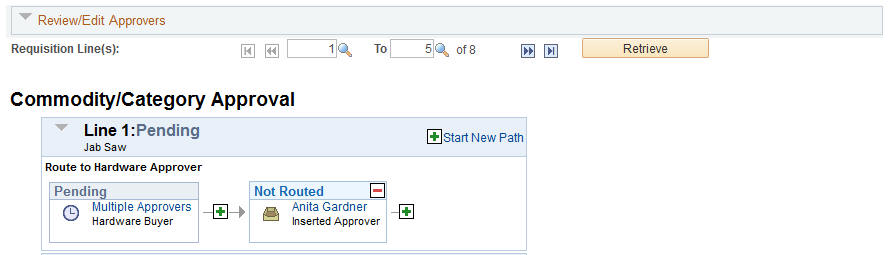
Approving Requisition After Editing
When there are many requisitions submitted for approval and after the approval if one of the requisition line is edited and again submitted for approval then only that particular requisition line will be processed. This is taken care by the user entered criteria REQ_LINE.APPR_REQ in the Criteria Definition page whose value if equals Y, submits only the edited requisition line for approval and not all the lines. This criterion has to be defined for the path and it is applicable only for line level approvals and not for header level approvals.
This example illustrates the fields and controls on the Manage Requisitions page.
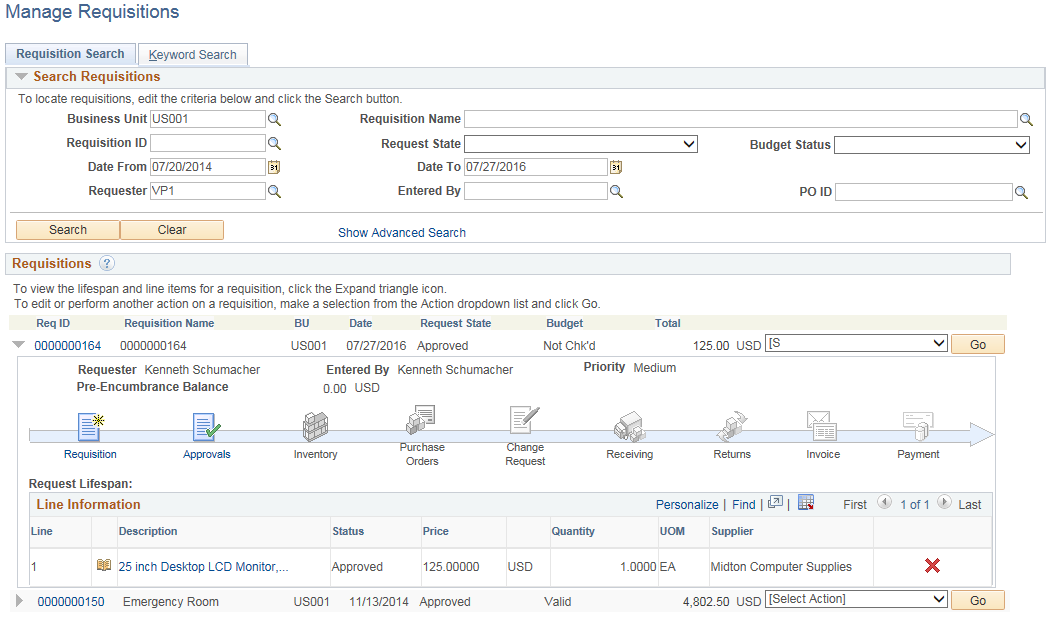
This example illustrates the fields and controls on the Approval Status page.
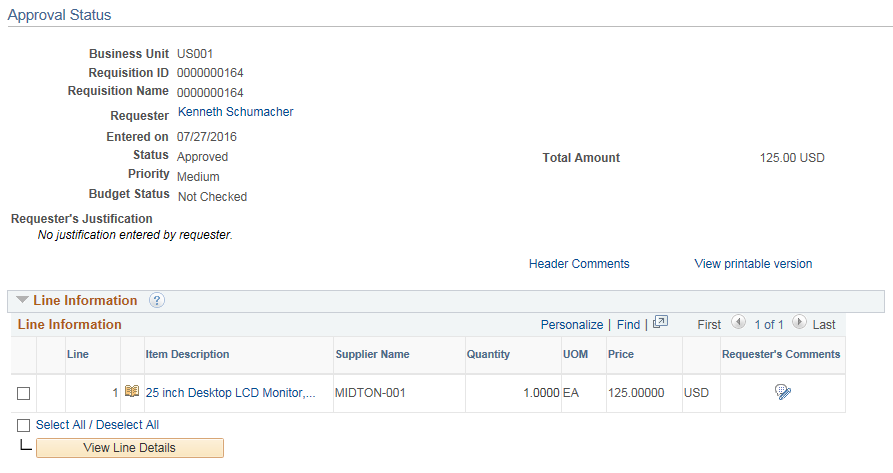
Use the Manage Requisition Approvals page (PV_APP_MAN_PG) to view and take action on requisitions that require your approval or requisitions that previously required your approval.
Navigation:
This example illustrates the fields and controls on the Manage Requisition Approvals page. You can find definitions for the fields and controls later on this page.
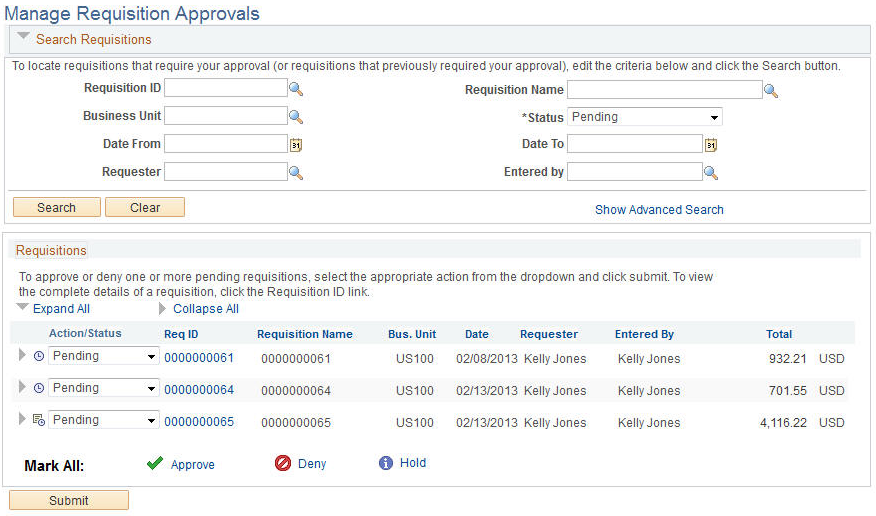
The Manage Requisition Approvals page enables you to view and take action on requisitions that require your approval or view requisitions that previously required your approval.
Use the Search Requisitions group box to search for requisitions needing your approval. Requisitions displayed are based on the user ID of the person accessing this page. You can limit the scope and number of requisitions that appear on the page. For example, you can limit the search results to a specific business unit, requester, or approval status. After displaying the requisitions, you can select individual requisitions to review and update.
Field or Control |
Description |
|---|---|
Requisition ID |
Select the specific system-assigned identifier of the requisition that you want to review or maintain. This limits the search results to one specific requisition. |
Requisition Name |
Select the name of a specific requisition that you want to view or maintain. This is the name the requester assigned to the requisition. If a name was not assigned, the system uses the requisition ID as the name. This limits the search results to one specific requisition. |
Business Unit |
Select a business unit containing the requisitions that you want to review for approval. |
Status |
Select the status of the requisitions that you want to review for approval. Requisitions that appear in the search results are those in the status that you select and that meet the other search criteria that you enter. Status values are: Approved: Displays all requisitions that you have approved. Denied: Displays all requisitions that you have denied. On Hold: Displays all requisitions that you have placed on hold. Pending: Displays all requisitions that are waiting for your action. Pushedback: Displays all requisitions you have pushed back to the previous approver. |
Date From and Date To |
Select a range of dates to select requisitions to view. |
Requester |
Select the user who entered the requisitions. |
Entered by |
Select an operator for whom you want to manage requisitions. Operators are people who have created requisitions for someone else. Only the requisitions submitted by this operator appear in the list. |
Show Advanced Search |
Click to display additional search criteria to locate requisitions. Additional fields are Item/Job Title (for item description or job title) and Supplier ID. |
Search |
Click the Search button to initiate your search. |
Clear |
Click the Search button to erase your current search criteria in the Search Requisitions group box. |
|
Click the Expand All icon to display requisition detail including line and header-level information. |
|
Indicates that lines are pending approval for the requisition. |
Req ID(requisition ID) |
Click to access the Requisition Approval page, where you can perform approval tasks, such as approve, deny, or hold. In addition, you can add comments and add ad hoc approvers and reviewers. |
|
Indicates that the requisition has a high priority. Priorities are assigned when the requisition is created or edited. |
|
Indicates that a specific header or line is pending approval. |
Mark All |
Use the Mark All row to perform a mass approval or mass denial of several requisitions at one time. The Mark All row does not appear unless the user has the eProcurement role action MASS_APPROVER attached to his user role.
Within the PeopleSoft Purchasing application, if a user has the authority to access the Manage Requisition Approvals component, then mass approval is allowed regardless of the eProcurement role action. Integration Broker Service Operation EOAW_APPROVALS and its Handler has to be Active and Queue Name EOAW_APPROVALS also has to be in Queue Status of Run for Mass Approvals to work |
Create New Requisition |
Click to access the Create Requisition page, where you can create a new requisition. |
Manage Requisitions |
Click to access the Manage Requisitions page, where you can work with requisition details. |
Use the Requisition Approvals page (PV_REQ_APPROVAL) to view the requisition approval details for the selected requisition.
Navigation:
. Select a Requisition ID
This example illustrates the fields and controls on the Requisition Approval page. You can find definitions for the fields and controls later on this page.
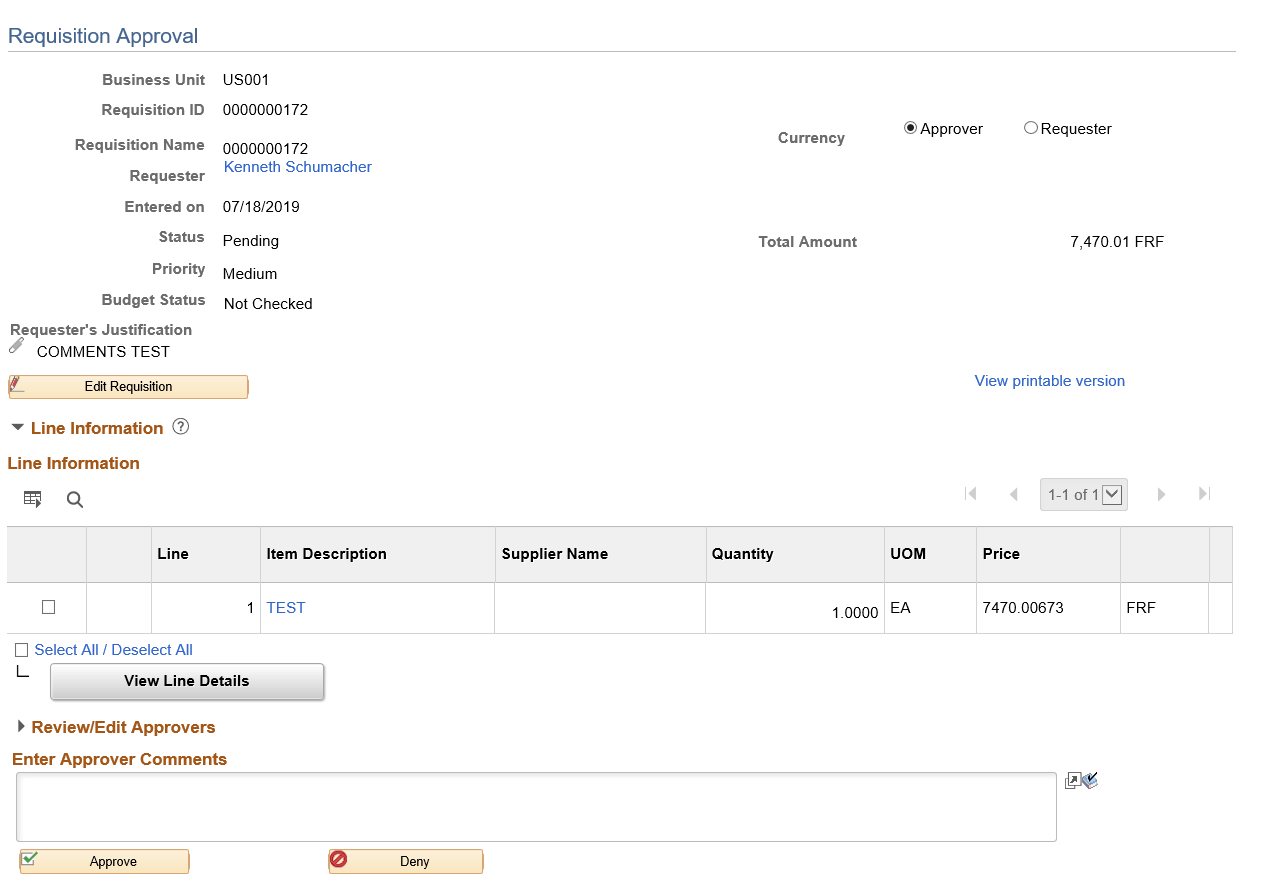
This example illustrates the fields and controls on the Requisition Header Comments and Attachments page.

Use the Requisition Approval page to perform your approval tasks, including:
Approving one or more requisition lines. The line-level approval can be used only if the process ID is configured for line-level approval on the Register Transactions page and Approval Process Setup page.
Denying one or more requisition lines.
Placing one or more requisition lines on hold. This action inserts the requester as an ad hoc reviewer and requires you to enter comments to be sent to the requester.
Pushing back one or more requisition lines. A push back returns the line to the previous approval step.
Adding or removing ad hoc approvers or reviewers.
Making comments to be viewed by other approvers or reviewers.
Viewing header comments and attachments.
The page displays details about the requisition, such as the requester, the date it was entered, the requisition name and ID, and the requisition priority. Also appearing is the total monetary value of the requisition and the currency used.
Note: If you select a line that does not require action, you receive a message telling you to select a line that is pending an approval.
When Display Approval Chunking check box is selected and the Max Rows to Retrieve For: Approval Monitor field is set to a particular value on the eProcurement Installation Options page, and there are more requisition lines to be approved than the value entered in the Approval Monitor field page, the system displays the approval chunking icons and the individual requisition lines pending for approval under Review/Edit Approvers section on the Requisition Approval page. This only impacts line level requisition workflow approval.
The number of lines that are displayed on this page is determined by the Display Approval Chunking check box and the Max Rows to Retrieve For: Approval Monitor field on the eProcurement Installation Options page.
Field or Control |
Description |
|---|---|
Requester |
Click to access the Requester Information page. This page displays details about who created the requisition, including the requester's supervisor and reporting structure, department, email ID, and telephone number. You can change the information displayed by modifying the approver information view that is registered on the Register Transactions page. |
Requester's Justification |
Displays any comments that the requester entered to justify the need for the requisition. |
Edit Requisition |
Click to access the Edit Requisition component, where you can change the requisition. Once you have made your changes and saved the requisition, you can use the Return to Approve Requisition link on the Confirmation page to return to this page as long as the approval workflow process is not restarted by your change. To make changes to the requisition without reinitiating workflow, your user ID must be linked to the appropriate eProcurement role action; these actions include, CANCHANGEALL, CANCHANGEHEADER, CANCHANGELINE, CANCHANGESCHEDULE, and CANCHANGEDISTRIB. |
Header Comments |
Click to view the header comments and attachments. |
View printable requisition |
Click to review an online requisition that shows the layout of the printed version. The requisition opens up as a second window and can be printed. The Oracle BI Publisher is used to generate this report, and you can customize it. |
Line Information
Use this section of the Requisition Approval page to review requisition line details and perform approval tasks. Line items that are awaiting approval are highlighted and selected as default values when you access the page.
This example illustrates the fields and controls on the Requisition Line Comments and Attachments page. You can find definitions for the fields and controls later on this page.
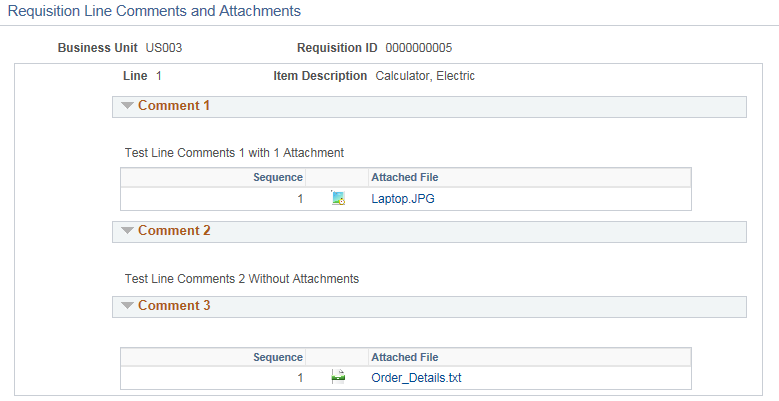
Field or Control |
Description |
|---|---|
|
The Awaiting Approval icon appears with a requisition line to indicate that the line is pending approval. |
Item Description |
Click to view details about an item contained on a requisition. As you review approvals, you can see the item details and an image of the item. |
Substitute Item In Use |
Select to display all the related substitute items |
Requester's Comments |
Click to view line comments and attachments. |
Select All/Deselect All |
Select this check box to select all line item check boxes; deselect this check box to deselect all line item check boxes. You can use this check box to approve or deny all lines or you can select individual check boxes for single approval or denials. |
View Line Details |
Click to access the Requisition Line Details page, where you can view details about the requisition line items that you selected. |
Approve |
Click to approve the selected requisition line items. When you approve a line-level or header-level item, the system routes the requisition line to the next approver and updates the approval status for the line. |
Deny |
Click to deny the selected requisition line items. Before the system accepts a denial, you must enter comments indicating why you did not approve the lines. |
Hold |
Click to put the selected requisition lines on hold. The Approver must enter a comment to place the requisition on hold. The comment is sent to the requester and the requester is added as an ad hoc reviewer to this approval step. |
Pushback |
Select to return a pending approval requisition to the previous approver with comments. This is possible only if a previous approver was in the same path. You cannot push back a requisition across stages. |
Review/Edit Approvers
Use this section of the Requisition Approval page to review the approval flow, such as who approved the requisition before you and who will approve it after you. Click the plus + icon to insert ad hoc approvers and reviewers. If you want to remove an ad hoc approver or reviewer, click the minus — icon.
To add ad hoc approvers and reviewers:
The user must be linked to a user role included in the eProcurement role action of ALLOW_ADHOC_ONPREVW. This eProcurement role action enables the user to add or remove ad hoc approvers while reviewing the requisition. In addition, you can use the eProcurement role action of ALLOW_ADHOC_ONSUBMIT to enable a user to add or remove ad hoc approvers when entering a new requisition.
All qualified ad hoc approvers or reviewers must be defined as part of the Ad Hoc User List on the Configure Transactions page.
Ad hoc approvers may approve or review the transactions as per the Ad Hoc User List defined on the Configure Transactions page.
This example illustrates the fields and controls on the Configure Transactions page.
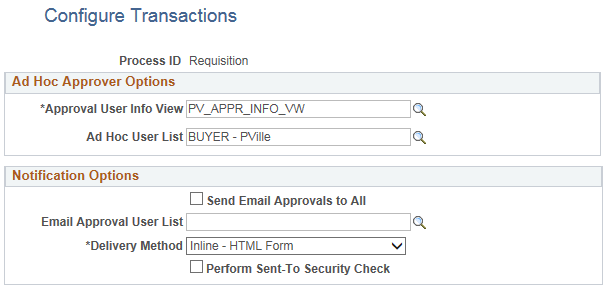
Based on the row level security that is applied for the user(Ad hoc Approver) on the Security Options Page and Business Unit Security by User ID page, only a selected set of authorized Ad hoc approvers can approve transactions.
Field or Control |
Description |
|---|---|
Requisition Line(s), To. and Retrieve |
Use the Requisition Line(s) and the To field to enter a range of lines to view within the Review/Edit Approvers group box. These chunking fields are displayed if you have selected Display Approval Chunking check box and entered a value in the Max Rows To Retrieve for: Approval Monitor field on the eProcurement Installation Options page. |
Enter Approver Comments
Use this section to enter comments about the requisition. If you deny a requisition, the system requires that you enter a comment.
Use the Requisition Line Detail page to view details about requisition line items.
Navigation:
On the Requisition Approval page, select one or more lines and click the View Line Details button.
This example illustrates the fields and controls on the Line Details page.
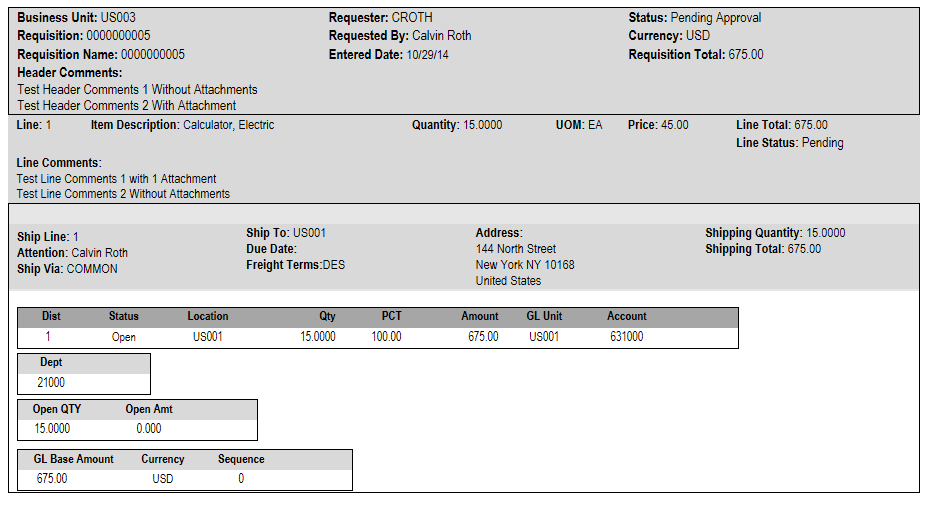
Use this page to review shipping and accounting details for line items that you selected to review using the Requisition Approval page.



