Understanding Requisitions
A requisition in PeopleSoft eProcurement is an online form for requesting items or services. After you enter and submit a requisition, you can route it for approval. Approved requisitions are then sourced to either:
A material stock request in PeopleSoft Inventory, where warehouse personnel can fulfill the order.
A purchase order in PeopleSoft Purchasing. The purchase order is dispatched to the supplier who fulfills the order by shipping the requested items.
Before you enter requisitions into the system, you must be authorized to process requisitions on the User Preferences page. Also, the user ID must be identified as a requester on the Requester Setup page, where you add defaults for requisitions.
See Procurement Page.
Requisition Navigation
All requisition options appear in the left navigation menu. Clicking any item will display the page in the workspace on the right. The number of subsections displayed is controlled by the setting on the Setting Up eProcurement Requisition Navigation: Classic Page page. When a search is performed and facets are invoked, the left navigation menu will automatically collapse. You can click the arrow icon next to the Request Options link to collapse or expand the menu.
This example illustrates the fields and controls on the Requisition.
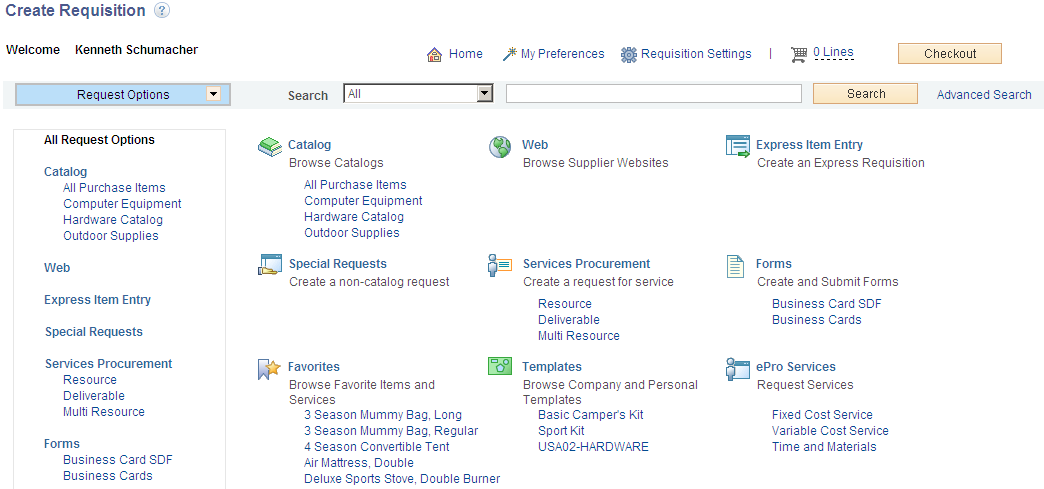
Creating and Changing Requisitions
The same component (PV_PROCURE_REQ) is used to create a requisition in add mode and to make changes to or edit a requisition in update/display mode. If one or more requisition lines have been sourced to a purchase order, change requests may be created upon saving and submitting the requisition. See Edit Requisition-Review and Submit Page
Requisition Summary
The Requisition Summary, or shopping cart, appears at the top. The Requisition Summary displays all of the items that you have added to the requisition (item description, quantity ordered, unit of measure (UOM)), plus the number of line items on the order and the total amount expressed in the transaction currency.
Requisition Item Browse and Search
PeopleSoft eProcurement uses browse and search features to help you find items to include in requisitions. A basic search enables simple browsing and searching of requisition items. In addition, you can perform a more advanced search, as well as a parametric search of selected attributes. You can update search settings and perform exact word searches.
Item Favorites and Favorites Groups
Item favorites are items that are frequently ordered and are maintained in a single location. You can reduce the time that is needed to find an item by using item favorites. The list of favorite items that you create is private, accessible only to you, and stored by your Requester ID.
Favorites groups enable you to group your favorite items, which enables you to find the items quickly when creating a requisition. Favorites groups can be shared with other users, and a user can copy the favorite groups of another user.
Item Templates
You can reduce the time that is needed to enter requisitions by creating item templates, which consist of sets of items that you frequently order together. During order entry, use the templates to add these items to the requisition without searching the item catalog.
PeopleSoft eProcurement offers these templates:
Term |
Definition |
|---|---|
Personal templates |
Personal templates are private and accessible only to the user who creates them. |
Company templates |
Company templates, also called Purchasing Kits, are used throughout the business. Only users with the correct authority can create or change company templates, but all users in the PeopleSoft Purchasing business unit have access to them. To maintain company templates for PeopleSoft eProcurement, use the Purchasing Kits feature. To access the feature, select |
After a template has been added to a requisition, you can change the quantity of any item, delete items, or add additional items to the request. When you add a template to a requisition, the system adds only the active items in the template to the requisition. Click the Expand Section button to see more information about items within a template and how many of each item are to be added to the requisition.
Enter the number of sets to add to the requisition in the Qty field, and click the Add button.
Note: Item templates, which can include items from the standard item catalog, special request items, or items from PeopleSoft Services Procurement, are designed for groups of items. To save a single item, use the favorites lists.
My Preferences
In My Preferences page, which opens as a modal window when you click the My Preferences link, you can select the fields that will appear in the search result. Apart from this, you can delete any saved search criteria created in the Advanced Search page.
This example illustrates the fields and controls on the My Preferences. You can find definitions for the fields and controls later on this page.
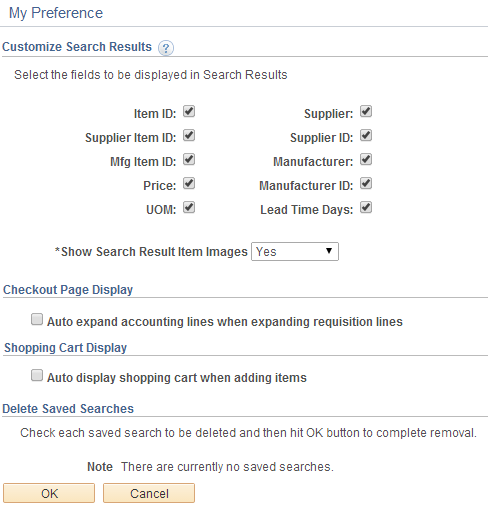
Term |
Definition |
|---|---|
Auto expand accounting lines when expanding requisition lines |
Select check box to expand the Accounting Lines grid automatically when Requisition Lines section is expanded. |
Auto display shopping cart when adding items |
Select check box to automatically display the floating cart when adding requisition items to the cart. |