Issuing Items to a Work Order
Use the Issue to Work Orders component to issue items from an Inventory business unit to a PeopleSoft Maintenance Management work order. You can issue stock with or without a previously generated pick plan. This component is also used to return stock to an Inventory business unit.
Using the Issue to Work Orders component you can issue demand lines with:
Non-soft reserve parts.
Soft-reserved but not on a pick plan.
Soft-reserved and on a pick plan (allocated or not).
Pre-allocated quantity from a pegged receipt.
Not yet committed parts.
Parts that are not already on the work order parts list
Handling Unpicked Quantities on a Pick Plan
A work order pick plan inserts the pick batch ID and pick line on the work order demand line in the IN_DEMAND table. This enables the user to access these lines on the Issue to Work Orders component when using an Issue Option that includes a pick list. If you are using work order pick plans, it is important to resolve any remaining unpicked or partially picked quantities using the Issue to Work Orders component. For example, if you have 20 units for a work order line displayed on the pick plan and you issue only 15 units, then the system needs to be told what to do with the remaining 5 units. The unpicked quantity remains on the pick plan until you:
Issue or clear the quantity on the Issue to Work Orders component. If you clear the quantity using the Issue to Work Orders component, the reservation is not removed. If the work order's reserve rule is pick plan, then the reservation is also removed.
Use the Cancel Allocation action on the Work Order Pick Plan process to remove the allocation, reservation, and remove the demand line from the pick batch ID.
Using the Issue to Work Orders component, you can clear any unpicked quantity to relieve the allocation to the material storage location (if any) and remove the pick batch information from the IN_DEMAND line. To clear unpicked quantity:
In the WO Issue Search page, enter the pick batch ID with the Issue Option of With Pick List.
Deselect the Default Pick Quantity check box. Select the Set Process to Yes and Set Complete to Yes check boxes. Then press Search.
On the WO Issue Location page, all unpicked lines appear with a pick quantity of zero.
When you save the page, the system records that you have picked zero quantity for this line, relieves allocation but keeps the reservation, and removes the pick batch ID from the IN_DEMAND line. If the work order's reserve rule is pick plan, then the reservation is also removed.
Returning Items to Inventory from a Work Order Demand Line
Once repairs or maintenance is completed on an asset, extra parts might need to be returned to the Inventory business unit. Use the Issue to Work Orders component to return stock.
Use the WO Issue Search page and select the Return Parts check box.
Enter the Work Order ID information and (optionally) the Item ID. Use the Search button to access the WO Issue Location page.
Use the WO Issue Location page to view the quantity originally issued, enter the Return Qty and the materials storage location where the item was returned to. The following rules apply:
You cannot return more than the original quantity issued.
If the material storage location is designated as a single item location, then the item must match.
It the item is defined as an isolate item on the Define Business Unit Item component, then the material storage location can only contain that item ID.
Save the component.
The Quantity Issued field is adjusted to display the original issue quantity less the returned quantity.
Note: The system issues a warning if the material storage location has capacity checking turned on and the returned quantity exceeds capacity.
|
Page Name |
Definition Name |
Usage |
|---|---|---|
|
IN_WO_ISS_SEARCH |
Search for a picking plan or work order to issue parts from the PeopleSoft Inventory business unit or return parts to the business unit. |
|
|
IN_WO_ISS_LOC |
Enter or confirm information to issue stock to a work order; including, the quantity issued, location picked from, and technician. In addition, you can use this page to return parts to the inventory business unit. |
|
|
Item Search Criteria Page |
ITEM_SEARCH_SP |
Enter advanced search criteria to find an item ID for a new row on the WO Issue Location page. |
|
IN_WO_ISS_SUMMARY |
View all the lines in a work order or pick batch ID. |
Use the WO Issue Search page (IN_WO_ISS_SEARCH) to search for a picking plan or work order to issue parts from the PeopleSoft Inventory business unit or return parts to the business unit.
Navigation:
This example illustrates the fields and controls on the WO Issue Location page. You can find definitions for the fields and controls later on this page.
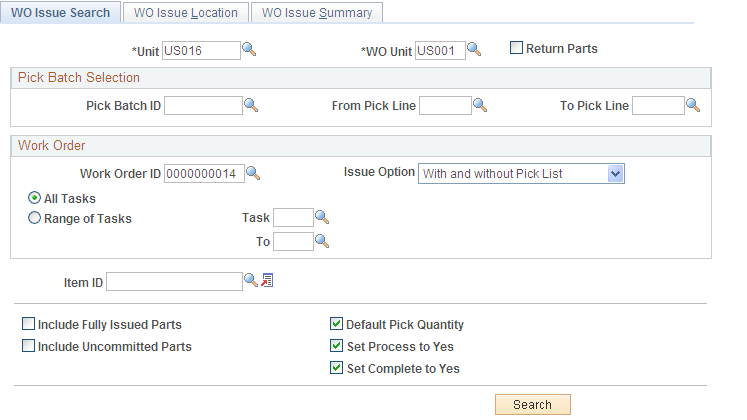
Use this page to search for work order lines that need to be issued. You can select the lines by pick plan, work order, or both.
Field or Control |
Description |
|---|---|
Unit |
Enter the PeopleSoft Inventory business unit issuing the parts. |
WO Unit |
Enter the PeopleSoft Maintenance Management business unit. |
Return Parts |
Select to return parts to the PeopleSoft Inventory business unit when the items were not used in the repair or maintenance of the asset. You must select the order line by work order ID. |
Pick Batch ID |
Select to retrieve a pick plan generated by the Work Order Pick Plan process. |
Work Order ID |
Enter the work order to be retrieved. |
All Tasks |
Select to include all the tasks of a work order in the search criteria. This is the default option used if you have entered a Work Order ID. |
Range of Tasks |
Select to limit the selection to one or more tasks of a single work order. This option is available if you have entered a Work Order ID. Enter the range in the Task and To fields. The To field cannot be less than the Task field. |
Issue Option |
Select a work order with or without a pick plan. The options are:
|
Item ID |
Enter an item ID to limit the search results to only work order tasks with this item. |
Include Fully Issued Parts |
Select this check box to include in the search results any work order items where demand has already been fulfilled. This option is useful if you need to over issue stock. If this check box is not selected, then the search results only include work orders in the IN_DEMAND table where there is still a requirement for parts. |
Include Uncommitted Parts |
Select this check box to include in the search results any work order lines that meet the search criteria but have not yet been committed to the demand fulfillment table (IN_DEMAND) in PeopleSoft Inventory. Use this option when you have not reserved stock or generated a pick plan but simply want to issue the parts to the work order task. If this check box is not selected, then the search results only include work orders in the IN_DEMAND table. |
Default Pick Quantity |
Select to default the pick quantity in the Issue Qty field for all parts on the WO Issue Location page. This check box displays if you select the Issue Option of With Pick List or With or Without Pick List. |
Set Process to Yes |
Select to default the Process check box to on for all parts on the WO Issue Location page. This check box displays if you select the Issue Option of With Pick List or With or Without Pick List. |
Set Complete to Yes |
Select to default the Complete check box to on for all parts on the WO Issue Location page. This check box displays if you select the Issue Option of With Pick List or With or Without Pick List. |
Use the WO Issue Location page (IN_WO_ISS_LOC) to enter or confirm information to issue stock to a work order; including, the quantity issued, location picked from, and technician.
In addition, you can use this page to return parts to the inventory business unit.
Navigation:
Click the Search button on the WO Issue Search page.
This example illustrates the fields and controls on the WO Issue Location page. You can find definitions for the fields and controls later on this page.

Field or Control |
Description |
|---|---|
Issue to Technician and Apply All |
Enter a technician and click the Apply All button to insert the technician name to all the rows displayed in the Parts List group box. The Technician is stored in the TRANSACTION_INV table. If a technician is entered but the Apply All button is not used, then the change is not made. |
Sort By |
Sort the rows in the Parts List group box by item ID, pick batch ID, work order task, work order ID and line, or work order ID. |
Parts List
Displays the search results from the criteria entered on the WO Issue Search page and enables you to enter the issue quantity and material storage location picked for each part. For parts that are on a pick plan, the Pick Batch ID, Pick Line, and Pick Line Complete flag fields are also displayed. The only other fields that are accessible on the Parts List group box for an existing IN_DEMAND row are the Issue To technician, Distribution Type, and the ChartField Overrides link. Insert a new row in this group box to add a new part to the work order task. When adding a new part, you can enter the Task No, Item ID, and the unit of measure for the quantity needed. You cannot insert rows into the Parts List group box if you are returning unused parts to the inventory business unit.
You can issue a part that is not already on the work order parts list by inserting a new row on this page. The system will add the part to the work order parts list, with a scheduled quantity of 0.
Field or Control |
Description |
|---|---|
Issue To |
Select a technician that is receiving the part. |
Summary |
Select this link to go to the WO Issue Summary page. |
Distribution Type |
Enter or change the distribution type for cost accounting in PeopleSoft Inventory. The distribution type defaults from the work order. |
Item ID |
Displays the item ID for the part needed. |
|
Use the Item Search/Availability button to access the Item Balance by Location inquiry page for an existing line. When entering a new row on this page, the system provides you with additional item lookup capacities. You can use this button to access the Item Search Criteria page (ITEM_SEARCH_SP) or the Equipment Parts List Selection page (WM_EPL_SELECT_SEC) in PeopleSoft Maintenance Management. The Equipment Parts List Selection page enables you to pick one or more parts from the asset's Equipment Parts List (EPL) to add to this page. This page is only available if the asset to be repaired has one or more EPLs attached. |
ChartField Overrides |
Select to access the ChartField Overrides page to alter ChartFields applied to this part issue. The ChartFields default from the work order. The PeopleSoft Project fields of Project and Activity cannot be changed. |
Quantity Needed |
Displays the quantity available to be issued at this time. This quantity is calculated as follows:
|
Qty to Issue |
Displays the total quantity to issue. Sums the Issue Qty from the rows in the Quantity/Location Information group box. |
Qty to Return |
Enter the quantity to be returned to the inventory business unit. You cannot return more than was originally issued. This amount cannot be negative. This field only applies if you are returning parts to inventory. |
Pick Batch ID and Pick Line |
Displays the pick batch information if this line has been assigned to a pick plan. A pick batch ID and pick line number are inserted into the work order demand line on the IN_DEMAND table when you create pick plan using the Work Order Pick Plan process. A work order demand line can only be on one pick plan at a time. |
Pick Line Complete |
For work order demand lines on a pick plan, select this check box if you are finished picking this line. Selecting this check box will:
|
Quantity/Location Information
Use this scroll area to view or select the materials storage location picked and the quantity issues for the part. If the part was on allocated (push) pick plan, then the materials storage locations with the hard allocation are displayed. You can add rows here to change the pick location of the part.
Field or Control |
Description |
|---|---|
Storage Location Search |
Click this button to search and select a material storage location for the picked item. This button is available if you have a pull pick plan, no pick plan, or are inserting a new row. |
Container ID |
Enter a container ID instead of a material storage location if you are picking from a container. The proper material storage location for the container is displayed. If you are returning parts to inventory, use this field to enter the container to place the returned stock. |
Lot ID |
Displays if the item ID is lot-controlled. Enter a lot ID for stock issued or returned. If you are returning stock to the inventory business unit, the Look up Lot ID button displays only lot IDs that were previously issued to the work order. |
Serial ID |
Displays if the item ID is serial-controlled. Enter the serial ID or use the Serial ID link to access the Serial ID Entry page where you can enter multiple serial IDs at one time. If you are returning parts to inventory, use this field to enter the serial ID for the returned stock. If you use the Look up Serial ID button on this page or the Serial ID Entry page and you have entered a material storage location first, then the prompt table only displays the serial IDs that exist in the specified location. If you do not enter a material storage location then all Serial IDs for the item in the business unit are displayed. |
UOM |
Displays unit of measure. You can only select a valid stocking UOM. |
Issue Qty |
Enter the item quantity to issue to the work order task at this time. This amount cannot be negative; however, you can issue more or less than the original quantity needed. |
Return Qty |
If returning parts to inventory, enter quantity to be returned. |
Process |
For work order demand lines on a pick plan, select this check box to process the row and issue the quantity to the work order. If this check box is not selected, then the system clears the Issue Qty to indicate that you are not issuing material and any allocations to the line remain. This check box is only available for parts that are on a pick plan. |
Complete |
For work order demand lines on a pick plan, select to indicate that the user has finished picking quantity from this material storage location and any remaining hard-allocated quantity can be de-allocated. If the work order's reserve rule is pick plan, then the reservation is also removed from the demand line, in addition to the allocation. The corresponding row in DEMAND_PHYS_INV is deleted when this page is saved. If this check box is not selected, then the pick line remains open. This check box is only available for parts that are on a pick plan. For example, assume you have a pick plan that has hard-allocated 10 units of Item ID 10001 to a specific material storage location. The work order's reserve rule is not pick plan. The work order technician indicates that she only needs 8 units. Using this page, you change the issue quantity to 8 units, select the Complete check box and save the page. The system:
However, if you have the same example except the work order technician picks up 8 units and indicates she will come back for the remaining 2 units later. Using this page, you change the issue quantity to 8 units and do not select the Complete check box, then the system:
When the work order technician picks up the additional 2 units, the issue quantity will be 2 units and the Complete check box should be selected. |
|
Pick Line Complete |
Process |
Complete |
Action |
|---|---|---|---|
|
Selected |
Selected |
Selected |
|
|
Cleared |
Selected |
Selected |
Use this option if there are multiple locations that the pick plan suggested (that is multiple rows in the Quantity/Location Information group box) and you are processing only part of those locations.
|
|
Cleared |
Selected |
Cleared |
Use this combination to hold the allocation and issue stock multiple times for this work order demand line.
|
|
Cleared |
Cleared |
Cleared |
No updates occur. |
Use the WO Issue Summary page (IN_WO_ISS_SUMMARY) to view all the lines in a work order or pick batch ID.
Navigation:
This example illustrates the fields and controls on the WO Issue Summary page. You can find definitions for the fields and controls later on this page.
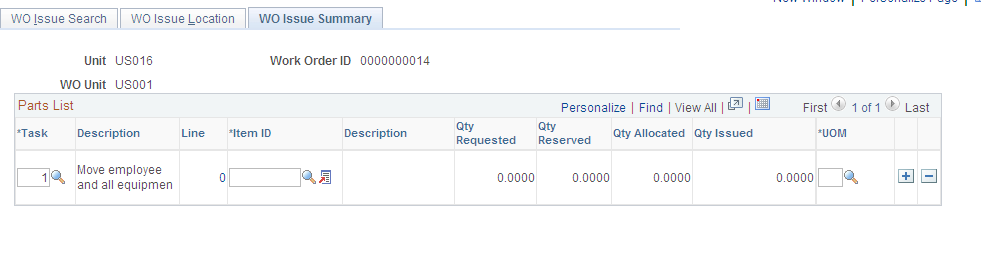
This page displays a summary of the parts issued to a work order using this component.
Field or Control |
Description |
|---|---|
Qty Requested |
Displays the scheduled quantity entered on the work order. |
Qty Reserved |
Displays the quantity that is currently soft-reserved to the item ID within inventory business unit. |
Qty Allocated |
Displays the quantity that is currently hard allocated to a specific material storage location within the inventory business unit. |
Qty Issued |
Displays the total quantity issued for this part to the work order. |
Qty Pegged |
Displays the quantity that has been pegged to incoming supply. If no quantities are pegged, then this column is hidden. |
