Rolling Over Purchase Orders at Budget Period-End
This section provides an overview of purchase order rollover process and discusses how to Rollover Purchase Orders.
|
Page Name |
Definition Name |
Usage |
|---|---|---|
|
RUN_POROLLVW |
Create a data set for retrieval by the purchase order rollover workbench by initiating the Rollover View (PO_POROLLVW) Application Engine process. |
|
|
PO_ROLLOVER |
Select purchase orders to rollover and change their status to Pending before running the PO Rollover1 process. Check the roll status of purchase orders. |
|
|
PO_ROLLOVER_LN |
View additional details for purchase orders listed on the PO Rollover page. |
|
|
POs Not Budget Checked |
PO_ROLL_REQ_FIN |
View details about purchase orders that have yet to reach a budget check status of Valid, thus enabling requisition finalization. |
|
RUN_POROLL1 |
Run the PO Rollover1 process. |
|
|
Budget Check Request |
PO_KK_CHECK_REQ |
Run the Commitment Control Budget Processor process. |
|
RUN_POROLL2 |
Run the PO Rollover2 process. |
|
|
RUN_POROLLO |
Run the PO Roll Open Encum process. |
|
|
RUN_ROLL_EXCEPTION |
Run the Non Qualified PO Listing process. |
If you are using commitment control, you can use purchase order rollover to budget check distribution lines against budgets with expiring budget periods and then roll funds over to new budget periods. PeopleSoft Purchasing enables you to select specific purchase orders to rollover.
Purchase orders that are canceled, fully vouchered, on hold, in process, or have not been successfully budget checked are not qualified for rollover. In addition, distribution lines that are canceled, closed or fully liquidated (that is, the commitment control close flag (KK_CLOSE_FLAG) is set to Y) do not qualify for rollover.
The system places strict requirements on purchase orders and their interdependence with accounts payable, receiving, and commitment control before it makes the purchase orders eligible for rollover. To assist you in reviewing details about why the purchase order is not qualified for rollover and provide you a way to manage exceptions across a large data set, the system provides two options for working with rollover exceptions.
First, you can use the PO Rollover View page to define specific fields that create data sets that you can use to review purchase order rollover information. A search ID value is used to define a data set. As an example of creating a data set, you might want to include only those purchase orders where the Project ChartField is within a range or you might want to exclude purchase orders where the Project ChartField is populated.
When you run the PO_POROLLVW process, the system creates the search ID that you define. You can then use the PO Rollover Workbench to retrieve the search ID with the corresponding rollover details. You can also use the workbench to identify purchase orders that you do not want to rollover. The system filters these purchase orders out for future iterations of the POROLLVW process.
During PO Rollover process if the search criteria match the PO distribution, the distribution line gets created for the matching distribution with the budget date of the new period. However, in case of non-matching PO distribution, the distribution lines remain unchanged.
The next rollover exception option enables you to view which purchase orders are not qualified for rollover. To view the purchase orders, you run the POROLLEXP process to create the PO Rollover Exceptions report. You can run the report from within the PO Rollover Workbench, the PO Rollover View page, or the PO Rollover page, or you can use the Non Qualified PO Listing menu option. The report displays the non-qualified purchase orders and their associated documents. To populate the tables to produce the PO Rollover Exceptions report, run the PO Rollover view process to select the disqualified orders.
Note: When a purchase order is over expensed and an associated voucher has been deleted, then the rollover process sets the PO distribution status to Complete.
Use the PO Rollover View page (RUN_POROLLVW) to create a data set for retrieval by the purchase order rollover workbench by initiating the Rollover View (PO_POROLLVW) Application Engine process.
Navigation:
This example illustrates the fields and controls on the Request PO Roll View (1 of 2). You can find definitions for the fields and controls later on this page.
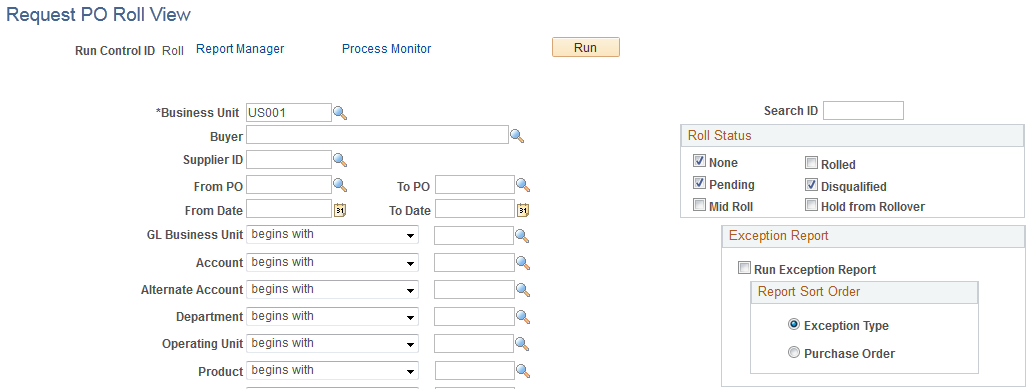
This example illustrates the fields and controls on the Request PO Roll View (2 of 2). You can find definitions for the fields and controls later on this page.
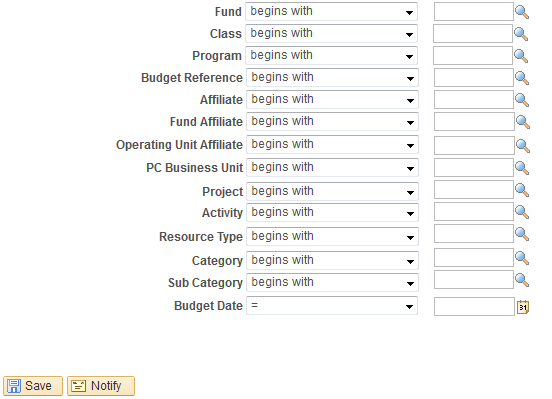
Note: It is recommended that you create data sets that are no greater than 1000 rows. Any larger and the processing times on the purchase order rollover workbench can be substantial.
The PO Rollover View page enables you to limit the information contained in a data set. You use the page to define selection criteria for the PO_POROLLVW process. Along with limiting basic information, such as a business unit, a buyer, or a purchase order, you can limit the data set to ChartField values. For example, you can limit the data set to a specific ChartField or a range of ChartFields.
In addition, you can limit information in data sets using logic operands against a ChartField. These operands include, for example, Begins with, Equal, and Less than. So if you want to include ChartFields for a specific fund affiliate, you would use the In operand. The system displays a General Ledger Business Unit field that you use to select a fund affiliate to include in the data set.
Note: The qualifier “Is not empty” is added for the following fields: GL Business Unit, Account, Alternate Account, Department, Operating Unit, Product, Fund, Class, Program, Budget Reference and Affiliate, PC Business Unit, Project, Activity, Resource type, Category and Sub Category.
Selecting “is not empty” hides the adjacent text box.
The applicable qualifiers added for the ‘Budget date’ fields
|
= |
Should fetch those purchase order distributions whose budget date is matching with this date |
|---|---|
|
<> |
Should fetch those purchase order distributions whose budget date doesn’t match with this date |
|
< |
Should fetch those purchase order distributions whose budget date is less than this date |
|
<= |
Should fetch those purchase order distributions whose budget date is less or equal to this date |
|
> |
Should fetch those purchase order distributions whose budget date is greater than this date |
|
>= |
Should fetch those purchase order distributions whose budget date is greater than or equal to this date |
|
BETWEEN |
Should fetch those purchase order distributions whose budget date is in between the from and the to date mentioned here. When this qualifier is chosen, 2 edit boxes should be opened to enable a range of date to be entered |
Field or Control |
Description |
|---|---|
Search ID |
Enter a search ID for this data set. The search ID is used to retrieve the data set on the PO Rollover page. Note: If the search ID is reused for different search criteria, the previously selected data will be overwritten. PeopleSoft recommends a unique search ID for each different set of search criteria. |
Roll Status
The following rules apply to purchase order selection:
When you select Rolled and None and a purchase order has both statuses, the line becomes available for selection. All distributions with these statuses appear with the appropriate roll error on the More Details tab on the Purchase Order Details page. The rolled distributions are not included in the rollover processes:
When you select None and a purchase order has distributions that have previously been rolled, only the distributions that have not been rolled appear. The lines are available for selection on the PO Rollover page.
When you select Rolled, any rolled distributions appear on the PO Rollover page, but they are not available for selection there.
Once you select a purchase order and it is in Pending or Mid Roll status, it does not appear again unless you select those specific statuses. You cannot select lines that are in Mid Roll status on the PO Rollover page.
Important! When you select and stage a line for rolling, it is removed from staging if it reappears on the PO Rollover page, is available for selection, and is not selected for staging again. Therefore, successive applications of the filters on this page should be more restrictive.
Field or Control |
Description |
|---|---|
None |
Select this check box to find purchase orders that have no other roll status, because they have not yet been selected for rolling, or they have been selected and then removed from the selection process. |
Pending |
Select this check box to find purchase orders that have been selected for rolling. |
Mid Roll |
Select this check box to find purchase orders on which you have run the PO Rollover1 process. Purchase orders with this header status are protected from all actions except budget checking and rollover. Purchase orders with this status cannot be copied into vouchers. |
Rolled |
Select this check box to find purchase orders that have been rolled. |
Disqualified |
Select this check box to find purchase orders that have been identified during the PO Rollover1 process as being in error and, therefore, are not eligible to continue the Rollover process. When you want to include disqualified purchase orders, the program does not delete them from the processing results. Selecting this check box is useful for customers who want to see the documents that may require additional work before the year-end roll. |
Hold from Rollover |
Select to hold the selected purchase orders from rolling over when you know that there is additional work to be done on the order. For purchase orders to be eligible to set to Hold from Rollover, they should be in a roll status of None or Pending. When purchase orders are in a Hold status they are not qualified for PO Rollover 1 (PO_POROLL1) or PO Rollover 2 (PO_POROLL2) rollover processing. |
Exception Report
Use this grid box to indicate that you want to run the PO Rollover Exceptions report and to define the sort method for the report.
Field or Control |
Description |
|---|---|
Run Exception Report |
Select to also run the PO Roll Exceptions report when you run the PO Roll View process. Exception types are made up of the rollover error and information associated with the error. For each rollover error type, the report displays the error title and information. Examples of exception types include "Invalid budget status on PO" and "Invalid budget status on PO and voucher." |
Exception Type |
Select to sort the PO Rollover Exceptions report by exception type. The system sorts the report first by Search ID and business unit, then by exception type, and finally by purchase order keys. |
Purchase Order |
Select to sort the PO Rollover Exceptions report by purchase order ID. The system first sorts the report by Search ID and business unit, then by purchase order ID, and finally by exception type. |
Other Information
Field or Control |
Description |
|---|---|
Run |
Click this button to initiate the PO_POROLLVW process that creates the data set that you can select on the PO Rollover page. |
Use the PO Rollover (purchase order rollover) page (PO_ROLLOVER) to select purchase orders to rollover and change their status to Pending before running the PO Rollover1 process.
Check the roll status of purchase orders.
Navigation:
Purchase orders that have been received or partially received, but not yet vouchered are available for selection for purchase order rollover processing on the PO Rollover page. To retain the relationship between the purchase order and the receipt, the PO Rollover2 process updates the purchase order distribution number on the receipt distribution to match the new purchase order distribution number.
However, if there is one receipt for the purchase order that has been partially vouchered, the PO Rollover page is unable to maintain the relationship between the associated documents. Therefore, the purchase order is not available for selection for purchase order rollover processing. The Roll Status field is set to Part Vchrd (partially vouchered) and the Roll Error field on the Purchase Order Details page is set to One receipt partially vchrd (one receipt partially vouchered). A receipt is considered partially vouchered if the sum (quantity or amount) of all associated vouchers is less than the amount or quantity on the single receipt.
Purchase orders that you selected on the PO Rollover View page appear if they qualify for rollover. Purchase orders that are canceled, fully vouchered, on hold, in process, or that have not been successfully budget checked do not qualify for rollover and do not appear on this page.
Distribution lines do not appear if they are canceled, closed, or fully liquidated (that is, if the commitment control close flag is set to Y), because they are not qualified for rollover.
Important! Once you select a line for rolling and set the status to Pending, use the PO Rollover page to reselect it if it appears again on this page and is available for selection. Otherwise, the system removes the line from staging.
Field or Control |
Description |
|---|---|
Business Unit and Search ID |
Select the search criteria then click the Search button. If you select only a business unit, then multiple search IDs will display. If multiple search IDs contain the same purchase order number then that purchase order will display multiple times on the page. If you select a business unit and a search ID, then only the data from the specific search ID will display on the page. |
Run Roll Exception |
Click to access the Run Roll Exception page where you can define report values for the PO Roll Exception report. This report provides a list of purchase orders that are not qualified for the rollover. The system uses a combination of the user ID and business unit to determine the run control ID for the report, and you can define the business unit and search ID for the report. |
Finalize Requisition |
When running the PO Rollover1 process, you can choose to finalize requisitions associated with the purchase orders selected for the process. To help you prepare for requisition finalization, this field provides the finalization qualification status of the requisition associated with the purchase order that you selected for purchase order rollover processing. Values are: Not Qualified: Requisition is not qualified for finalization. No Requisition: There is no requisition associated with the selected purchase order. Qualified: The associated requisition qualifies for finalization. A requisition qualifies for finalization when all purchase orders with the same requisition key fields have reached a budget check status of Valid. Not Applicable: The distribution has an associated requisition; however, it has already been rolled. Note: Requisition finalization in conjunction with the PO Rollover1 process is not available when the Keep PY Encumbrances Open option is selected for the purchase order. |
Roll Status |
Displays the roll status for a purchase order. The roll status is the current state of a purchase order. When rolling over purchase orders, the system budget checks distribution lines against budgets with expiring budget periods and then roll funds over to new budget periods. |
Outstanding PO Encumbrance |
Displays the encumbrance balance when commitment control is installed. When you create a purchase order, commitment control liquidates the pre-encumbrance balance from the requisition and establishes an encumbrance for the purchase order. You can view budget details for the purchase order. Click the Encumbrance Balance link to access the PO Accounting Entries Inquiry where you can select a General Ledger business unit and commitment control ledger group to use as a budget inquiry. |
PY Encum Open (prior year encumbrances open) |
Displays whether the prior year remaining encumbrance is open or closed. If Y appears in the field, the encumbrance is closed. If N appears in the field, the prior year remaining encumbrances for the purchase order is open. You can update the value by selecting the purchase order and clicking the PY Encum Open or the PY Encum Close button. |
|
Click the Secondary Lines button for any row to access the Purchase Order Details page. Use the Purchase Order Details page to view additional details for the purchase order. |
PY Encum Open (prior year encumbrances open) |
Click to keep the prior year remaining encumbrances open for the selected purchase orders. When you click the button, the system displays a Y in the PY Encum Open field in the Budget Year End Details grid. Warning! If you select this option, remaining purchase order encumbrances for the prior year are not liquidated, and cannot be liquidated going forward. If you select this option, you can perform purchase order rollover in one step using the PO Roll Open Encum process. Purchase order rollover processing can be completed in one step, because budget checking is not required for the prior year's encumbrances before the creation of the distributions for the new budget period. |
PY Encum Close (prior year encumbrances close) |
Click to close the prior year remaining encumbrances for the selected purchase orders. When you click the button, the system displays a N in the PY Encum Open field in the Budget Year End Details grid. If you used the PY Encum Open button to check selected lines, you can undo the selection using this button. |
Hold From Rollover |
Click to hold the selected purchase orders from rolling over. Purchase orders eligible to be set to Hold from Rollover should be have a roll status of None or Pending. After you click the button, the system places the selected purchase orders in a Hold status. The system saves your updates when you click Save. When purchase orders are in a Hold status they are not qualified for PO Rollover 1 or PO Rollover 2 rollover processing. |
Release Hold |
Click to release the selected purchase orders from Hold status. After you click the button, the system places the select purchase orders in a None status and they will become eligible for future rollover processes. Only purchase orders with a Hold status are updated when you click Save. When in a None status, and a purchase order has distributions that have previously been rolled, only the distributions that have not been rolled appear for the purchase order details. The lines are available for selection on the PO Rollover page. |
Save |
Select the purchase orders for the rollover processes and then click the Save button. After you click the Save button the system changes the roll status of those purchase order to Pending. Important! If a purchase order is in multiple data sets and it has been set to a roll status of Pending from a specific search ID, the status will not display as Pending when you retrieve the other data sets. You will need to recreate the data sets by re-executing PO_POROLLVW to display any updates to the statuses. |
Use the Purchase Order Details page (PO_ROLLOVER_LN) to view additional details for purchase orders listed on the PO Rollover page.
Navigation:
Click the Secondary Lines button for any row on the PO Rollover page.
More Details Tab
Select the More Details tab.
Field or Control |
Description |
|---|---|
POs to Budg Chk for Finalizing (purchase orders to budget check for finalizing) |
Select to access the POs Not Budget Checked page, where you can view details about purchase orders that have not yet reached a budget check status of Valid. Bringing the budget check status of these purchase orders to Valid enables the associated requisition to be finalized by the PO Rollover1 process. |
Roll Error |
Rollover error code. Values are: IPO: Invalid budget status (purchase order). IVC: Invalid budget status (voucher). N: No error. PV: Invalid budget status (purchase order and voucher). PVR: Invalid budget status. Purchase order and voucher items received. R: Rolled. REC: Items received but not vouchered. VR: Invalid budget status; voucher and items received. |
Use the PO Rollover1 page (RUN_POROLL1) to run the PO Rollover1 process.
Navigation:
The PO Rollover1 process adjusts amounts and quantities on current distributions to enable the budget processor to liquidate the selected purchase orders. The process then creates new distribution lines with the rolled amounts and quantities. The new distribution lines are held in a staging table until you run the PO Rollover2 process. It also returns outstanding amounts and quantities to the corresponding requisition and modifies various flags and statuses in the PO_HDR, PO_LINE_DISTRIB, and PO_LINE_DIST_NP tables in preparation for the Commitment Control Budget Processor process.
Note: You must budget check the purchase orders after you run the PO Rollover1 process and before you continue to the PO Rollover2 process.
Note: The PO Rollover1 process acts only on purchase orders when the Keep PY Encumbrances Open check box is clear on the PO Rollover page.
Field or Control |
Description |
|---|---|
Finalize Requisitions |
Select to finalize qualified requisitions associated with the purchase orders selected for processing by the PO Rollover1 process. A requisition qualifies for finalization when all purchase orders containing the requisition key fields have reached a budget check status of Valid. If this option is selected and a processed requisition does not qualify for finalization, remaining quantities and amounts are returned to the requisition. |
Run Exception Report |
Click to access the Run Roll Exception page where you can define report values for the PO Roll Exception report. This report provides a list of purchase orders that are not qualified for the rollover. The system uses the run control ID from the PO Rollover1 page to assign the run control ID for the report. |
Use the PO Rollover2 page (RUN_POROLL2) to run the PO Rollover2 process.
Navigation:
The PO Rollover2 process breaks the relationship between the rolled purchase order and the prior year's transactions in the commitment control tables and to close all distributions not rolled.
The PO Rollover2 process updates the KK_ROLLED field in the KK_SOURCE_HDR commitment control table to Y for all rolled purchase orders. This update to KK_ROLLED prevents the budget processor from processing and modifying the existing transaction. Instead, the budget processor assigns the purchase order a new transaction ID the next time the rolled purchase order is budget checked. The budget processor bypasses distributions created in prior budget periods.
Once the budget check process is complete, you must run the PO Rollover2 process. The run control page provides the option to complete the rollover process by business unit or by individual purchase orders.
The process closes or cancels the old distribution lines by setting the DISTRIB_LN_STATUS field to C (completed) or X (canceled). Select X only if the entire amount of the distribution was rolled over. The data held in the staging tables is then inserted into the PO_LINE_DISTRIB and PO_LINE_DIST_NP tables.
Note: You must budget check after running the PO Rollover1 process and before continuing to the PO Rollover2 process.
Note: The new distributions must be budget checked.
Use the Roll Open Encum (roll open encumbrance) page (RUN_POROLLO) to run the PO Roll Open Encum process.
Navigation:
Note: The process acts only on purchase orders when the Keep PY Encumbrances Open option is selected on the PO Rollover page.
The PO Roll Open Encum process combines PO Rollover1 and PO Rollover2 processing, along with functionality that keeps rolled remaining encumbrances open in the prior budget year. The process makes changes to the rolled distributions that prevent the budget processor from re-validating and liquidating them in the prior budget year. This functionality enables you to track unexpended amounts by individual purchase orders during a budget period without returning unexpended amounts to the budget.
In one step, the process adjusts amounts and quantities down to what has been vouchered on the distribution and creates new distributions for unvouchered amounts. These actions can be completed in one step, because budget checking rolled distributions in the prior budget year is not required, as the intent of the process is to prevent the liquidation of the remaining encumbrances.
Because budget checking of rolled distributions in the prior budget year is not performed when using this process, finalizing associated requisitions is not an option.
Run the budget processor after the PO Roll Open Encum process to budget check newly created distributions and to create their encumbrances in the new budget period.
Field or Control |
Description |
|---|---|
From Date/To Date |
Enter the range of budget dates assigned to purchase orders that you want to roll into a new budget date. |
Budget Date |
Enter the new budget date that you want to assign to purchase orders successfully rolled by the process. |
Use the Run Roll Exception page (RUN_ROLL_EXCEPTION) to run the Non Qualified PO Listing process.
Navigation:
Purchasing, Purchase Orders, Budget Year End Processing, Non Qualified PO Listing
Use this page to create the PO Rollover Exceptions report. The report displays the non-qualified purchase orders and their associated documents.
To populate the tables that produce the report, you need to run the PO Rollover View process to create a data set on which to run the report. The report is also available as an BI Publisher report.
You can also access the Run Roll Exception page using the PO Rollover View and PO Rollover 1 pages and by using the PO Rollover Workbench.
Field or Control |
Description |
|---|---|
Business Unit |
Select a PeopleSoft Purchasing business unit to limit your report to non-qualified purchase orders within this one business unit. |
Search ID |
Select a search ID. A search ID is made up of a data set that you define on the PO Rollover View page. The system uses the data set to create the PO Rollover Exceptions report. The report contains the purchase orders that are not qualified for rolling over. |
Exception Type |
Select to sort the PO Rollover Exceptions report by exception type. Exception types are the kinds of errors that prevent purchase orders from rolling over. The system sorts the report first by purchase order ID and business unit, then by exception type, and finally by purchase order keys. An example of an exception type is when a budget status on the purchase order is not valid. |
Purchase Order |
Select to sort the PO Rollover Exceptions report by purchase order ID. The system first sorts the report by purchase order and business unit, then by purchase order ID, and finally by exception type. |
