Collaborating on Documents
|
Page Name |
Definition Name |
Usage |
|---|---|---|
|
CS_DOC_COLLAB |
Route documents for internal collaboration. |
|
|
CS_DOC_COLL_EXT_SP |
Route documents for external collaboration. |
|
|
CS_DOC_MAINT |
Modify collaboration, cancel collaboration, respond to collaboration requests, and finalize collaboration. See Modifying Collaboration Using the Document Management Page, Canceling Collaboration Using the Document Management Page, Responding to Collaboration Requests Using the Document Management Page, Finalizing Internal Collaboration Using the Document Management Page, and Finalizing External Collaboration Using the Document Management Page. |
Collaboration is the process of reviewing and negotiating the terms of a clause or document. Collaborators are users other than the primary owner of the contract who can change or review documents and transactions. Collaborators can be internal users or external users.
Collaboration is a negotiation step in the approval of documents within the PeopleSoft system; however, it does not use PeopleSoft Approval Framework. Instead, document collaboration is set up using the PeopleSoft standard workflow and worklist entries for collaborators. Collaboration is an optional step for all contracts and is not required to move a contract into the approval process. When you collaborate on a purchasing contract or ad hoc document, you use Microsoft Word to review and change the document and then use the Collaboration process to share and track the collaboration.
The system provides a default list of collaborators to the document based on the list of collaborators that were identified on the My Internal Contacts/Collaborators page for the document administrator when the document was initially created. You can add and delete collaborators anytime throughout the life cycle and during a collaboration cycle.
You can initiate multiple collaboration cycles until a document is dispatched. Throughout the document life cycle, the document administrator and users who have authority for the document administrator can access the Document Management page.
You can also insert general users who are interested parties to have view-only access to the document. Use the Internal Contacts/Collaborators page for a specific document, list the user name, and leave the Collaborator and Edit During Collaboration check boxes deselected.
Document Collaboration for Internal Users
Internal collaboration begins when you create a purchase order contract, purchasing contract, or an ad hoc document and want to ensure that it meets the needs of all organizations. The document comprises PeopleSoft metadata and a Microsoft Word document.
For example, suppose that as the contract owner, you want to collaborate on the development of a waste-disposal contract document. After determining the team, you route the document for review. The first reviewer is a hazardous material specialist who replaces the standard hazardous-material, special-handling clause with one that has more detail about the type and nature of the materials and the required safety equipment for handlers.
The second reviewer notices that the contract doesn't meet the vehicle weight limit for the designated location, and reduces the limit from 12 to 10 tons based on new bridge standards to the access area. The last reviewer adds a one percent incentive bonus if the entire contract is processed with no inspector citations for handling violations in any of the monthly reports. As the owner of the contract, you realize that the budget does not have resources for bonuses, so you deny the last update, but approve the first two. You can then post the contract for suppliers to review.
While the previous example illustrates users as first, second, and last, the collaboration process routes to all three simultaneously and the check out of the document is accomplished through a first-come, first-served basis.
At any point during collaboration, the contract owner or an authorized alternate can stop the collaboration process. This cancels all worklist entries and sets the contract status back to Draft if no one has collaborated on it yet. If some collaborators have already collaborated on the contract and the process is stopped, the system sets the status to Collaborated Pending Review.
These steps describe the collaboration process:
The document owner, contract specialist, or administrator adds a new contract or ad hoc document, or opens an existing document.
If the status on the Contract Entry page is Draft, the administrator can:
View and edit a list of collaborators that appears by default from the contract owner's collaborator list.
The administrator can delete collaborators as long as the collaborator does not have the contract checked out and has not reviewed the document.
Route the contract for internal collaboration.
The system displays a message if collaborators have not been defined. Email and worklist routings are sent to all collaborators, and the contract status is set to Pending Collaboration.
The administrator or contract specialist routes the contract for collaboration.
This routing can also be an external routing that is sent to a single external user.
The collaborator accesses the system and then the Document Management page using one of these methods:
Approval worklist.
Email link.
Directly through the Supplier Contract Management menus.
Collaborators perform their edits or reviews using the Document Management page.
Collaborators click the Edit Document button to edit a copy of the document using Microsoft Word or the View Document button to review a read-only copy. You control the edit access for each collaborator by setting the collaborator options on the collaborator list page.
Collaborators use the Document Management page to enter their comments, and then click the Mark as Reviewed button.
The system completes the worklist entry and changes the status for the collaborator's entry. If the collaborator is the final collaborator, the system updates the contract status to Collaborated/Pending Review and sends the owner a notification to review and accept or reject the changes that were made by the collaborators.
If the collaborator does not take an action, the worklist entry remains the same with no approval action taken.
After internal collaboration is complete, the administrator must review and accept or reject the changes and suggestions that were made in the document.
After reviewing the approvals and checking out the document, the administrator can make changes to the document and accept, deny, or push back approver updates. When finished, the administrator checks in the revised version of the document.
The administrator clicks the Finalize Collaboration button.
The system updates the contract status to Collaborated.
Document Collaboration for External Users
External collaboration is the process of sending contract documents to an external user for review and updates and who then uploads the document where administrators or contract specialist can manually incorporate the reviews into a new version of the document.
You can route documents for external collaboration to only a single supplier user, who is defined as the primary on the Supplier - Contacts page. This external user can then route the document to gather inputs from the supplier side. During external collaboration, the system stages all files for review on the external side and keeps the files distinct from the current core files. The administrator reconciles the returned files to decide to accept the files or manually copy or paste changes into the official copies. Attachments are also staged so that new attachments added by the external user will have to be accepted before they become part of the core attachments.
External collaboration provides additional collaboration statuses.
Note: External collaboration statuses are not available to supplier users. The statuses can only be viewed by employee users. The system provides supplier users with text that indicate where the document is in the life cycle, and whether they are required to take an action on the document.
The external collaboration statuses include:
Collaborated
This status indicates that the external collaboration is complete. At this point the supplier can re-send the document for external editing or upload the document to the system for internal collaboration, where the administrator can either route the document for collaboration or submit it to the approval process.
In External Collaboration
This status indicates that the document is in collaboration by the supplier user.
Pending Internal Review
This status indicates to the administrators or specialists that they need to reconcile the changes that the supplier made with the actual contract document and to finalize, accept, and reject changes.
This diagram illustrates the different paths that a document can use to go through external collaboration statuses, beginning with the Draft status and ending by submission for approvals:

The diagram illustrates system processes that take place when a document is sent for external collaboration. The system uses e-mail and worklist notifications to send and receive notices, and stages files while the document is in review:
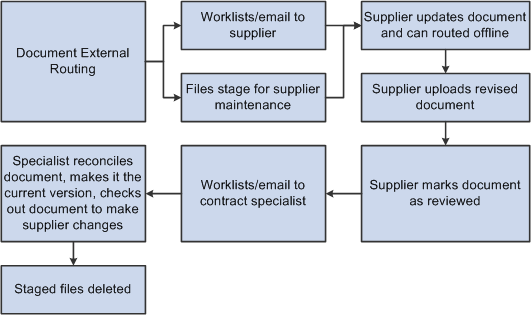
The system protects the document while it is in collaboration by keeping the files separate from the actual contract document. These are staged files and are used until the collaborated document is accepted. At the end of the process, the system deleted these staged files.
Use the Internal Contacts/Collaborators page (CS_DOC_COLLAB) to route documents for internal collaboration.
Navigation:
. Click the Route Internally button on the Document Management page.
Collaboration is optional. The system does not use approval framework in the process because of the need to add and remove reviewers throughout the process. If collaboration is activated, you cannot submit the document for approval. Likewise, if the document has been approved, you cannot route it for collaboration.
Note: The system warns you if an internal collaborator in the list is not available and the user has an alternate person to be notified in her absence. The system provides the administrator an option to substitute the alternate user that is specified and leave the original collaborator on the list as a view only user.
The system initially populates the page with user ID that have been defined using the Internal Contacts List page.
You use this page as a document administrator or as a collaborator to take action on a collaboration. Using the page you can:
Add or remove collaborators.
Route documents for collaboration.
Add comments for a document
View the collaboration status for the supplier document
Note: The Document Collaboration page is available only to the owner or administrator of the document.
Field or Control |
Description |
|---|---|
Ad Hoc ID |
Displays the ad hoc document that you are submitting for collaboration. This field appears when you select an ad hoc document. Ad hoc documents are those that are not linked to a contract or work order. |
Contract ID |
Displays the contract to which this document is linked. This field appears when you select a document that is linked to a transactional Purchasing contract. |
PO ID (purchase order ID) |
Displays the purchase order on which the contract document is based. This field appears when you select a document that is linked to a transactional purchase order. |
Supplier ID |
Displays the supplier to which the contract applies. This field appears when you select a document that is linked to a transactional purchasing contract. |
User |
Select a user ID to add to the list of collaborators for this contract or ad hoc document. You can delete users if they do not have the document checked out or if the user has not collaborated the document. |
Collaborator |
Select to indicate that this user is a collaborator for this document. When the document is routed for collaboration, the system notifies this user. |
Can Edit During Collaboration |
Select to indicate that the corresponding collaborator can edit the Microsoft Word document. If you do not select this check box, the collaborator can access the document only as read-only. |
Collaboration Status |
Displays the status of the collaborator's response to the document. When you initially send the collaboration request, the status is Collaboration Pending. After the collaborator marks the request as reviewed, the status changes to Collaboration Complete. |
Date Time |
Displays when the collaborator performed a collaboration task against the document. |
Collaboration Instructions |
Enter comments or instructions concerning the collaboration of this document. After completing the instructions, click the Save button. The system removes the instructions and appends them in the Collaboration Comments section. |
Collaboration Comments |
Displays comments that the administrator and collaborators have entered. You can expand the field. |
Route Internally |
Click to initiate the routing of the document for internal collaboration. The system generates emails and worklist entries, updates user entries to the status of Collaboration Pending, and changes the contract status to Pending Collaboration. If no collaborators have been identified for notification, the system produces an error message. |
Return to Document Management |
Click to return to the Document Management page, where you can perform other tasks that are related to the document. |
Use the Route for External Collaboration page (CS_DOC_COLL_EXT_SP) to route documents for external collaboration.
Navigation:
. Click the Route Externally button on the Document Management page.
This page displays a list of people who are defined as external users for this document. You use the page to maintain external contact attributes, provide collaboration instructions, route a document externally, and during amendment cycles define whether amendment or amended files will be routed for collaboration. .
Field or Control |
Description |
|---|---|
User |
Displays external users who have been defined on the External Contacts List page. |
Allow Document View Access |
Indicates whether the external user has view access for the document. With view access, users can open and view a document. This value is assigned using the External Contacts List page. |
Primary Doc Owner(primary document owner) |
Indicates if the external user is designated as the primary document owner. This is the external user who is responsible for coordinating the document's review with other external users and then uploading the reviewed back to the PeopleSoft system. The primary document owner can make changes, but only one external user can be the primary document owner at a time. |
Owner for this Collaboration(primary document owner) |
Indicates which external user should be designated as the owner for this collaboration cycle. This enables you to assign an owner other than the primary document owner to be responsible for the collaboration of the document and for coordinating the document's review with other external users and then uploading the reviewed document back to the PeopleSoft system. Only one external user can be the owner for a collaboration cycle. When you select this check box, the system also selects the Can Edit During Collaboration check box to provide edit authority to the collaborator. |
Can Edit During Collaboration |
Indicates whether the corresponding external user can edit the contract document. |
Collaborate on Main File |
Select to indicate that this user should collaborate on the core document file. This check box is available when you are sending an amended document for external collaboration and the amendment option is Amend Contract with Amendments. |
Collaborate on Amendment File |
Select to indicate that this user should collaborate on the amendment file. This check box is available when you are sending an amended document for external collaboration that has the additional amendment file. You can provide collaboration authority for the main file, amendment file, or both. The main and amendment files are staged for review on the external side and kept distinct from the core document files. |
Route Externally |
Click to route the document for external collaboration. The system sends an email or worklist notification to the primary document owner's primary email address that is defined in the PeopleSoft system. The user preference determines if the notification is an email or worklist notification. |
Use the Document Management page (CS_DOC_MAINT) to modify collaboration.
Navigation:
.
When a document is in collaboration, the administrator can click the Modify Collaboration button to add additional collaborators and route notification to those new collaborators without taking the document out of the collaboration process.
Use the Document Management page (CS_DOC_MAINT) to cancel collaboration.
Navigation:
After a document has been sent for collaboration, you can stop the collaboration using the Cancel Collaboration button. If a collaborator has not responded to the collaboration request, the system displays a message that indicates that the document status will be set back to Draft.
If the collaboration process has started, the system displays a message that indicates that the collaboration status will be set to Collaboration Pending Review. This gives the document administrator an opportunity to review the document or other collaborator comments before stopping the collaboration.
Use the Document Management page (CS_DOC_MAINT) to respond to collaboration requests.
Navigation:
This example illustrates the fields and controls on the Document Management page (1 of 2).
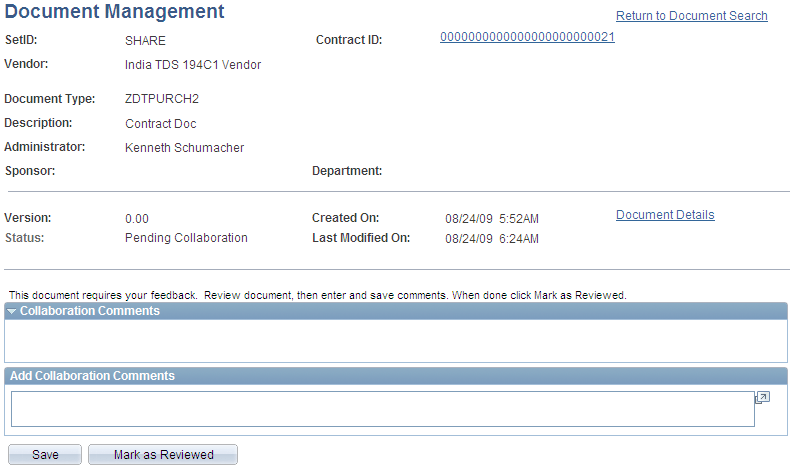
This example illustrates the fields and controls on the Document Management page (2 of 2).
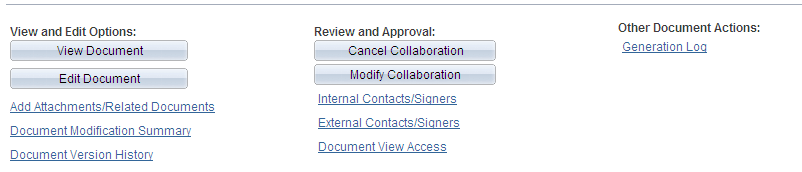
Use this page to collaborate on a document. You access the worklist, and the request appears for you to respond to the collaboration. When you click the link for the document, this page appears with additional fields in which you enter comments and respond to the request.
Field or Control |
Description |
|---|---|
Add Collaboration Comments |
Enter any comments that you might have about the document, such as changes that you made if you edited the document. |
Save |
Click to save the comments that you entered in the Add Collaboration Comments section. When you save the comments, the system clears the section and appends the comments to any that may already exist in the Collaboration Comments section. |
Mark as Reviewed |
Click to respond to the collaboration request. The system removes the document link from the worklist and updates the collaboration status to Collaboration Completed on the Internal Contacts/Collaborators page. |
Use the Document Management page (CS_DOC_MAINT) to finalize internal collaboration.
Navigation:
Use this page after reviewing and accepting, or rejecting, any changes that collaborators made to a Microsoft Word document. Click the Finalize Collaboration button after the review. After a contract, or ad hoc document, has been finalized, the status of the document changes to Collaborated. At this point, the document administrator can start another round of collaborations with the document, send it to external contacts, or route the document for workflow approval.
Use the Document Management page (CS_DOC_MAINT) to finalize external collaboration.
Navigation:
This example illustrates the fields and controls on the Document Management for finalizing external reviews (1 of 2).
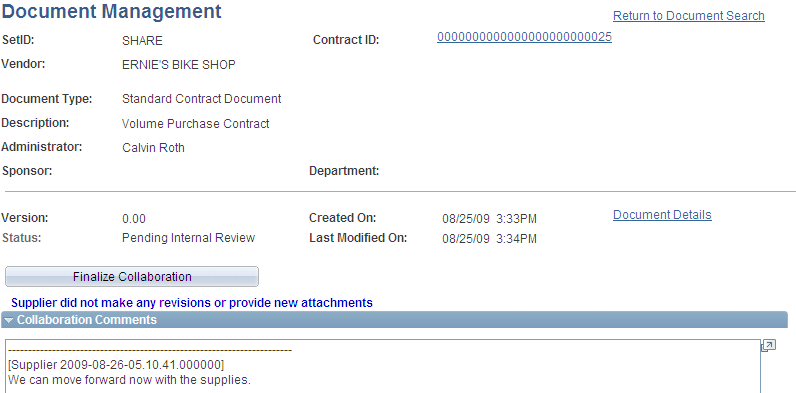
This example illustrates the fields and controls on the Document Management for finalizing external reviews (2 of 2).
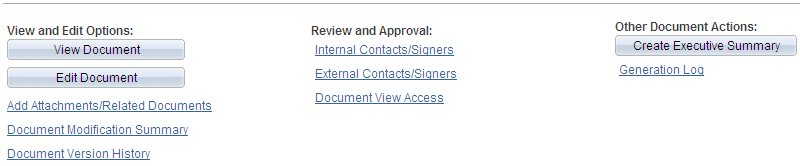
External collaboration is when you send contract documents to supply-side users to review and comment about documents. You use this page to reconcile the collaboration and take it to either internal approvals or dispatch it for approval.
Field or Control |
Description |
|---|---|
Accept Supplier's Revisions and Finalize |
Click to accept the document updates made by the supply-side user and to set the document to Collaborated status. This button is available for the contract administrator after the supply-side users completer their collaboration. This button is not available if the supplier did not check in an acceptable format for the file. For example, if they checked in a .doc file instead of an .xml file. In this case, the contract administrator must manually apply any valid changes. When you click the button, the system displays the Accept Supplier's Revised Documents page. You use the page to maintain the document version and to add comments about the document. |
Finalize Collaboration |
Click to set the document to Collaborated status. Contract administrators use this option when they want to manually apply any suggested changes to the current version of the document by using the Edit or Check In buttons at the bottom of the page. After they have made the changes manually, they can click this button to complete the collaboration process. This button is available for the contract administrator after supply-side users complete their collaboration. Note: If you finalize collaboration without accepting suppliers revisions or attachments the revisions will be excluded from version control and kept only in the document history. |
View Revised Document |
Click to open a document that has been collaborated on with an external user (supplier). This button appears on the contract owner's Document Management page after the supplier has completed the review. |
Compare Revised Documents |
Click to compare a supply-side revised document with the current version of the document. This enables you to better understand what changes may have been made by the supplier. The system opens a new temporary document that shows the changes, just as if you had compared the files using Microsoft Word compare functionality. |