Setting Up Sections
|
Page Name |
Definition Name |
Usage |
|---|---|---|
|
CS_SECTION_DEFN |
Define document sections. |
|
|
Copy Information From Page |
CS_OBJS_COPY_SP |
Create a document section by copying it from an existing section. |
Use the Section Definition page (CS_SECTION_DEFN) to define document sections.
Navigation:
This example illustrates the fields and controls on the Section Definition page.
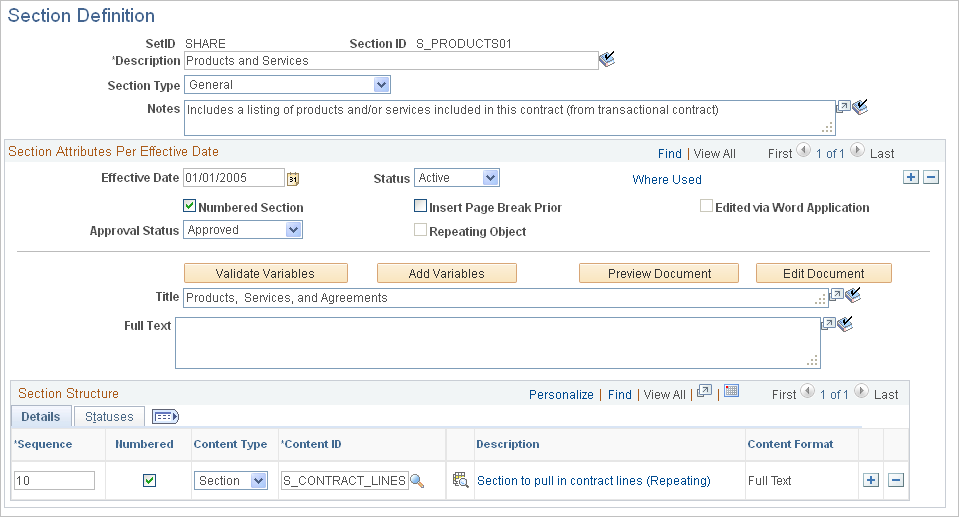
Use this page to define and maintain a section. Sections provide a method for creating a collection of clauses, other sections, and rules that have a common function or purchasing attributes within the contract. For example, information that is needed to define the warranty for a custom product might consist of several clauses, because all of the clauses together make up the warranty for the contract. You can include all warranty clauses in a single section. Sections are reusable and can be nested in document structures . You can include sections explicitly or use inclusion rules on a document configurator. Sections are controlled by SetID.
The Section Definition page is divided into two types of information, section attributes and section structure. The attributes provide basic information about how the section is used and the structure provides the section's component details and statuses. The elements or children of a section can consist of clauses, sections, rules, and tables.
Field or Control |
Description |
|---|---|
Description |
Enter a description for the section. This is a required field. |
Copy From |
Click to access the Copy Information From page. The button is only available when you are adding a section, and enables you to copy an existing section to create a new section. When you click this button, the system provides a list of existing sections. |
Section Type |
Select the section type that you want to use to organize and control document behavior. Available types are:
Note: When you use contract agreements and use the system-provided bind variables (%%HDR_AGREE*%% and %%LINE_AGREE*%%) in a section, the system automatically creates a special placeholder section. This placeholder section is either SLA-HDR-PLACEHOLDER or SLA-LINE-PLACEHOLDER, and it is used when the bind value is referenced in section content. The system prompts you to include this section in the section structure to gather and place contract-specific agreement clauses in the document configurator using special logic. The system maintains these placeholder sections and you cannot modify them. |
Notes |
Enter comments that provide additional information about the section and why it should be used. Notes are informational only and appear only on this page. |
Section Attributes Per Effective Date
Field or Control |
Description |
|---|---|
Effective Date |
Select an effective date. Sections are effective-dated to enable you to retain a history of section text and approvals, and to make changes to sections without affecting terminology in existing documents. When a document is generated, the system uses the start date of the contract to determine which sections to include in a document. When you change a section, you should add a new effective–dated row that represents the date that you want to start using the section in new contracts. When you add new effective-dated rows for the section, it assigns an approval status of Initial to the new row. |
Status |
Select a status to assign to the section. This is a required field for all effective-dated records in PeopleSoft Supplier Contract Management. Options include:
|
Edited via Word Application (edited using Microsoft Word application) |
Displays as selected if the section has been checked out and edited in Microsoft Word. If the check box is selected and disabled, the document has been edited. This setting indicates that you may have rich text associated with the section and, if you make text edits using this page, then the text will be lost. If you attempt to edit the document, the system displays a warning. |
Where Used |
Click to identify where this section is used in document configurators. For additional information about Where Used searches, see Performing Where-Used Searches, |
Numbered Section |
Select to indicate that the section title is to be numbered in the Microsoft Word document. The title is numbered according to the default numbering style when you preview or generate a document. This check box is selected as the default value. Note: The system determines the numbering of clauses in a section preview using the paragraph style and outline numbering format that is defined in the default Microsoft Word template for the SetID. The system determines how numbers are formatted within an authored document using the Microsoft Word template that is associated with the document configurator. |
Insert Page Break Prior |
Select to insert a page break prior to this section in the document. You can use page breaks to ensure that a section receives higher visibility in the document. |
Repeating Object |
Displays as selected when the section is repeating in nature. The system determines whether this check box is selected based on the bind variables that are included in the section. If the system detects a bind variable that repeats, such as %%Item ID%% (level one) in the section title or text, then it displays this check box as selected. This check box is typically deselected for most sections. However, because special rules and edits can be applied as repeating objects, knowing when an object is repeating is helpful. |
Approval Status |
Select an approval status. Unlike clauses and documents, sections do not use the PeopleSoft Approval Framework . You can change the approval status as long as you have authority to do so. The system validates your selection before it changes this field to Approved. Manual approvals can be defined for librarians using the User Preferences - Supplier Contract Management Page. Valid statuses are:
|
Validate Variables |
Click to verify that bind variables in the section exist and, if repeating binds also exist, that they are being used correctly. This process is similar to saving the section except that validating bind variables enables you to verify the binds of the section without saving it. If errors occur with this process, the system populates the Errors grid with the issues. |
Add Variables |
Select to access the Add Bind Variables to Content Fields Page, where you can add bind variables to this section. |
Preview Document |
Click to open the section in a read-only mode using Microsoft Word. When creating the document, the system applies paragraph style formats from the Microsoft Word template that is defined for the SetID. Note: Numbered section previews always start with the first number in the Microsoft Word numbering scheme; however, when the system generates the final document, the numbers can change based on positions in the document. |
Edit Document |
Click to edit section content using Microsoft Word. Before editing documents, you should understand the functionality of Microsoft Word and integration with PeopleSoft Supplier Contract Management to help you create the contract library. See Editing Clause Text. When you click this button, the system displays the Checked Out By and Checked Out On fields, and it creates a Microsoft Word document that includes the title, full text, and reference text fields. You must save this file to a local location before you check the document back into the PeopleSoft system. The system creates a default file name with the SetID, section ID, and effective date of the section that you are editing as part of the file name. While you can apply custom formats using Microsoft Word, you should use the Microsoft Word template and paragraph styles to process formats when previewing and generating the document. Doing so provides a consistent format of numbering and content for finished documents. This formats numbers and content consistently for finished documents. |
Checked Out By |
Displays the user ID of the person who has checked out the section and is editing it. |
Checked Out On |
Displays the date that the section was checked out to be edited. |
Cancel Checkout |
Use this button to cancel the checkout of a section without checking in any changes. Note: If you saved a local version of the section, it remains on the local client system. |
Check In |
Click to check in the Microsoft Word version of the section. This process uploads the Microsoft Word version of the section so that the PeopleSoft system is aware of the rich formatting that you added to the section. To check in the section, load the file from the location that you selected when you clicked the Edit Document button. Note: The system validates the file that you select to ensure that it is an XML file and that it has embedded keys that identify it as the section that was originally checked out. |
Title |
Enter descriptive text that identifies the content of the section. |
Full Text |
Enter the text to use for a section. You can specify the full text to be used in a configurator. The text becomes a part of the document when you use this section to generate the document. |
Section Structure
Use this grid to define the content of a section and how that content flows to produce the contract.
Field or Control |
Description |
|---|---|
Sequence |
Enter a value that represents the order in which the system should structure content in the section. The lowest value is the first section to be used after the primary section when the system generates the document. When the system processes the Microsoft Word document, it sequences the elements based on the value that you enter in this field. You do not have to enter sequential numbers because the system orders the elements when you click the Sequence column heading. |
Numbered |
Select to make the content within the section numbered. This check box is available when you select the Numbered Clause check box for the primary section. If the check box is disabled, the primary section is not a numbered section and, therefore, the dependent clause cannot be numbered. If you select the Numbered Section check box, then you can decide whether you want to continue that numbering scheme for content within the section. This enables you to determine the content that is numbered. The default value is selected, which means that the system continues to number the content in the section structure when the system generates a document. The number scheme can be different in these two scenarios:
|
Content Type |
Select the type for the section element content. Sections can have multiple elements to form a complete document.:
After selecting the content type, use the Content ID field to select a specific element. |
Description |
Click to access the page that describes this element of the section. |
Content Format |
Select the text type to include when used in a document. Values are:
|
Statuses
Use this tab to view the effective-date status and approval status for each element based on the effective date of the section. This tab provides the availability and current state of each element in the section. For example, if someone is updating an element, you can use this tab to ensure that the entire section can be used.
Note: Although the system bases the section status that appears here on the effective date of the section, within the document configurator you can display the status based on the View As Of Date field in the configurator. Furthermore, during document generation, the system includes the version of the content based on the begin date of the transactional purchasing or ad hoc contract.
Field or Control |
Description |
|---|---|
Effective Status |
Displays Active or Inactive. If an element is inactive, you cannot use it to form the structure of a document. |
Approved Status |
Displays Initial, Approved, or Pending. Unless an element is approved, the system does not include it in the generated document. |