Managing Timesheets
This topic provides an overview of overriding timesheets and discusses how to manage timesheets.
|
Page Name |
Definition Name |
Usage |
|---|---|---|
|
SPA_SP_R_MAIN_PG |
View, search, and sort the list of timesheets. Access the timesheet that you want to modify. To add a new timesheet, select a business unit, work order, time template, and date range. Click the Create button. |
|
|
SPA_TIME_ENTRY |
Enter time and incident information related to assigned work orders, including any associated shift or assignment information, such as time line type or number of incidents. |
|
|
SPA_TIME_ENTRY |
Adjust timesheets. |
|
|
Maintain Timesheets as Proxy |
SPA_SUP_R_MAIN_PG |
Manage time on behalf of other users. |
|
Timesheet Details Page |
SPA_TIME_DETAILS |
View timesheet details, including time category, distribution, and history information. Also included on the page are multi–resource work order IDs, name, job title, and sequence number. |
|
SPA_TM_EDIT_TRC |
Override time categories on timesheets. |
|
|
SPA_TIME_SUBMIT |
Review the timesheet summary. |
|
|
Timesheet Attachment Page |
SPA_TIME_ATTACH |
Add, delete, or view an attachment for the timesheet. You can add more than one attachment for each timesheet. Click the plus sign to include more attachments for the timesheet. |
|
View/Select Work Order Distribution Page |
SPA_TIMEWO_DISTRIB |
(Optional) Select the appropriate accounting line for the work order. |
With PeopleSoft Services Procurement, you can override time categories on timesheets. To accomplish this:
The Enable Time Categories Override option must be selected on the Services Procurement Bus Unit definition page.
The role action of SP_TIME_ADJUST_TRC must be associated with users who will be able to override time categories.
The following diagram illustrates the setup of the time category override feature:
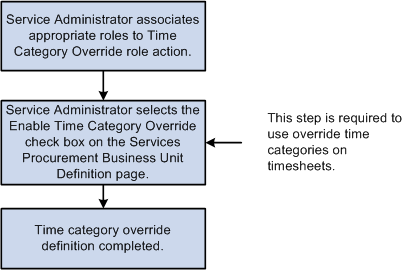
Use the Review/Adjust Time page (SPA_TIME_ENTRY) to adjust timesheets.
Navigation:
Click the View Summary button on the Enter Time page
This example illustrates the fields and controls on the Review/Adjust Time page. You can find definitions for the fields and controls later on this page.
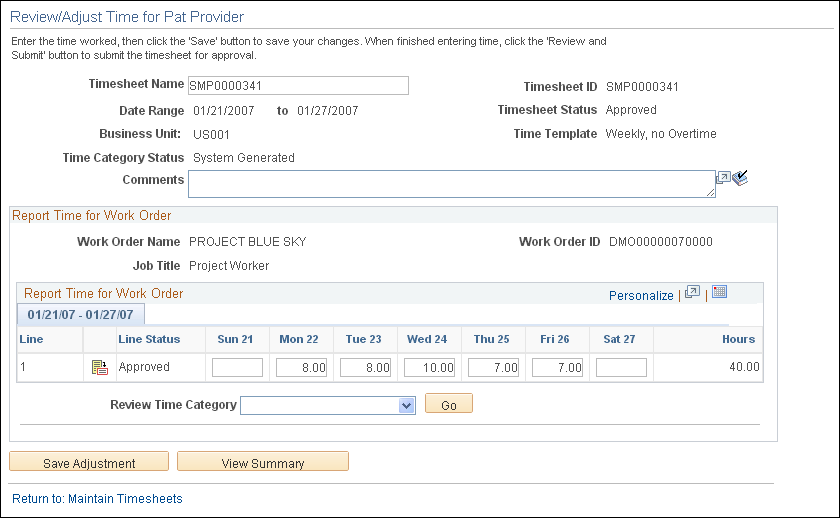
After you make an adjustment to a timesheet, the View Adjustments link becomes available for you to review the adjustment or adjustments that have been made to the timesheet. Click the link to access a search page where you can select an adjustment to view.
Note: You cannot change the work order ID if you are adjusting approved timesheets. You can; however, change the distribution, activity ID, shift, assignment, and time fields as required, if they are available.
When you adjust and submit a timesheet against a multi-resource work order, the system:
Uses the tolerance percentage of the multi-resource work order to validate the timesheet amount.
Updates the multi-resource work order's consumption, along with the lower-level service work order's consumption.
Report Time for Work Order
If you do not have the appropriate role action to adjust time, the label displays as Review Time for Work Order.
Field or Control |
Description |
|---|---|
(Time Reporting Period) |
Revise the number of hours and then click the Adjust Timesheet button. |
Adjust Timesheet |
Click this button to update the timesheet and save your changes. |
Review/Override Time Category |
Select the time period for which you want to override the time category on the Review/Override Time Categories page. The actual navigation that you'll use to access the Review/Override Time Categories page is determined upon which service time template was used to create the timesheet. After you select the time period that you want to override:
|
Report Incidents for Work Order
This grid box appears if the Enable Assignments option is selected on the Services Procurement Bus Unit definition page, if valid assignments are associated with the service during the time period reported, and if the Based on Incidents option is selected on the Assignment by Service definition page.
Use the Review Timesheet page (SPA_TIME_SUBMIT) to review the timesheet summary.
Navigation:
Click the View Summary button or the View and Submit button on the Enter Time page.
This example illustrates the fields and controls on the Review Timesheet page. You can find definitions for the fields and controls later on this page.

You can review the timesheet for the correct allocation of time using this page. The page provides basic information about the timesheet, such as the status and the template used to create the timesheet. If you accessed this page using the Review and Submit button on the Review/Adjust Time page, the Submit button appears for you to submit the timesheet for approval.
The page also provides graphical information about the hours.
Time Sheet Summary by TRC
Use this grid box to review timesheet summaries based on time recording codes.
Note: User roles that have the SP_TIME_HIDE_TRC_SUM role action applied to the roles cannot view the Timesheet Summary by TRC grid box or the related graphical display.
Field or Control |
Description |
|---|---|
TRC (time reporting code) |
Displays the time reporting codes that are a part of this timesheet. A time reporting code is a collection of predefined values and rules that determine how the system applies the code. |
Time Category |
Displays the time category used by the corresponding time reporting code. A time category defines the type of time, such as overtime or standard time. |
Hours |
Displays the number of hours worked for each time reporting code and time category combination. |
Timesheet Summary by Work Order
Use this grid box to review timesheet summaries based on work order.
Field or Control |
Description |
|---|---|
Work Order ID |
Displays the work orders that are included on this timesheet. |
Job Title |
Displays the job title for the person. |
Hours |
Displays the number of hours applied to the corresponding work order. |
Assignment Incidents Summary
Use this grid box to review incidents logged against assignment IDs. The grid appears when time is based on incidents.
Field or Control |
Description |
|---|---|
Assignment ID |
Displays the assignments for this timesheet. Assignments are the types and conditions of work. |
Incidents |
Displays the number of incidents for the assignment during the time period. |
Use the Review/Override Time page (SPA_TM_EDIT_TRC) to override time categories on timesheets.
Navigation:
Select a value in the Review/Override Time Category field on the Review/Override Time page.
Note: The title of this page displays as Review Time Categories if the user does not have the appropriate role to override time categories.
Note: Fields on this page will appear differently based on the use of a 24-hour or a non-24-hour clock time template. Differences are discussed.
Field or Control |
Description |
|---|---|
Time Category Status |
This field displays the current time category status for the reporting period. Values are:
The Enable Time Reporting Override option on the Services Procurement Bus Unit definition page must be selected for this field to be available. |
Field or Control |
Description |
|---|---|
Time Category |
If the business unit is not enabled to override time categories, the label for this group box is Time Category. In addition, information is display-only. |
Report Time for Work Order
If you do not have the appropriate role action to approve time, the label will be Review Time for Work Order and the Review/Override Time Category field will be unavailable.
In addition, if you do not have the appropriate approval role action, you will only be able to review the time information in this section.
Field or Control |
Description |
|---|---|
Review/Override Time Category |
Select the time period for which you want to override the time category on the Review/Override Time Categories page. The actual navigation that you will use to access the Review/Override Time Categories page is determined by which service time template was used to create the timesheet. After you select the time period that you want to override:
|
Adjust Timesheet |
Click this button to accept and save the changes. You will receive a confirmation message after the changes are successfully saved. The Timesheet Status changes to Adjusted. |
Reviewing and Overriding Time Categories
When the Time Category Status is Approver Override, a warning will appear if an approver makes a subsequent adjustment to the hours. Clicking the Adjust Timesheet button will trigger the warning in this case. You will have an opportunity to cancel the adjustment before the TRC values are recalculated.
Important! If a timesheet has multiple approvers, a warning message will appear to indicate that subsequent changes will affect previous overridden time. For example, if one approver changes the time categories so that overtime will not be charged against a certain work order, another approver may need to make an associated change to pick up the overtime on a different work order.
Adjusting Timesheet After TRCs Have Been Overridden
The system displays a confirmation message when time categories have been successfully overridden.
Field or Control |
Description |
|---|---|
OK |
Click to accept the changes. The system returns the approver to the Adjust Timesheet page. |
Cancel |
Click to indicate that the hours should not be changed. The system returns to the Adjust Timesheet page. |