Submitting Bids
This topic lists common elements and discusses how to submit bids.
|
Page Name |
Definition Name |
Usage |
|---|---|---|
|
SPF_SUBMITAL_PAGE |
Submit bids. |
|
|
SPF_SOURCE_SLT_MWO |
View individual services for multi-resource work orders. This page displays individual services associated with a parent work order. Click the Submit Another Bid button to continue to the Submit Bid page. |
|
|
SPF_CANDIDATE_SEC |
To submit a candidate who is not yet profiled in the system, create a new candidate profile. |
|
|
Resume Attachments Page |
SPF_RESUME_ATTACH |
Attach the candidate's resume to the bid. The process for uploading a candidate's resume is similar to that of uploading a bid attachment. |
|
Bid Attachments Page |
SPF_BID_ATTACH |
Add attachments to bids. |
|
SPF_SOURCE_HISTORY |
View requisition sourcing history. |
|
|
Work Order Service Sourcing History Page |
SPF_SOURCE_HIS_WO |
View work order service sourcing history. |
|
Comments |
PV_SP_REQ_COMMENTS |
View comments associated with the requisition. Comments are visible only if the requester has selected the Send to Supplier option when creating the comments. |
Field or Control |
Description |
|---|---|
Action |
Displays the Submit action by default. Additional actions are available only after you submit a candidate. Actions include retracting a bid while it's in a service coordinator or requester's queue. |
Add Attachment |
Click to attach a file related to the candidate, requisition, or work order. For example, you can attach Microsoft Word and Excel documents. Note: You must select an existing candidate or create a new candidate profile before you can add an attachment. |
Attach Resume |
Click to attach a resume for the candidate. Note: You must select an existing candidate or create a new candidate profile before attaching a resume. |
Create Candidate |
Click to access the New Candidate page, where you can create a new candidate profile. Note: This button is active only after the supplier selects the Submit New Candidate option. See New Candidate Page. |
Fixed Cost |
Displays the fixed overhead rate. |
Location |
Displays the supplier location for this service provider. A link for the location also appears. Click the link to view the location's address. |
Pay Rate |
Enter the base rate for the service provider. |
Save as Draft |
Click to save the bid as a draft. The system saves information that you entered for candidate and bid. When you access the bid again using the Maintain Bid page, the folder type appears as a draft. |
Service Provider |
Select an available service provider to submit as a candidate. |
Submit Existing Candidate |
Select to submit a candidate who already has a candidate profile. Note: When you select this option, the Service Provider field becomes available. |
Submit New Candidate |
Select to submit a new candidate. See New Candidate Page. |
Supplier Rate |
Displays the rate charged by the supplier. |
Third Party Markup |
Enter the third-party markup rate, if any. |
Third Party Supplier |
Enter the third-party supplier name. This value appears if you entered a third-party markup. |
Supplier Markup |
Displays the markup rate for the supplier. You can define the limits on supplier markups by amounts or percentages for particular service types. |
Use the Submit Bid page (SPF_SUBMITAL_PAGE) to submit bids.
Navigation:
Service Procurement, Submit Bids
Click the Submit Bid button on the Sourcing Review page.
This example illustrates the fields and controls on the Submit Bid page (1 of 3).
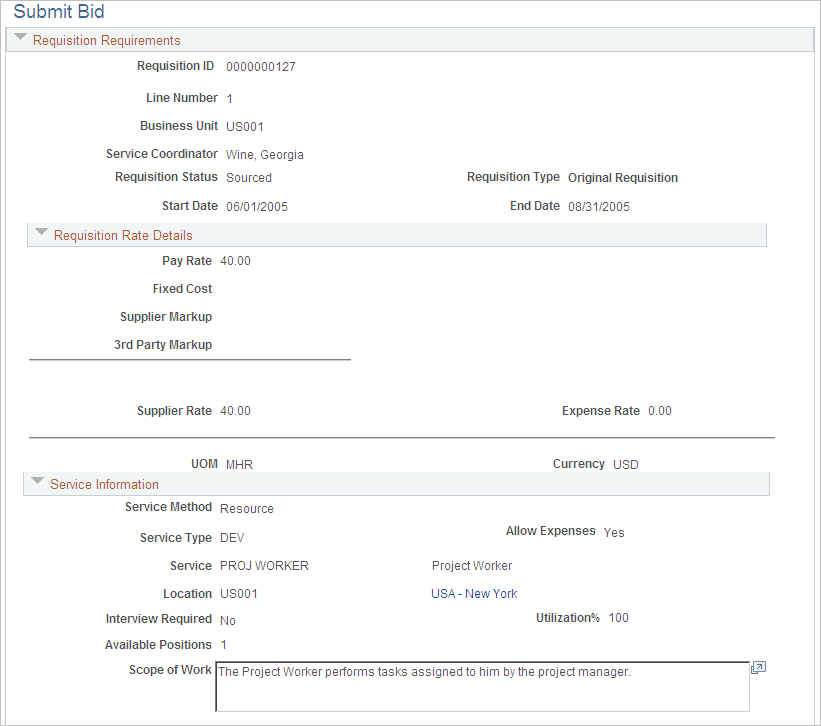
This example illustrates the fields and controls on the Submit Bid page (2 of 3).
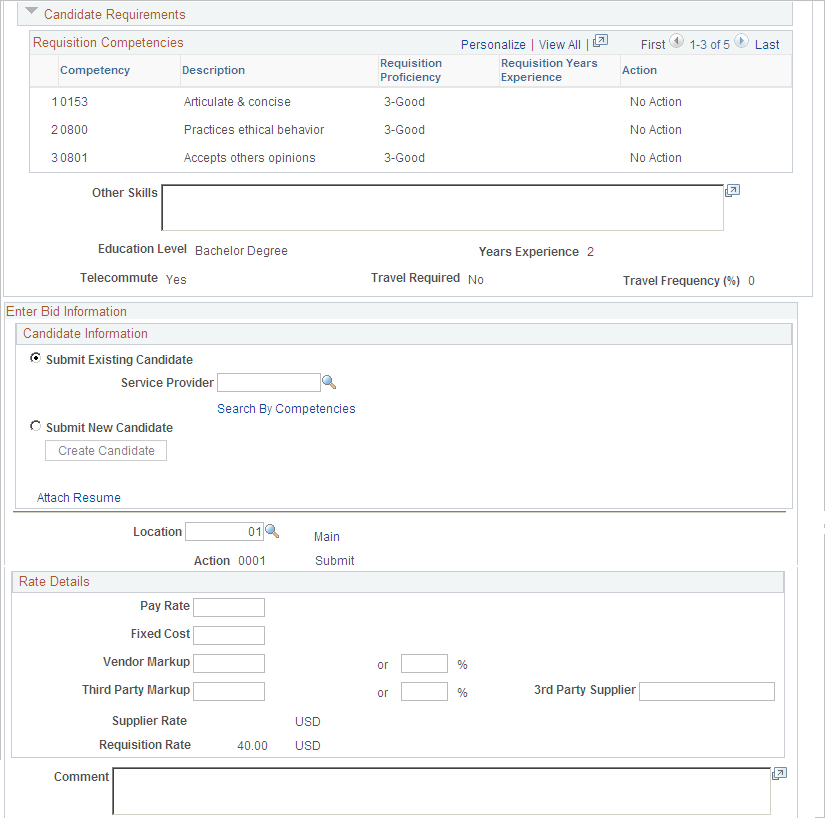
This example illustrates the fields and controls on the Submit Bid page (3 of 3).
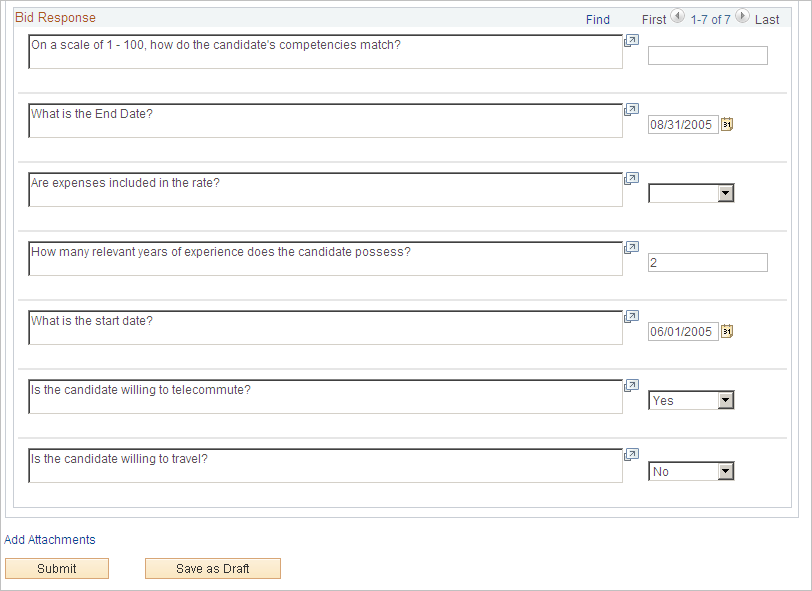
Use this page to submit a bid in response to a sourced service. After you submit the bid, you can use the Maintain Bids component to communicate with service coordinators concerning the bid.
This page displays the parent service when you are submitting a bid for a multi-resource service. The page also displays all the child services defined. You cannot submit a bid for the child services until the parent service is filled. You have to complete all the bid factors and enter a monetary amount before submitting a bid.
If sourced sPro requisition gets cancelled, the requisition is removed from the Service Provider Contact’s Submit Bids page. Additionally, if there are bid communications in process between the service coordinator and supplier related to the cancelled requisition, those active bids are removed from the Service Provider Contact's Submit Bids page and the Service Coordinators Access and Award Bids page
Note: A service provider/coordinator cannot submit himself as a candidate (service provider) on the Submit Bid page for a requisition that he sourced.
Enter Bid Information
The supplier must answer each bid factor question at the bottom of the submit bid page before submitting a candidate. Bid factor weightings affect the final score of the candidate.
After suppliers submit the first candidate, they can submit additional candidates for the requisition until they reach the maximum number of submittals.
If the system is set to use the rate breakdown feature, the supplier can enter the pay rate, fixed cost, markup, and third-party markup. The sum of the rates is the bid rate.
You can search for existing service providers by clicking the Search By Competencies hyper link. A page with Competencies displays which you can use to enter search criteria and trigger Search Framework.
Rate Details
You define the pay type field labels on the Services Procurement Pay Types page. Pay type fields appear only if they are enabled on the PeopleSoft Services Procurement business unit.
Use the Multi Resource Submit Bid page (SPF_SOURCE_SLT_MWO) to view individual services for multi-resource work orders.
Navigation:
Select the Work Order Sourcing Review tab on the Requisition Sourcing Review page and then click the Submit Bid button on the Work Order Sourcing Review page.
This example illustrates the fields and controls on the Multi Resource Submit Bid page (1 of 2). You can find definitions for the fields and controls later on this page.
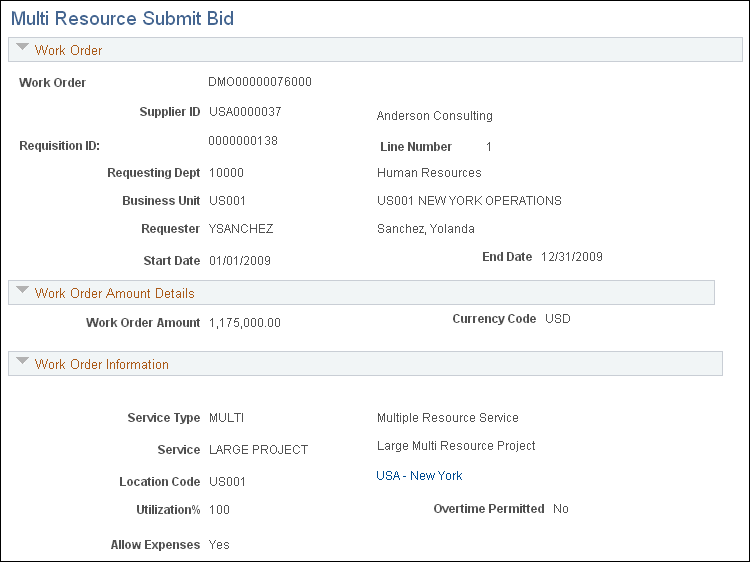
This example illustrates the fields and controls on the Multi Resource Submit Bid page (2 of 2). You can find definitions for the fields and controls later on this page.
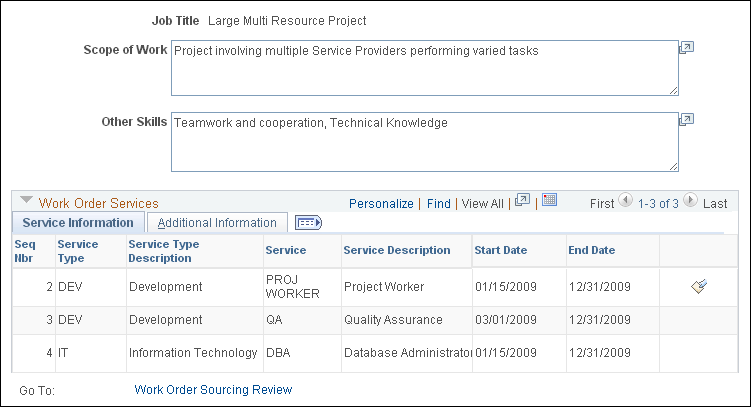
You use this page to view individual services associated with a parent service. If the parent work order was created from a requisition, the page displays the requisition information. The individual work order services available for sourcing are shown in the grid.
The top portion of the page provides work order and requisition information, work order amounts, and information.
Work Order Services
This grid box provides details about the individual services that make up the parent work order.
Field or Control |
Description |
|---|---|
Seq Nbr (sequence number) |
Displays the work order sequence number. The system uses this number to track an individual service. |
Service Type |
Displays the type of service. Examples of a service type are manufacturing and information technology. |
Service |
Displays the role that a service provider performs such as a software engineer. |
Start Date and End Date |
Displays the date range for the corresponding service. |
|
Click the Submit Another Bid icon to access the Submit Bid page. You use this page to submit a bid for an individual service on a work order. |
Additional Details
Select this tab to view the positions available and filled for each service.
Use the Multi Resource Submit Bid page (SPF_SOURCE_SLT_MWO) to view individual services for multi-resource work orders.
Navigation:
Select the Work Order Sourcing Review tab on the Requisition Sourcing Review page and then click the Submit Bid button on the Work Order Sourcing Review page.
Use this page to submit a bid in response to a sourced work order. After you submit the bid, you can use the Maintain Bids component to communicate with service coordinators concerning the bid.
When working with multi-resource services work orders, you use the parent work order for totals, but use individual services within the parent work order on which to submit bids for services.
You can also add attachments to send with the bid submittal. Click the Bid Attachments link to access the File Attachments page where you can locate and upload an attachment.
Click the Submit button to submit the bid to the services coordinator. Click the Save as Draft button to save your updates to the bid submission. You can access the bid later to complete and submit it. After you save the bid as a draft, it appears as Draft folder type.
Requisition Requirements
Use this group box to view basic requisition details, requisition rates, service information, and candidate requirements and requisition competencies.
Enter Bid Responses
Use this group box to enter bid information about the service provider candidate. You use the Bid Response group box to answer questions about the candidate and the bid.
You must answer each bid factor question at the bottom of the submit bid page before submitting a candidate. Bid factor weightings affect the final score of the candidate. After suppliers submit the first candidate, they can submit additional candidates for the requisition until they reach the maximum number of submittals.
If the system is set to use the rate breakdown feature, the supplier can enter the pay rate, fixed cost, markup, and third-party markup. The sum of the rates is the bid rate.
Use the New Candidate page (SPF_CANDIDATE_SEC) to submit a candidate who is not yet profiled in the system, create a new candidate profile.
Navigation:
Click the Create Candidate button on the Submit Bid page.
This example illustrates the fields and controls on the New Candidate page. You can find definitions for the fields and controls later on this page.
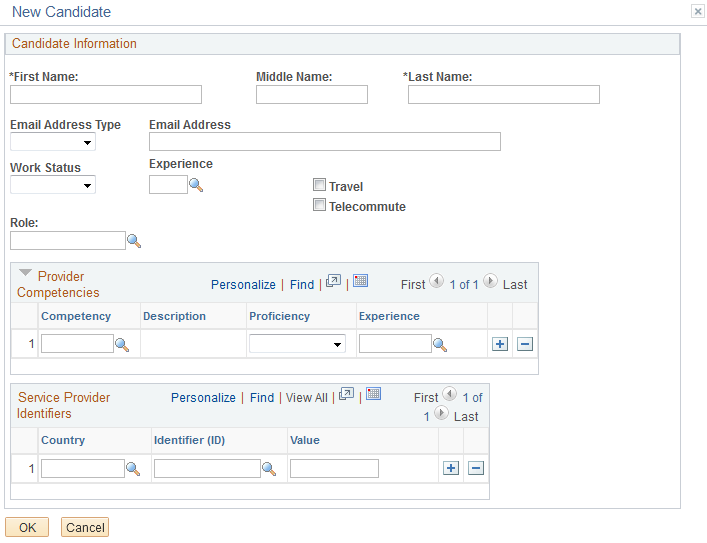
Field or Control |
Description |
|---|---|
Work Status |
Identify the work status for the new candidate. For example, green card holder and citizen. |
Years Experience |
Identify the number of years of experience for the new candidate. |
Travel |
Select if the candidate is willing to travel. |
Telecommute |
Select if the candidate is willing to telecommute. |
Role |
Identify the main role of the new candidate. |
Competency |
Identify the main skills associated with the new candidate. |
Note: If a candidate is chosen to fill the requisition, the system administrator must add that person as a service provider on the User Profile Setup page. Then, the candidate has a user name and password and can log in to the system to enter time and expenses.
Service Provider Eligibility
Use this grid box to manage service provider details. When a service provider contact submits a new candidate, the contact can optionally enter candidate information related to the candidate's eligibility to fill requisitions or work orders.
Use the Sourcing History page (SPF_SOURCE_HISTORY) to view requisition sourcing history.
Navigation:
Click the View History button on the Requisition Sourcing Review page.
Use this page to upload an attachment related to submitting a candidate as a service provider for a requisition or work order. Before you can access the page, you must select a candidate. To add an attachment using the Bid Attachments page:
Click the Upload button.
The File Attachments window appears.
Click the Browse button to locate the file that you want to attach to the bid.
After accessing the file, click the Upload button on the File Attachments window.
The system adds the file to the Bid Attachments page. You can add a description for the file or click the View button to view the file.
Click the OK button to save the uploaded attachment in the system.
To add another attachment, click the + button.
Use the Sourcing History page (SPF_SOURCE_HISTORY) to view requisition sourcing history.
Navigation:
Click the View History button on the Requisition Sourcing Review page.
Use this page to view the requisition sourcing history. The page displays the requisition ID and line number that was sourced to the supplier and the service coordinator who sourced the requisition.
Field or Control |
Description |
|---|---|
Requisition Status |
Displays the status of the requisition. You can search requisitions based on their status by using search criteria on the Requisition Sourcing Review page. Values include: Closed Filled Pending Sourced |
Field or Control |
Description |
|---|---|
Requisition Type |
Displays whether the requisition is an extended requisition or an original requisition. |
The Sourcing History grid box provides information about the service coordinator who submitted the requisition to the supplier, the service provider contact, notification method, such as email, worklist, or both, and when the requisition was sourced to the supplier.
Use the Sourcing History page (SPF_SOURCE_HISTORY) to view requisition sourcing history.
Navigation:
Click the View History button on the Requisition Sourcing Review page.
Use this page to view work order sourcing history. For multi-resource services, the page displays the parent work order and requisition line. The page also displays work order amount details for the parent work order, along with information such as the service type and method, utilization, and scope of work.
Field or Control |
Description |
|---|---|
Work Order |
Click to access the Details page for the work order. You can use that page to view the child services that make up the parent work order service. |
Requisition ID and Line Number |
Displays the requisition on which the service order is based |
Requester |
Displays who submitted the requisition on which the work order is based. |
Also, the page displays who submitted the work order, the service provider contact to whom it was submitted, the date on which it was submitted, and the notification method. Click the Work Order Sourcing Review link to go to the Work Order Sourcing Review page, where you can select the history for another work order.
