Maintaining Users and Team Setup
To set up requesters, use the Requester Setup (REQUESTOR_TBL) component. Use the REQUESTOR_TBL_CI to load data into tables for this component.
To set up user preferences, use the User Preferences (PV_OPR_DEFAULT) component.
This topic provides an overview of users and team setup, and discusses how to maintain users and team setup.
|
Page Name |
Definition Name |
Usage |
|---|---|---|
|
User Profiles |
SPB_USRPRFL_PG_SEC |
Update the user profile for this services user. |
|
SPB_USR_PROFILE_PG |
Set up user profiles. |
|
|
PV_ACTIONS |
View pre-defined role actions. |
|
|
PV_ACT_CATEGORY |
View the role action categories that are defined for transactions. |
|
|
PV_ACTIONS |
Assign role names to user types. |
|
|
SPB_USRSTP_ROLE_PG |
Assign roles to predefined user types to be used when creating a new user |
|
|
PV_OPR_LINKS |
Enter overall and procurement preferences. |
|
|
Overall Preferences Page |
OPR_DEF_TABLE_FS1 |
Capture the default business unit and default SetID for the requester, and add all other users. |
|
SPB_REQ_USR_DEF_PG |
Set up preferences for requesters. |
|
|
SPB_SRVC_USRDEF_PG |
Set up preferences for service coordinators. |
|
|
SPB_USER_SETUP_PG1 |
Register requesters, service coordinators, service providers, service provider contacts, service administrators, and approvers. |
|
|
SPB_USER_SETUP_PG2 |
Determine whether the new user has an existing user profile or needs a new profile, add new users as requesters, and establish security and user preferences for the new user. |
|
|
REQUESTOR_TBL |
Define requisition and catalog defaults for the requester. |
|
|
Maintain Service Coordinator |
SPB_PERSON_PAGE |
Define personal information for the service coordinator |
|
Maintain Service Coordinator - Service Coordinator Information |
SPB_COORDINATOR_PG |
Define employee and user ID information. |
|
Maintain Service Coordinator - Phone and Email Details |
SPB_USR_PH_EM_PAGE |
Enter telephone and email details for the service coordinator. |
|
User Login Information - User Profile Information |
SPB_PERSLGN_SEC_PG |
Define login information for the service coordinator. |
|
Maintain Provider Contact Page |
SPB_SP_PERS_PAGE |
Define personal information for the provider contact. |
|
Maintain Provider Contact - Provider Contact Information Page |
SPB_PROV_CNTCT_PG |
Define supplier, location code, and create user profile. |
|
Maintain Provider Contact - Phone and Email Details Page |
SPB_USR_PH_EM_PG2 |
Enter telephone and email details for the provider contact. |
|
SPB_REPLACE_SC |
Use this page to replace the service coordinator. This page is used for non-VMS service coordinators. |
|
|
Multi Resource Service Information Page |
SPB_REPL_REQ_MRSC |
View requisition details including the requisition ID, service, service type, and positions for each service. |
|
Multi Resource Service Information Page |
SPB_REPL_WO_MRSC |
View work order details including the work order ID, service, service type, and positions for each service. |
|
SPB_REPL_VMS_SC |
Use this page to replace VMS service coordinators. This page is used to replace VMS service coordinators. |
|
|
SPB_REPLASC_LOG |
View requisitions and work orders on which the service coordinator replaced. |
|
|
SPB_PERS_PROV_PAGE |
Maintain service provider information, including personal information for the provider. |
|
|
Eligibility Status Confirmation Page |
SP_REASONCD_DTL |
Provide a reason code for making the eligibility status change if the installation options have been defined to use reason codes. In addition, if the installation options have been defined to require comments, you must enter comments for the change. |
|
SPB_PROVIDER_PG |
Maintain service provider information. This includes defining work status, project role, supplier, years of experience, and other parameters to define the service provider. If you are maintaining an independent service supplier, a similar page is used, but a provider contact is not required. |
|
|
Maintain Service Provider - Service Provider Information Page |
SPB_INDP_PROVIDER_PG |
Maintain independent service provider information. This page is similar to the Maintain Service Provider - Service Provider Information page except independent providers do not have provider contacts. |
|
Maintain Service Provider - Phone and Email Details Page |
SPB_USR_PH_EM_PG3 |
Enter telephone and email details for the service provider. |
|
Service Provider Skills Page |
SPB_PROV_SKILL_PG |
Select appropriate competencies for the service provider. |
|
SPB_PRV_ID |
Set up service provider identifiers. Identifiers are types of identifications that uniquely identify people, such as a social security number. |
|
|
SPB_SPELGBLTY_SRCH |
Search for ineligible service providers. |
|
|
SPB_TEAM |
Create service coordinator teams that can source and bid on each other's requisitions and edit each other's work orders. |
|
|
Teams by Region/Service Type |
SPB_TEAM_STREG |
Determines which team will be defaulted to a requisition or work order. If there is no default team associated to the service requester, the system then looks for a team by region and service type. |
This section provides overviews of the users and team setup, and discusses:
User roles.
Requesters.
Service coordinators.
Service provider/coordinators.
Provider contacts.
Service providers.
Independent providers.
Understanding User Roles
The user role information determines whether the user is an enterprise user or a supplier user.
Here are some examples of enterprise users:
Requester.
Service coordinator (employee).
Approver.
Services procurement analyst.
Administrator.
Invoice manager.
Here are some examples of supplier users:
Service provider.
Provider contact.
Service coordinator (non-employee).
Independent provider.
Register new requesters, service coordinators, provider contacts, administrators, approvers, independent providers, and service providers. Associate them with appropriate user roles to define which pages they use when entering the procurement environment. Users are only authorized to view pages that are associated with their specified user role type.
Note: An individual user may be associated with one or more of these roles.
The system uses autonumbering to generate unique person IDs while registering a service coordinator, service provider contact, and service provider. The system uses the PeopleSoft Services Procurement person ID to number type to automatically generate the person ID.
Warning! The user default SetID is the SetID for the Services Procurement person ID. If the default SetID is not obtained for the user creating the person ID, the SetID from the autonumbering table becomes the SetID for the Services Procurement person ID.
Note: You can attach the number type for the Services Procurement person ID to any person ID. Be sure to specify a different starting sequence for every SetID with a maximum length of three.
Requesters
The Department SetID, ShipTo SetID, Location SetID, and PO Origin SetID fields work together when you establish department, ship to, location, and origin default information for a requester. After you select a SetID for each of the defaults, you can select only the defaults associated with that SetID.
A requester can create and manage service projects and service activities, create and manage service requisitions, view service sourcing information, view bid and response information, view work orders, and approve time and expense sheets.
Service Coordinators
A service coordinator is an employee or non-employee who is responsible for sourcing and filling a requisition. The service coordinator can view service requisitions and lines, source requisitions, communicate with suppliers, view bid and response information and, depending on their defaults, create and manage work orders.
Provider Contacts
A service provider contact is a supplier who can manage a service provider roster, view service requisitions, submit bids, communicate with service coordinators, view bid and response information, enter progress logs, and view timesheets and expenses.
Note: You must register the service provider contact before you can set up a provider contact user profile or register a related service provider. However, when you register a service provider as an independent provider, you do not need to register the service provider contact first.
Service Providers
A service provider is a person who can record and view time and expense information. Service providers are those supplier users that perform the needed service. Using PeopleSoft Services Procurement, you can manage and monitor the eligibility status of service providers for new assignments. For example, if a new provider has not yet completed the necessary background checks or a previously used provider has performed poorly on an assignment, then the enterprise can prevent the selection of that service provider for new assignments. The system uses global information that you define, such as social security numbers, passport numbers, and tax ID numbers, to determine specific identification for suppliers.
Service Providers/Coordinators
A service provider/coordinator can source and bid for service providers and also perform the duties of a service coordinator (recruiter).
Note that:
A service provider/coordinator cannot source a requisition to themselves on the Sourcing Selection page.
A service provider/coordinator cannot submit themselves as a candidate (service provider) on the Submit Bid page for a requisition that they sourced.
A service provider/coordinator cannot act on a bid on the Supplier Bid Response page if they submitted the bid or if they are the service provider on the bid.
On a manual work order, a service coordinator cannot be the same as the service provider, and a service coordinator cannot access work orders for which they are the service provider or service provider/coordinator.
Important! Only existing service providers can be switched to this combined role.
Independent Providers
The Independent Provider check box on the Register Service Provider page determines whether the service provider is an independent provider. Select the check box to identify the service provider as an independent provider who is both the provider contact and a service provider.
Note: You must register the service provider user before you can set up a service provider user profile.
An independent provider is a person who acts as both the provider contact and the service provider. An independent provider can record and view time and expense information, manage a consultant roster, view service requisitions, submit bids, communicate with service coordinators, and view bid and response information.
An independent provider has only one person ID and one user profile. An independent provider is assigned the SP_PROVIDER_CONTACT and the SP_PROVIDER roles, or roles that provide functionality for a service provider and provider contact. You can also attach a resume for a service provider.
An independent provider is a person who acts as both the provider contact and the service provider. An independent provider can record and view time and expense information, manage a consultant roster, view service requisitions, submit bids, communicate with service coordinators, and view bid and response information.
An independent provider has only one person ID and one user profile. An independent provider is assigned the SP_PROVIDER_CONTACT and the SP_PROVIDER roles, or roles that provide functionality for a service provider and provider contact. You can also attach a resume for a service provider.
Understanding Role Names and User Types
This diagram illustrates how user types are related to role names
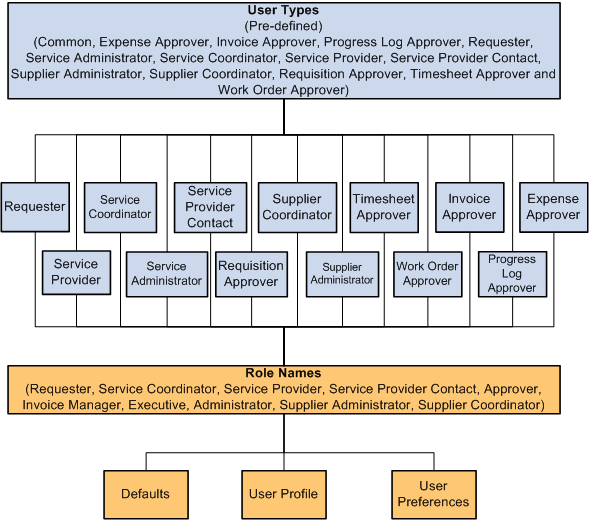
User types are predefined in the system. For PeopleSoft Services Procurement, you associate role names with one of fourteen user types by using the Roles for User Setup page.
Additional information can be defined for each role name by using the Services User Setup wizard, which provides access to the role defaults, user profile, and user preferences.
Understanding Role Names and Role Actions
This diagram illustrates how role actions are related to role names:
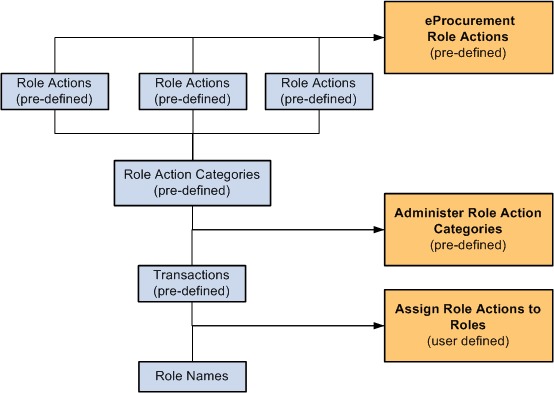
Role actions are pre-grouped into role action categories. Role action categories are pre-associated with transactions, which can be viewed on the Administer Role Action Categories page.
The relationship between role actions, role action categories, and transactions can be viewed on the eProcurement Role Actions page.
Transactions are associated with a role name on the Assign Role Actions to Roles page. When selecting the transaction, the system pulls all role action categories that have been associated with that transaction on the Administer Role Action Categories page. The role action category pulls the role actions. The Assign Role Actions to Roles page determines what role name can perform what action and enables you to modify the action control.
The role name is the common connection between the Role Name and User Type diagram, and the Role Name and Role Action diagram.
Field or Control |
Description |
|---|---|
Return to Services User Setup |
Click this page to return to the Services User Setup page. |
Use the eProcurement Role Actions page (PV_ACTIONS) to view the roles that a role action has been assigned to. The actual assignment is done on the Assign Role Actions to Roles page.
Navigation:
Role actions specify which roles can perform specific actions within the application. The services procurement role actions that PeopleSoft delivers begin with SP. This table provides the Services Procurement role actions:
Field or Control |
Description |
|---|---|
Role Action |
Description |
SP_ADD_SERV_PROVIDER |
Enables users to add service providers from the Maintain Service Provider component on the Supplier portal. Note: If this role action has an active role associated to it, the Add Service Provider link is visible and editable. If no roles are associated to this role action, the link is hidden. |
SP_ADD_WO_ADHOC_ACT |
Enables you to add ad hoc work order activities. |
SP_ALLOW_PASTDATE |
Enables users to create service requisitions with start dates in the past for the roles to which this role action is assigned. |
SP_APPROVER |
Enables you to approve service requisitions. |
SP_COORDINATOR_BUYER |
Enables users to edit a sourced requisition, cancel a requisition, view the life cycle, view service projects and service activities, view service requisitions and lines, source requisitions, communicate with suppliers, view bid and response information, create and manage work orders, and view timesheets and expenses. |
SP_ENTERPRISE_ADMIN |
Identifies enterprise administrators. |
SP_EXP_APPROVER |
Determines which user roles can approve expenses. |
SP_VIEW_VENDOR_INFO |
View the sourcing preferences functionality from the requisition. It enables the sourcing preferences from the PeopleSoft Services Procurement requisition page, thus, allowing the requester to specify preferred suppliers. |
SP_INVOICE_APPROVER |
Enables you to approve invoices. |
SP_IGNORE_REAPPR |
Does not initiate the re-approval process for the roles assigned to this role action, when the requisition is filled with higher rate. |
SP_OVERRIDE_SUR_FLAG |
Enables users to override the require survey option, which defaults from the service type of the work order. |
SP_PROVCNTCT_ACTION |
A Service Provider contact is a supplier user who submits candidates and manages assignments from the supplier side. Users with this role action can create progress logs and view supplier facing Work Orders, including rate information. |
SP_REPLACE_SC_ACCESS |
Enables users to access the Replace Coordinator and Replace VMS Coordinator components. Users with this role action can search requisitions and work orders, and replace coordinators on these transactions. |
SP_REQUESTER |
Enables users to create and manage service projects and service activities, create and manager service requisitions and lines, view service sourcing information, view bid and response information, view work orders, approve timesheets and expenses, and create progress logs. |
SP_SERVICE_PROVIDER |
Identifies service providers. |
SP_SRVC_COORDINATOR |
A Service Coordinator may be an internal user or a supplier user. Users with this role action are able to access coordinator related user preferences and defaults, coordinator replacement log, rate and bid factor information, and work order shifts/assignments. They can maintain distribution lines for copied/extended requisitions, edit number of positions, source work order replacements, create interviews, and trigger creation of work order from filled bids. Users with this role action can also perform various actions in an MSP environment, such as add/extend work orders, edit work order milestones/activities, and access work order pay rate information. |
SP_SUPPLIER_ADMIN |
Identified supplier administrators. |
SP_TIME_ADJUST |
Enables users to adjust timesheets after the timesheet has been submitted for approval. |
SP_TIME_APPROVER |
Determines which user roles can approve timesheets. |
SP_TIME_PROXY |
Enables users to enter timesheets on behalf of a service provider |
WF_REAAPR_REQUIRED |
Enables you to edit a few fields (service coordinator, time approval, and competency description) on the requisition even after it's approved or sourced. |
SP_EXPENSE_PROXY |
Enables users to enter expenses on behalf of a service provider. |
SP_PLOG_APPROVER |
Determines which user roles can approve progress logs. |
SP_VIEW_RT_BREAKDOWN |
View the rate breakdown information on requisition and work order pages. Total supplier rate and expenses are displayed. |
SP_TIME_ADJUST_TRC |
Enables users to adjust time categories to a timesheet line, after the timesheet is submitted for approval. |
SP_VIEW_REQ_APPROVAL |
Enables users to view Requisition Approval details, when applicable, on the Requisition Summary page in Services Procurement. |
SP_TIME_HIDE_TRC_SUM |
Determines whether a user role can view time reporting code summaries. When you assign this role action to a user role, that role will not be able to view the summaries on the Review Timecard page. |
SP_VMS_MSP_BREAKDOWN |
Enables users to view the VMS and MSP rate, VMS and MSP amount, and supplier rate information on requisition, bidding, and work order pages for VMS managed lines. |
SP_WRKORDER_APPROVER |
Enables you to approve work orders. |
Use the Administrator Role Action Category page (PV_ACT_CATEGORY) to assign role names to user types.
Navigation:
Services Procurement, User and Team Setup, Define Role Action Category
This example illustrates the fields and controls on the Administer Role Action Category page. You can find definitions for the fields and controls later on this page.
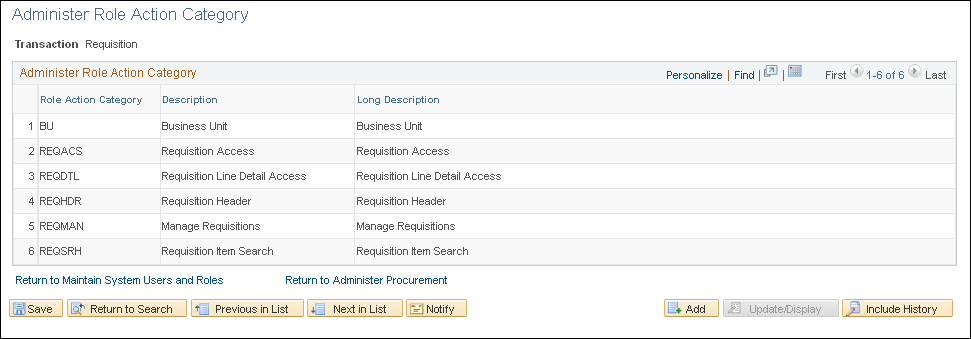
Use this page to view the role action categories that are assigned to transactions.
This table lists the role action category and description for Services Procurement transactions:
|
Transaction |
Role Action Category and Description |
|---|---|
|
Common Actions |
CMNACS – Common Access |
|
Expense |
EXPACS – Expense Access |
|
Invoice |
INVACS – Invoice Access |
|
Requisition |
REQACS – Requisition Access REQDTL – Requisition Line Detail Access REQHDR – Requisition Header REQMAN – Manage Requisitions REQSRH – Requisition Item Search |
|
Work Order |
WOACS – Work Order Access |
|
Timesheet |
TIMACS – Timesheet Access |
|
Progress Log |
PLACS – Progress Log Access |
|
Supplier Administrator |
SUPACS – Supplier Access |
|
Workflow |
REQWKL — Requisition Workflow |
Use the Assign Role Actions To Roles page (PV_ACTIONS) to assign role names to user types.
Navigation:
Services Procurement, User and Team Setup, Assign Role Actions to Roles
This example illustrates the fields and controls on the Assign Role Actions To Roles (by Role Action Category) page. You can find definitions for the fields and controls later on this page.
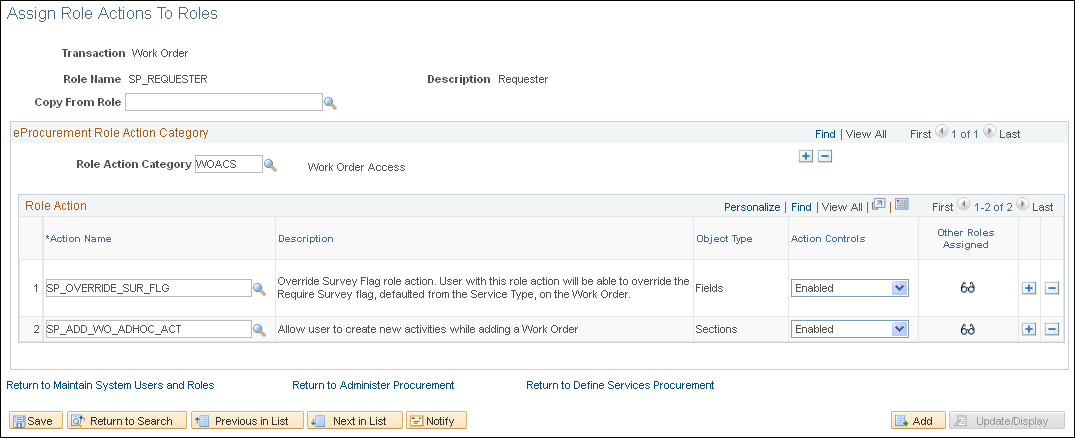
Use this page to manage role actions and role action categories for each role that is associated with each transaction.
As you enter the page, select a transaction.
Select a role name that is associated with the transaction.
In the Role Action Category field, select from the Services Procurement categories that are pre-defined on the Administrator Role Action Category page.
In the Action Name field, select from the Services Procurement role action names that are pre-defined on the eProcurement Role Actions page.
In the Action Controls field, select how the system should display the action category.
|
Field |
Description |
|---|---|
|
Transaction |
Select a transaction from the list of options. Services Procurement options include: Common Access, Expense, Invoice, Progress Log, Requisition, Supplier Administration, Timesheet, and Work Order. |
|
Field |
Description |
|---|---|
|
Copy From Role |
Select a role to copy from. This option enables you to populate the fields on this page, which can speed up the process of creating a new record. |
|
Field |
Description |
|---|---|
|
Role Action Category |
Select from the list of Services Procurement categories that are pre-defined on the Administrator Role Action Category page. This field indicates the type of access that the user role has such as requisition line detail access, timesheet access, and so on. The users are specified in the Role Action section of the page. These values are pre-delivered. Multiple role action categories can be added to the transaction by using the Add button. |
|
Field |
Description |
|---|---|
|
Action Name |
Displays Services Procurement role action names that are pre-defined on the eProcurement Role Actions page. This field identifies the user roles that can perform the action in the Role Action Category field, for the transaction. |
|
Object Type |
Displays the object types that can be displayed, hidden, enabled, or disabled for the combination of user role, action category, and transaction. |
|
Action Controls |
Displays the action that can be performed by the user role. Options include: Disabled, Enabled, Hide, and Show. |
|
Other Roles Assigned |
Click to access the Other Roles Assigned page. This page displays the Role Name, Object Type, and Action Control of other user roles that are assigned to the role action name. |
Use the Roles for User Setup page (SPB_USRSTP_ROLE_PG) to assign roles to predefined user types to be used when creating a new user.
Navigation:
This example illustrates the fields and controls on the Roles for User Setup page . You can find definitions for the fields and controls later on this page.
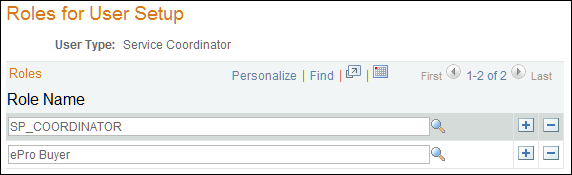
Use this page to map user roles to user types. User types are pre-defined and include: Common. Expense Approver, Invoice Approver, Progress Log Approver, Requester, Requisition Approver, Service Administrator, Service Coordinator, Service Provider, Service Provider Contact, Supplier Administrator, Timesheet Approver, Work Order Approver, and Supplier Coordinator.
User Types are created using Services User Setup component and are used on the Roles for User Setup page. Map these user types to user roles e.g. User type Requisition Approver can be mapped to the delivered role SP_APPROVER etc.
Use the User Profile Information page (SPB_USR_PROFILE_PG) to update user profile information.
Navigation:
On the Services User Setup (page 1), select Create a new Services User option in #1, select any type in step #2, and then click the Next button.
Click No in step #3, and then click the User Profile link that appears in step #4.
On the Services User Setup (page 1), select Create a new Services User option in #1, select any type in step #2, and then click the Next button.
Click No in step #3, and then click the User Profile link that appears in step #4.
This example illustrates the fields and controls on the User Profile Information page. You can find definitions for the fields and controls later on this page.
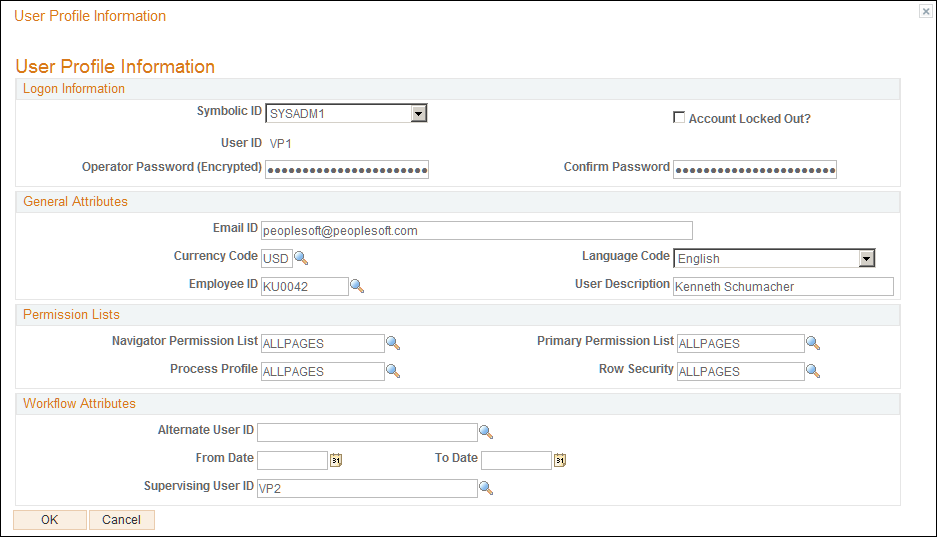
Create a user profile for all users in the PeopleSoft Services Procurement system.
Note: Before you can set up user profiles for the service provider, service coordinator, and provider contact users, register them on the User Setup page.
To set up user profiles:
Use the Roles for User Setup page for User Setup page (SPB_USRSTP_ROLE_PG) to assign roles to predefined role actions to be used when creating a new user.
Navigation
Enter the required values, particularly email and address information on the User Profiles - General page.
Note: To run either the Datamart Application Engine process or the Invoicing Application Engine process, select the permission list value of SP for the Navigator Home page, Primary, and Process Profile fields. Select this value only for users who run these processes.
Access the User Profiles - ID page and set user ID attributes.
This table lists user roles and ID types:
User Roles
ID Types
Requester
If the requester is already set up as an employee, select Employee as the ID type. If the requester is not an employee, select None as the ID type. If you select Employee as the ID type, enter the correct employee ID in the Attribute Value field.
Service Coordinator
Select Service Procurement Person and Employee if the service coordinator is also an employee.
Service Provider
Select Service Procurement Person.
Service Provider Contact
Select Service Procurement Person.
Approver
Select Employee if the approver has an employee ID; otherwise, select None.
Invoice Manager
Select Employee if the invoice manager has an employee ID; otherwise, select None.
Executive
Select Employee if the user has an employee ID; otherwise, select None.
Administrator
Select Employee if the administrator has an employee ID; otherwise, select None.
Access the User Profiles - Roles page and select one of these role names for the user:
Note: This process can happen automatically based on the values defined in the Role Actions for the User page.
Warning! The Person ID selected on the user profile Services Procurement Person field must be unique. The person ID is used to send worklist entries, and if two users share the same person ID, the worklist entry may go to the incorrect user.
Note: To run BI Publisher reports, assign the Invoice Manager role to the user. This role provides access to the tree QUERY_TREE_SP and the access group SP_ACCESS_GROUP, which are necessary to run BI Publisher reports.
Access the User Profiles - Workflow page and enter the name of the approver who approves requisitions entered by the requester.
Enter the approver name in the Supervising User ID field.
Access the Process Group Permission page and attach a process group value.
Note: To run all PeopleSoft Services Procurement application engines, select POALL, GLALL, FSALL, or TLSALL in the Process Group field.
Use the User Preferences page (PV_OPR_LINKS) to enter overall and procurement preferences.
Navigation:
On the Service User Setup (page 1), choose any existing user in step #1, select any type in step #2, and enter person ID in step #3, and then click the User Preferences link in step #5.
You must set up user preferences for all requesters. You must also enter user preferences for service coordinators to enable service coordinators to create and manage requisitions on behalf of a requester. User preferences are optional for all other users.
To set up user preferences:
Select a user ID from the list of available values.
(Optional) Click the Overall Preferences link to capture the default business unit and default SetID for the requester.
Click the Procurement link to enter requester preferences.
Enter the required values, particularly the requester name. The selected requester has full authorization for creating, updating, and canceling requisitions.
Click the Requisition Authorizations link to define a requester's access to requisitions or to add multiple requesters to authorizations.
The entry in the requisition authorization overrides the requester selected in the Requester field on the Procurement page.
Click the Supplier Processing Authority link to enable administrator access to enter, approve, and deactivate Suppliers.
Use this page to create a new or edit an existing user for Services Procurement. There are six user types that include: Approvers, Requester, Service Administrator, Service Coordinator, Service Provider, and Service Provider Contact.
Navigation:
This example illustrates the fields and controls on the Services User Setup page. You can find definitions for the fields and controls later on this page.
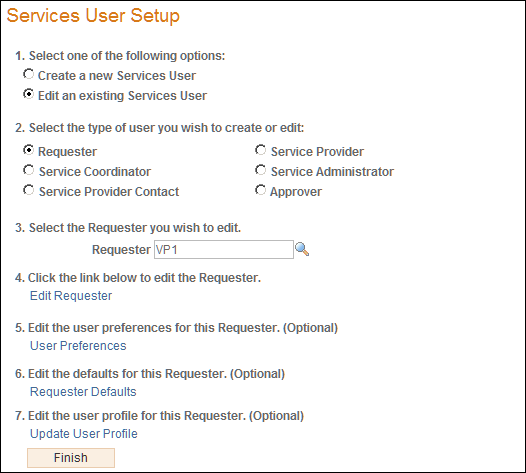
Note: This page changes depending on the options you select for numbers one, two, and three.
|
Selection in option #2 |
Page Links Available |
|---|---|
|
Requester |
|
|
Service Provider |
|
|
Service Coordinator |
|
|
Service Administrator |
|
|
Service Provider Contact |
|
|
Approver |
|
Service requester defaults make service requisition entry easier. The defaults that you define on this page are used on the requisition, simplifying the requisition entry process.
Use the Requester Defaults page (SPB_REQ_USR_DEF_PG) to set up preferences for requesters.
Navigation:
On Service User Setup (page 1) select the 'existing' option in step #1 and in step #2, select Requester, and click the Requester Default link.
This example illustrates the fields and controls on the Service Requester Defaults page. You can find definitions for the fields and controls later on this page.
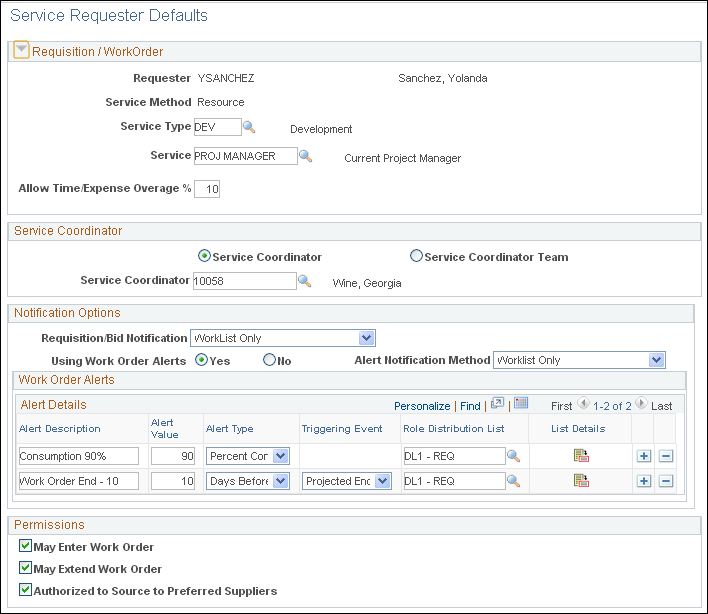
Requisition / Work Order
Field or Control |
Description |
|---|---|
Service Method |
Indicates whether the requisition is a Multi Resource, Resource, or Deliverable service method |
Service Type |
Select the default service type. |
Service (Project Role) |
Select the default service (project role). |
Allow Time/Expense Overage % (allow time and expense overage percent) |
Select the default tolerance for time and expense. |
Service Coordinator
Field or Control |
Description |
|---|---|
Service Coordinator |
Click to add a default service coordinator who will source the requisition. |
Service Team |
Click to add a default service coordinator team for the service coordinator. The system uses this default if the service requester does not have a default team, and the requisition region/service type does not have a team defined. The service team is not required. Note: You can select a default Service Coordinator or Service Coordinator Team for the selected requester. If a default Service Coordinator team is specified, it will be the first selection for defaulting. If a default Service Coordinator is specified, it will only be used if no team is found on the Service Teams by Region/Service Type or Business Unit. |
Notification Options
Field or Control |
Description |
|---|---|
Requisition Notification Method |
Select the notification method for requisitions. |
Permissions
Field or Control |
Description |
|---|---|
May Enter Work Order |
Select this option so that the user can add new work orders. |
May Extend Work Order |
Select this option so that the user can extend the duration of the work order contract. Note: Select this check box to enable users to extend work order agreements. |
Authorized to Source to Preferred Suppliers |
Select this option so that the user can source requisitions to preferred suppliers. Note: Select this check box to enable users to source requisitions to preferred suppliers in the sourcing details section of the requisition. |
Use the Service Coordinator Defaults page (SPB_SRVC_USRDEF_PG) to set up preferences for service coordinators.
Navigation:
On Service User Setup (page 1) select the 'existing' option in step #1, and select Service Coordinator in step #2, and then click the Service Coordinator Defaults link.
Use this page to set up defaults for persons with the Service Provider/Coordinator role.
This example illustrates the fields and controls on the Service Coordinator Defaults page. You can find definitions for the fields and controls later on this page.
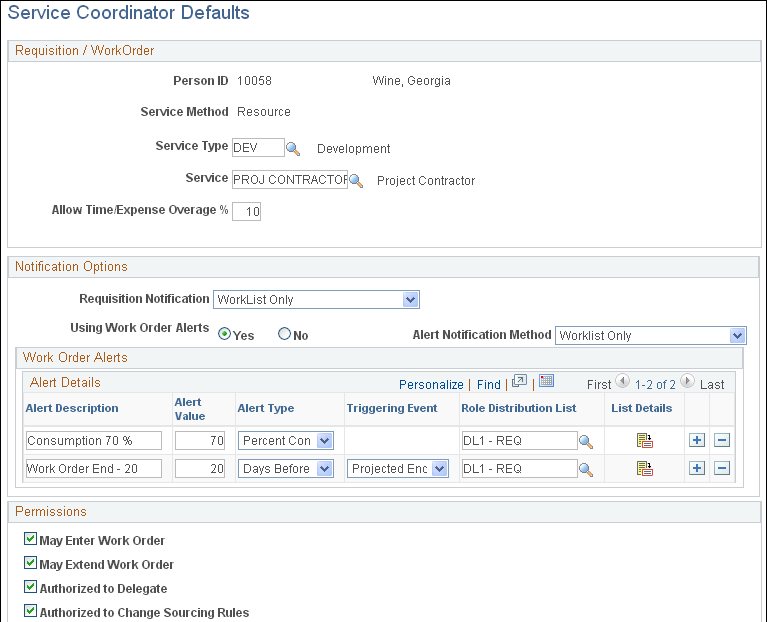
Requisition/Work Order
Field or Control |
Description |
|---|---|
Service Method |
Indicates whether the requisition is a Multi Resource, Resource, or Deliverable service method |
Service Type |
Select the default service type. |
Service (Project Role) |
Select the default service (project role). |
Allow Time/Expense Overage % |
Select the default tolerance for time and expense. |
Notification Options
Field or Control |
Description |
|---|---|
Requisition Notification Method |
Select the notification method for requisitions. |
Permissions
Field or Control |
Description |
|---|---|
May Enter Work Order |
Select this option so that the user can add new work orders. |
May Extend Work Order |
Select this option so that the user can extend the duration of the work order contract. Note: Select this check box to enable users to extend work order agreements. |
Authorized to Delegate |
Select this option so that the user can delegate another service coordinator to source a requisition. |
Authorized to Change Sourcing Rules |
Select this option so that the user can update the sourcing rules defined on the requisition when sourcing. |
To create and edit requesters:
Access the Services User Setup page (Services Procurement, User and Team Setup, Services User Setup).
Select the Create a new Services User option from group #1, and then select the Requester option from group #2.
Click the Next button on the first Services User Setup page to continue to the second Services User Setup page.
Use this page to specify whether the requester has an existing user profile, or if the requester requires a new user profile.
Note: If you select the option Yes (I need to add an existing user as a Requester), the system adds an additional field so that you select the user that you want to add as a requester. When you select the requester option, the system automatically takes you to the Requester Setup page, where you can edit the requester setup (see step 6.).
If the user does not already exist, select the option No (I need to create a new user profile, then add the new user as a Requester) option on the Services User Setup page.
When you select this option, the system adds a step for you to create a user profile for the requester.
Note: If the HCM Person Integration is enabled, the Create User Profile link is not visible on the page when the user selects the option No. However, when the HCM Person integration is enabled, the requester user profiles must be created in the HCM system first.
See Understanding PeopleSoft Services Procurement and Human Capital Management Integration.
Select the User Profile link on the Services User Setup page to access the User Profile Information page, where you can enter user ID and password information for the new user.
Note: You must fill out this page completely in order to successfully create a new user ID for the user. If you do not fill out all the fields on the User Profile Information page completely, the system will not save the page.
Click the OK button on the User Profile Information page to access the next Services User Setup page.
After you create the user profile, the system adds another step to the Services User Setup page that enables you to add the new user as a Requester.
Click the Add button on the Services User Setup page to access the Requester Setup page.
Select the Return to Services User Setup link on the Requester Setup page to access the next Services User Setup page.
When you return to the Services User Setup page, the system adds more steps for you to define security and user preferences for the requester.
Click the Finish button on the Services User Setup page once you complete the requester setup.
To create and edit service coordinators:
Access the Services User Setup page (Services Procurement, User and Team Setup, Services User Setup).
Select the Create a new Services User option from step #1, and then select the Service Coordinator option from step #2.
Field or Control
Description
Person ID
Use this field to search for a Person ID to associate with the new service coordinator.
Note: If you do not have a pre-existing person ID to associate with the new service coordinator, click the Add button to add a new person ID.
Add
Click to access the Maintain Service Coordinator page, where you can add a new person ID and define personal information for the service coordinator.
Click Go on the Services User Setup page to access the Maintain Service Coordinator page.
Field or Control
Description
Person Type
Select to indicate whether the service coordinator is acting in the role of a Coordinator/Provider Contact or Service Coordinator.
Note: If this person has a role of Service Provider/Coordinator, the field is display-only.
Note: If you select the Coordinator/Provider Contact as the person type, the system automatically changes the Personnel Status field to a display-only status of Non-Employee, and you are unable to change the status of the field.
Changing the Person Type field to Coordinator/Provider Contact also enables the Create User Profile button on the Service Coordinator Information page. Use this button to access the User Profile Information page, where you can provide the user ID, password, and other information to create a user profile for the non-employee service coordinator.
Person Status
Select a value to indicate the status of the service coordinator. Values are Active, Inactive, and Pending Registration.
When the value is Inactive, the Coordinator Status field on the Service Coordinator Information page is also set to Inactive.
Note: If there are open transactions for this service coordinator, you cannot change the status to Inactive.
Note: In addition, if the service coordinator with the person type of service provider/coordinator is the only active member of a team, you cannot change the status to Inactive. You will receive an error message indicating that another active member must be assigned to the team.
Personnel Status
Select to indicate if the service coordinator is an Employee or Non-Emple (non-employee).
Note: If you select Employee, the system will enable you to search for a pre-existing user and employee ID on the Service Coordinator Information page. If you select Non-Emple, you can create a new user profile for the non-employee.
Access the Service Coordinator Information page.
Field or Control
Description
Supplier Administrator
Selecting the Supplier Administrator check box enables the coordinator and provider contact users to register other provider contacts for the same supplier.
Note: This check box appears if you select Coordinator/Provider Contact as the person type on the Maintain Service Coordinator page. Users that are defined with this person type can access to the Maintain Provider Contact and Manage Service Provider functionality from the Supplier portal for the related supplier organization.
Create User Profile
Click to access the User Profile Information page, where you can provider a user ID, password, and other information for creating a user profile for the non-employee service coordinator.
Replace Service Coordinator
Click this link to access the Replace Service Coordinator page. This link appears if there are any non-VMS transactions for the service coordinator.
Replace VMS Coordinator
Click this link to access the Replace VMS Service Coordinator page. This link appears if there are any VMS transactions for the service coordinator.
After you save the page, select the Return to Services User Setup link on the Maintain Service Coordinator page to access the modified Services User Setup page.
When you return to the Services User Setup page from the Maintain Service Coordinator page, the system automatically adds additional links for you to add security and user preferences for your new service coordinator.
Click the Finish button on the Services User Setup page once you complete the service coordinator setup.
Service Coordinator Information Page
Use the Maintain Service Coordinator - Service Coordinator Information page (SPB_COORDINATOR_PG) to define employee and user ID information.
Navigation:
Click the Service Coordinator Information link on the Maintain Service Coordinator page.
This example illustrates the fields and controls on the Service Coordinator Information page.
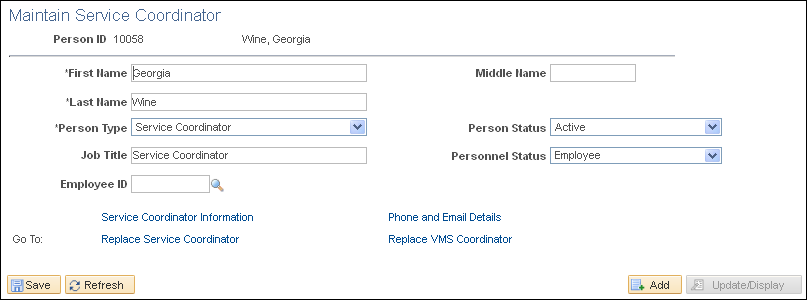
Field or Control |
Description |
|---|---|
Coordinator Status |
This field is display-only. If the service provider/coordinator role is revoked, the status is set to Inactive. Important! The coordinator status on this page should not be confused with the higher level person status of the person as a whole. The higher level person status can also be set to Inactive. If this occurs, it would inactivate both the Service Provider and the Service Coordinator roles for same person. Consequently, the status on the Service Coordinator Information page would then reflect the inactive status of the higher level person status. In summary, the Coordinator Status could be set to Inactive while the higher level person status may still be set to Active. |
Use the Service Provider Search page to display a list of service providers.
Navigation:
. Clicking on the Advance Search link launches a page where you can enter search criteria and trigger the Search Framework.
This example illustrates the fields and controls on the Service Provider Search page. You can find definitions for the fields and controls later on this page.
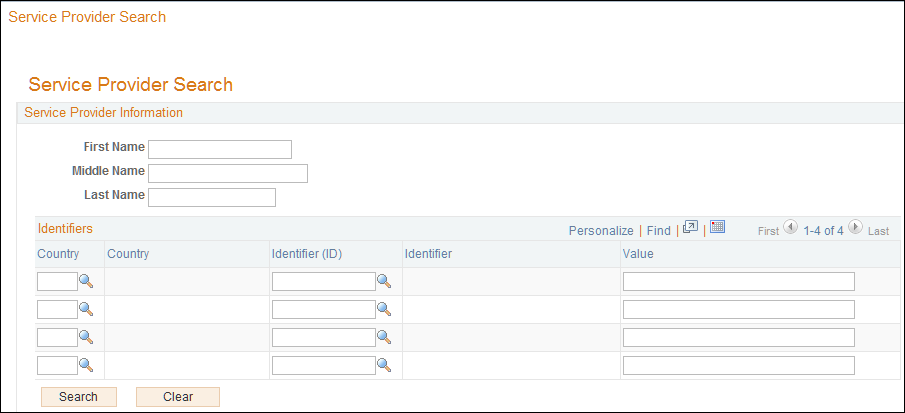
|
Field |
Description |
|---|---|
|
Country |
Select the country for which you want to search. You can enter up to four country codes and their associated identifier IDs and ID values. |
|
Identifier (ID) |
Select the identifier ID. You can search on a single ID or use any other ID that has been defined for the service provider. |
|
Value |
Displays the value assigned to the service provider for this country and identifier ID combination. |
Use the Services User Setup page to create and edit service provider contacts:
Select the Create a new Services User option from group #1, and then select the Service Provider Contact button from group #2.
Click the Add button on the Services User Setup page to access the Maintain Provider Contact page.
Note: Since the service provider contact is a non-employee, the system creates a new person ID for the new service provider contact.
Field or Control
Description
Person Type
Select Service Provider or Service Provider/Coordinator.
Note: On the Maintain Provider Contact page, the person type field is always display-only.
Personnel Status
This field always defaults to Non-Employ (non-employee) and cannot be changed.
Select the Provider Contact Information link on the Maintain Provider Contact page to access the Provider Contact Information page
Select the Phone and Email Details link on the Provider Contact Information page to enter telephone and email details for the service provider contact.
After you save the page, select the Return to Services User Setup page link on the Maintain Provider Contact page to access the modified Services User Setup page.
When you return to the Services User Setup page from the Maintain Provider Contact page, the system automatically adds additional links for you to add security and user preferences for your new service coordinator.
Use the Maintain Service Provider page (SPB_PERS_PROV_PAGE) to maintain service provider information, including personal information for the provider.
Navigation:
Click the Add button to add a new Person ID or click the Edit Service Provider link to edit an existing service provider for the selected Person ID.
This example illustrates the fields and controls on the Maintain Service Provider page. You can find definitions for the fields and controls later on this page.
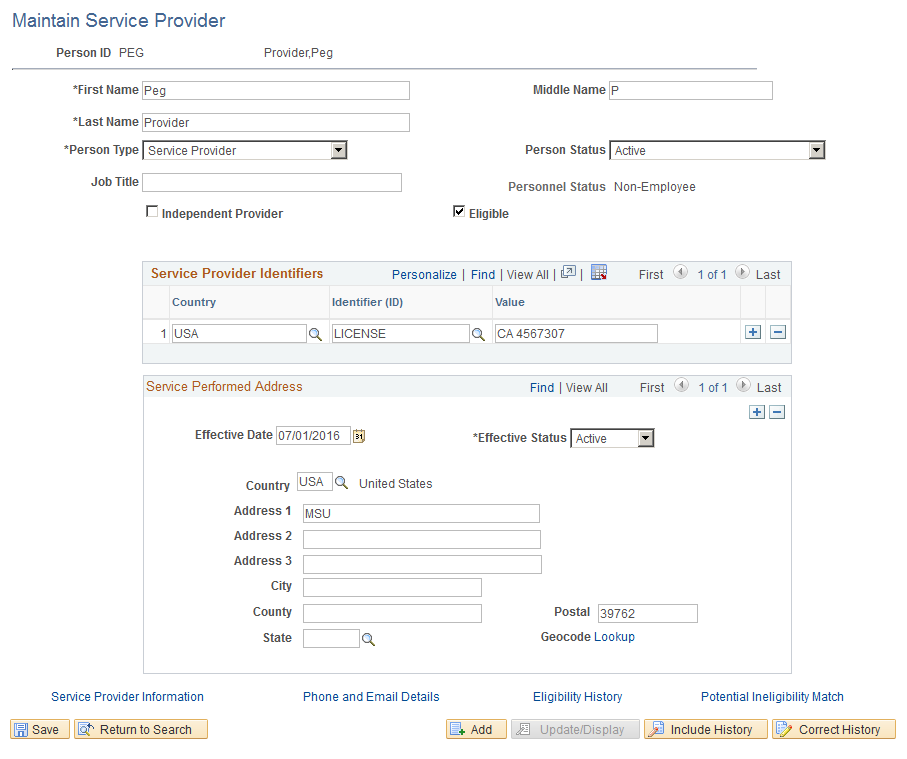
Service providers can record and view time and expense information, and are supplier users who perform a service. Use this page to add or update information about the supplier and access additional details about service providers. If you are creating a new service provider, you must provide contact information before saving the information. Click the Service Provider Information link to select a contact. After you save the page, click the Return to Services User Setup link to access the modified Services User Setup page.
When you return to the Services User Setup page from the Maintain Service Provider page, the system automatically adds additional links for you to add security and user preferences for the new service provider.
Note: If you are adding a new service provider, the system creates a new person ID for the provider because service providers are non-employees.
Field or Control |
Description |
|---|---|
Person Type |
Select the type of user for this person. Values include: Service Provider: This person records and views time and expense information. Service providers are those supplier users that perform the needed service. Service Provider/Coordinator: This person sources and bids for service providers and also performs the duties of a service coordinator (recruiter). |
Person Status |
Select the person's status. Values include: Active, Inactive, and Pending Registration. |
Job Title |
Enter the job that the person performs for the organization. |
Independent Provider |
Select to indicate that this service provider or service provider/coordinator does not have any provider contacts that represent them. |
Eligible |
Click to either indicate that the service provider is eligible or ineligible for new assignments. If the check box is selected, the provider is eligible for assignments. If the check box is deselected, the provider is ineligible for new assignments. When you select or deselect the check box, the system displays the Eligibility Status Confirmation page. You use the page to assign a reason code for the eligibility change and if required enter comments for the change. The system tracks the changes made to a service provider's eligibility. Administrators and service coordinators can view the history by clicking the Eligibility History link. |
Country |
Select the country or countries in which you want to use this service provider identifier. The country that you select must have had at least one identifier ID assigned to it using the Service Provider Identifiers page. If IDs have not been assigned, the system cannot populate the Identifier ID field. |
Identifier ID |
Enter the type of identifier that you want to use to uniquely identify service providers. An identifier ID might be, for example, a US social security number. You must assign an identifier ID to a country to make it available for selection. |
Value |
Enter the value for the corresponding identifier ID. This value should be unique to the service provider. For example, if the ID is a social security number, the number should belong to the service provider. The system uses this value to match potential ineligible providers. |
Effective Date |
Select a date for which you want this service provider to become available for actions. |
Effective Status |
Select Active (default) or Inactive. Only Addresses with a status of Active will be available for use. |
Service Performed Address |
Enter the address where the service provider will perform the service. |
Service Provider Information |
Select to access the Service Provider Information page. |
Phone and Email Details |
Click to access the Phone and Email Details page where you define phone and email information for the service provider. |
Eligible History |
Click to view updates that have been made for this service provider. The system displays the reason code for the update and any comments that were made in conjunction with the update. This link is not available for the service provider contact administrator. |
Use the Maintain Service Provider - Service Provider Information page (SPB_PROVIDER_PG) to maintain service provider information.
This includes defining work status, project role, supplier, years of experience, and other parameters to define the service provider.
Navigation:
Click the Service Provider Information link on the Maintain Service Provider page.
This example illustrates the fields and controls on the Service Provider Information page. You can find definitions for the fields and controls later on this page.
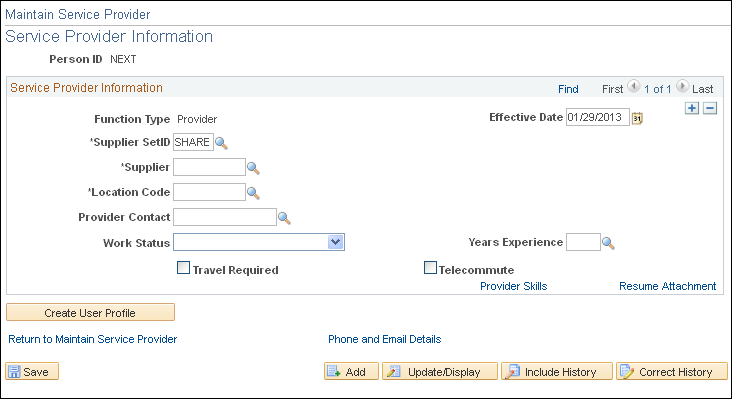
Along with maintaining service provider information, you can click the Provider Skills link to maintain skills, and click the Resume Attachment link, to upload and attach a resume.
Note: This page displays fields that you use to define supplier user service providers. If you are defining information for an independent provider, the page provides a Supplier SetID field instead of a Supplier SetID field.
Field or Control |
Description |
|---|---|
Function Type |
Indicates if a service provider is an independent provider. Independent providers do not require provider contact information as do supplier providers. This is a display-only field. |
Effective Date |
Select a date for which you want this service provider to become available for actions. The date determines when you can view and change information for the provider. |
Supplier SetID |
Select a supplier SetID. A SetID enables the sharing of control data among business units. This value determines the values available for the Supplier field. |
Supplier |
Select a supplier. Only values for the selected supplier SetID are available. This field also determines the values that are available for the Location Code field. |
Location Code |
Select a supplier location code. This defines the address for the supplier. |
Provider Contact |
Select a provider contact. A service provider contact is a supplier who can manage a service provider roster, view service requisitions, submit bids, communicate with service coordinators, view bid and response information, enter progress logs, and view timesheets and expenses. Note: If you are defining an independent service provider this field is not available. |
Work Status |
Select a status that indicates the work status for the service provider. These statuses provide the conditions under which a service provider can be employed and include: GC Holder: (green card holder) H-1 Visa:A nonimmigrant visa category in the United States under the Immigration and Nationality Act. NAFTA: (North America Free Trade Agreement) Other U.S Citizen |
Years Experience |
Select a value that best describes the service provider's experience. |
Travel Required |
Select to indicate that the service provider is required to travel. |
Telecommute |
Select to indicate that the job allows the service provider to work from home. |
Use the Service Provider Identifiers page (SPB_PRV_ID) to set up service provider identifiers.
Identifiers are types of identifications that uniquely identify people, such as a social security number.
Navigation:
Services Procurement, Define Services Procurement, User and Team Setup, Service Provider Identifiers
A service provider identifier ID is high-level, unique global information, such as social security, passport, or tax ID numbers. You use this ID to help uniquely identify service providers. You set up identifier IDs by country using this page, and can define as many IDs as you need for any country.
After establishing the country and identifier ID, you can use the information when you create or edit service provider information. The system makes the country and identifier IDs available for individual service provider pages where you can add identifier ID values for each service provider. These values then make unique cross references for the service provider which the system uses for searching and matching when the provider eligibility feature is activated for a business unit.
You use identifier IDs in the bidding process and work order creation processes to help determine eligibility for providers. Any match or potential matches of an identifier ID against a service provider produces a system warning for administrators and service coordinators.
Field or Control |
Description |
|---|---|
Identifier (ID) |
Enter the type of identifier that you want to use to uniquely identify service providers. A type of identifier might be, for example, a US social security number. Because a social security number is assigned to a specific individual, then as an identifier, the value of that number can be used as a cross reference to uniquely identify the service provider. Other identifiers can include such things as drivers license or passport numbers. |
Description |
Enter a short description for the identifier ID. |
Long Description |
Enter an extended description for the identifier ID. |
Hide Fields |
Select to indicate that you don't want to display the values for this identifier on the list of potential matches to the service coordinator or requester. |
Country Code (Optional) |
Select the country or countries in which you will use this identifier ID. The identifier code is only available with the country codes you select. If a country code is not selected, the identifier ID is available for all countries. |
Use the Service Provider Eligibility Review page (SPB_SPELGBLTY_SRCH) to search for ineligible service providers.
Navigation:
Services Procurement, Define Services Procurement, User and Team Setup, Provider Eligibility Search
This example illustrates the fields and controls on the Service Provider Eligibility Review page.

Use this page to display a list of service providers that have been identified as not currently eligible to fill work orders and are a potential match to the specified service provider. The system tracks service providers that have been identified as not eligible for new assignments. Along with using the Provider Eligibility Search menu option, you can access this page from the Maintain Service Provider, Bid Response, and Work Order pages. Contents on the page vary depending on the navigation and role of the user accessing the page
The Service Provider Eligibility Review page uses search criteria and when you perform a search, provides the results of the search. The Service Provider Details group box displays identifiers that have been created for the service provider on which the search is based. If you determine there is a match, you can mark the specified provider as not currently eligible.
Note: Only service providers that have the Eligible check box deselected will display on the list of potential matches to the service coordinator or requester.
See Maintain Service Provider Page.
Field or Control |
Description |
|---|---|
Person ID |
Select the person ID for the service provider. The system displays the service provider's name. |
Country |
Select the country for which you want to search. You can enter up to four country codes and their associated identifier IDs and ID values. |
Identifier |
Select the identifier ID. You can search on a single ID or use any other ID that has been defined for the service provider. |
Value |
Displays the value assigned to the service provider for this country and identifier ID combination. |
Select |
Select when you want to indicate that the corresponding service provider's status should be set to Unacceptable. After you make the selection, click the Potential Match Found button to notify the administrator. If you are the service coordinator or requester, you need to cancel the work order or select a new service provider. |
Match Found |
Click to indicate that there is a potential match for an ineligible service provider. If a listed service provider is identified as an actual match, you should select the Select check box for that provider before clicking the Match Found button. When the administrator clicks the Match Found button, the system updates the eligibility status of the provider to indicate that the provider is not eligible. If a service coordinator or requester clicks the Match Found button, the system sends a notification to the administrator to change the service provider on the bid or work order to an Ineligible status. At this point, the service coordinator or requester can only cancel the work order or select a new service provider. The system uses a system-supplied generic email template (INEB_PROV) to notify the administrator. You can update the template. |
Match Not Found |
Click to indicate that there are no potential search results that match the service provider. When you click the button, the system returns you to the page from which you launched the search. When there are no matches, the bid response and work order submission processes can continue. |
To create and edit service provider/coordinators:
Access the Services User Setup page (Services Procurement, User and Team Setup, Services User Setup).
Select the Edit an existing Services User option from step #1.
Select the Service Provider option from step #2.
Select the Person ID that you want to change to a service provider/coordinator user.
Note: Only existing service providers can be assigned to this role.
Click the Edit Service Provider link from step #4 to access the Maintain Service Provider page.
Select Service Provider/Coordinator in the Person Type field.
You will receive a confirmation message indicating your approval to change this person to the new service provider/coordinator role. Click the OK button to accept the changes, and to return to the Maintain Service Provider page.
Click Save button to assign this role.
Click the Return to Services Setup link.
(optional) Click the User Preferences link from step #5, and then click the Service Coordinator Defaults link to add any specific defaults such as the time approver and any permissions that you may want this person to have.
Save your changes, and then click the Return to Services Setup link.
(optional) Click the Update User Profile link to make changes to the existing user profile, and then click the OK button to return to the Services Setup page.
Click the Finish button.
Note: A service provider can be associated to multiple suppliers with the service provider becoming effective for the new supplier on a designated effective date. For a user with the combined role of service provider/coordinator, the supplier information for the service coordinator should be in sync. An email notification is sent to the service administrator making the change when the service provider gets associated to a different supplier. The service administrator will have to manually change the supplier information for the coordinator when the associated service provider becomes effective for the new supplier.
For the combined service provider/coordinator role, the supplier information from the Maintain Service Coordinator page cannot be changed. An error message will be displayed if the supplier information is changed on the Maintain Service Coordinator page for a Service Provider/Coordinator role user. For this user, the supplier information can be changed only on the Service Provider Information page.
The service administrator will receive a warning message if there are no active approved work orders assigned to the service provider, and can click the OK button to proceed with changing the role to a service provider/coordinator.
The following describes the steps involved when the service provider/coordinator role is revoked:
Service administrator accesses the Maintain Service Provider page (Services Procurement, User and Team Setup, Services User Setup).
Service administrator changes the person type from Service Provider/Coordinator to Service Provider.
The system validates that the service provider/coordinator is not associated to any active work orders. If the service provider/coordinator is associated to any active work orders, an error message displays, and the service administrator will not be able to change the person type to being just a Service Provider
If the service provider/coordinator is associated to any active work orders, an error message displays and the system will direct the service administrator to identify a replacement service coordinator for all active work orders for this Service Coordinator before attempting to revoke the coordinator role again.
If the service provider/coordinator is the only active team member, an error message displays and the system and will direct the service administrator to assign another active member to the team before attempting to revoke the coordinator role.
Upon confirmation, the system revokes all the service coordinator roles that were granted to the service provider.
The system sets the Person Status field to Inactive on the Maintain Service Provider page.
The person continues in the system as a service provider, and can continue entering time or can be submitted as a candidate for other sourced requisitions.
The system sets the service coordinator status to Inactive.
If there are any open requisitions or work orders for the service coordinator, an error message displays and the person type will not be changed. In addition, if the service coordinator is the only active member of a team, an error message displays stating that another active member must be assigned to the team before revoking the service provider/coordinator role.
In addition, the system displays an error message if the service provider/coordinator (user) is defined as a service coordinator for a VMS business unit or for a VMS by business unit and Service Type.
Use the Replace Service Coordinator page (SPB_REPLACE_SC) to use this page to replace the service coordinator.
This page is used for non-VMS service coordinators.
Navigation:
Select a person ID in step #3, and then click the Edit Service Provider link in step #4.
Change the Person Type to Service Provider/Coordinator and then click the Save button.
Click the Replace Service Coordinator link.
This example illustrates the fields and controls on the Replace Service Coordinator page.
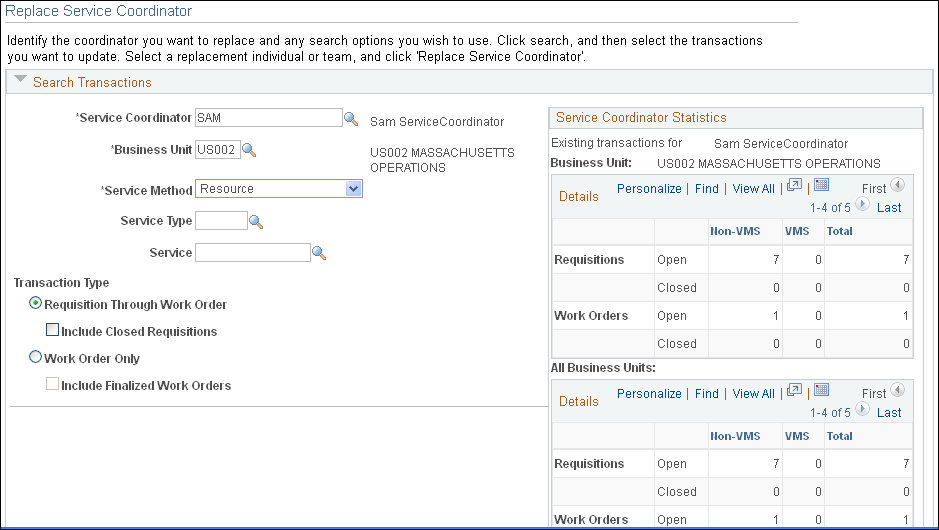
This example illustrates the fields and controls on the Replace Service Coordinator page.
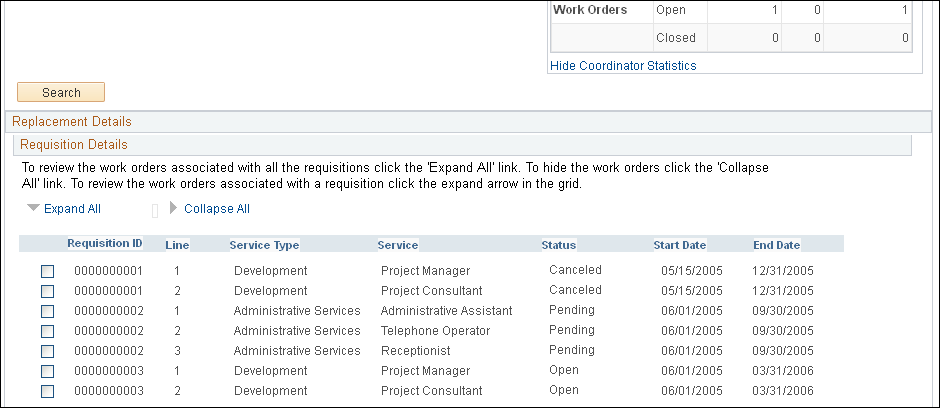
This example illustrates the fields and controls on the Replace Service Coordinator page.
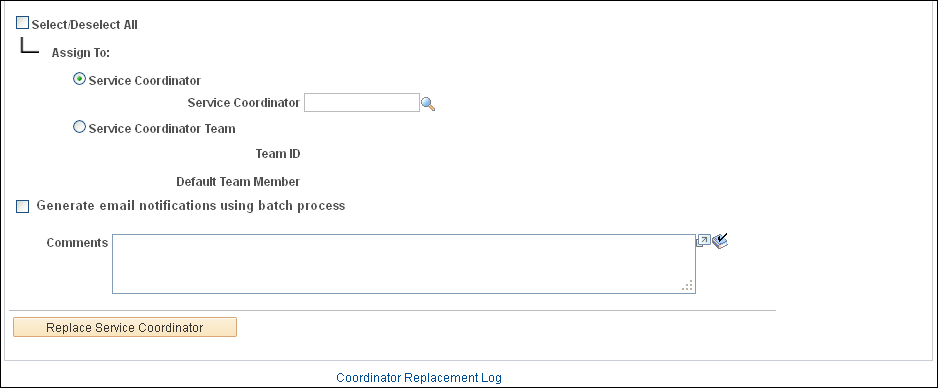
The fields on this page differ from this page shot if the search criteria is for work orders only. Differences are noted.
You may want to use this functionality to distribute workload more evenly between service coordinators.
Note: When the Replace Service Coordinator utility is used to change the assigned service coordinator for requisitions, the change tracking rules are followed. Thus, the change tracking template is checked to determine whether the Service Coordinator field is being tracked, and if so a change tracking record is created.
Search Transactions
Field or Control |
Description |
|---|---|
Service Coordinator |
Select the service coordinator that you want to replace. This is a required field. |
Business Unit |
Select the business unit for the service coordinator. This is a required field. |
Service Method |
Select a method on which to base a search. This is a required field. Methods include: Deliverable: Select to search for services that are generally performed by an entire work force, such as a requisition or work order for an entire project, not just the hours worked by a single service provider. Multi Resource: Select to search for requisition or work order services that support multiple, unique services and service providers. Resource: Select to search for requisition or work order services of an individual service provider. |
Service Type |
Select a value for the service coordinator. If you want to retrieve all service types, leave this field blank. Note: If the Use HCM Terminology? option is selected on the Services Procurement Installation Options page, the label for this field is Job Family. |
Service |
Select a project role for the service coordinator. If you want to retrieve all project roles, leave this field blank. Note: If the Use HCM Terminology? option is selected on the Services Procurement Installation Options page, the label for this field is Job Code. |
Transaction Type |
Select a value to determine the types of transactions to be retrieved. Values are:
|
View Coordinator Statistics |
Click this link to display the number of transactions associated to the selected service coordinator. The statistics information includes only the top-line, multi-resource transaction information, and does not provide lower-level services information. |
Hide Coordinator Statistics |
Click this link if you do not want the system to display the coordinator statistics. Note: This link is available only after you have clicked the View Coordinator Statistics link. |
Search |
Click to retrieve transactions based on the search criteria. |
Service Coordinator Statistics
This grid displays the total number of transactions for the service coordinator. The information is summarized for the specific business unit entered in the Search Criteria section, and the information is also summarized for all business units to which the service coordinator is associated.
You can view information such as the:
Number of open and closed requisitions.
Number of VMS and non-VMS requisitions.
Number of open and closed work orders.
Number of VMS and non-VMS work orders.
Requisition Details and Work Order
This section displays either requisition or work order details such as requisition ID, service type, service, supplier, provider contacts, work order type and status, and start and end dates. If the search criteria is for Work Order Only, the name of this step box would be Services Work Orders. Any differences in information displayed are noted.
Field or Control |
Description |
|---|---|
Expand All and Collapse All |
These options appear when the transaction type of Requisition Through Work Orders is selected. Click to expand or collapse the grid to view any work orders associated with requisitions. |
|
Click the arrow toggle switch button to display associated work orders for a single requisition line. If there are no associated work orders for the requisition line, this button is hidden. |
|
Click the Selection check box next to the requisitions or work orders where you want to replace the services coordinator. |
Positions |
Click to view lower-level services associated with either the requisition or work order. When you access this page, the system displays the top-line service coordinator for the requisition or work order. When you replace the top-line requisition or work order coordinator, the system also replaces the corresponding lower-line coordinators for the requisition or work order. When you click this link, you access the Multi Resource Service Information page. This page displays the service and service type, as well as the number of positions for the each service type. This link is available when a multi-resource requisition or work order has more than one service position. |
Select/Deselect All |
Click to automatically select or deselect all the check boxes in the search results grid. |
Assign To |
Select to whom the requisitions or work orders should be reassigned. Values are:
|
Generate email notifications using batch process |
Select this option to run the email notifications as a batch process rather than including them as part of the online processing. The service coordinator or team receives an email that includes a link to the Coordinator Replacement Log for the transactions that have been reassigned. Note: A URL must be defined for the replacement email notification. Define this URL using the URL Maintenance page for the SP_REPLACESC_EM and SP_REPLACETEAM_EM URL identifiers. |
Comments |
Enter any applicable free-form text related to the reassignment. |
Replace Service Coordinator |
Click to replace the service coordinator on all selected transactions. A confirmation page displays, and you must click the OK button to confirm the replacement process. In addition, upon clicking the OK button, email notifications will be generated either online or in batch if the Generate email notifications using batch process option has been selected. |
Coordinator Replacement Log |
Click this link to access the Coordinator Replacement Log to view transactions associated with the reassignment. |
Use the Replace VMS Service Coordinator page (SPB_REPL_VMS_SC) to use this page to replace VMS service coordinators.
This page is used to replace VMS service coordinators.
Navigation:
This page behaves in a similar manner as the Replace Coordinator page which is used for non-VMS transactions. The VMS-related differences are described here.
Note: When replacing the VMS Service Coordinator on Work Orders, if the replacement process detects that the work order's supplier invoice approver is the same person as the VMS service coordinator that is being replaced, the system will also updates the supplier invoice approver with the replacement service coordinator.
Field or Control |
Description |
|---|---|
VMS Supplier |
Select the VMS supplier for which transactions are to be reassigned. If there is only one VMS supplier, then it appears as a default value in this field. This is a required field. |
Service Method |
Select a method on which to base a search. This is a required field. Methods include: Deliverable: Select to search for services that are generally performed by an entire work force, such as a requisition or work order for an entire project, not just the hours worked by a single service provider. Multi Resource: Select to search for requisition or work order services that support multiple, unique services and service providers. Resource: Select to search for requisition or work order services of an individual service provider. |
Field or Control |
Description |
|---|---|
Replacement Method |
Select a value to indicate the method to use for replacement. Values are:
|
Requisition Details and Work Order
This section displays requisition and work order details such as requisition ID, service type and method, service, supplier, provider contacts, work order type and status, start and end dates, and the service coordinator or service team defined for the VMS supplier.
If the search criteria is for Work Order Only, the name of this step box is Services Work Orders.
Field or Control |
Description |
|---|---|
Service Coordinator from VMS Definition |
This column displays the VMS service coordinator that is defined for this VMS supplier. |
Service Team from VMS Definition |
This column displays the VMS service team that is defined for this VMS supplier. |
Positions |
Click to view lower-level services associated with either the requisition or work order. When you access the Replace VMS Coordinator page, the system displays the top-line VMS coordinator for the requisition or work order. When you replace the top-line requisition or work order VMS coordinator, the system also replaces the corresponding lower-line VMS coordinators for the requisition or work order. When you click the Positions link, you access the Multi Resource Service Information page. The page displays the service and service type and the number of positions for the each service type. This link is available when a multi-resource requisition or work order has more than one service position. |
Confirmation Message for VMS Coordinator Replacement
The following discusses the confirmation messages received when you click the Replace Service Coordinator button on the Replace VMS Coordinator page:
If the replacement method is Use Transaction's Current VMS Relationship Definition:
The system will reassign the service coordinator for the selected transactions, using the current effective-dated VMS service team/service coordinator established on the selected transactions' VMS relationship definition, as shown in the Service Team/Service Coordinator from VMS Definition columns of the Requisition (Work Order) transaction grid.
Please either confirm or cancel the reassignment. This operation may take several minutes to complete. Please be patient.
If the replacement method is Specify Replacement Coordinator/Team:
The confirmation message displays the quantity of requisitions or work orders selected, as well as the Service Coordinator or Team that will receive the reassignment of the selected transactions.
Use the Service Coordinator Replacement Log page (SPB_REPLASC_LOG) to view requisitions and work orders on which the service coordinator replaced.
Navigation:
The service coordinator will receive an email which contains a link to the Coordinator Replacement Log page. The email includes a list of all requisitions and work orders that have been reassigned to the service coordinator. The replacement log displays the top-line requisition or work order information along with lower-line service requisition or work orders derived from multi-resource requisitions or work orders. The system also provides lower-level services replacement information for individual transaction history pages.
Search Service Coordinator
Field or Control |
Description |
|---|---|
From Service Coordinator |
Select the service coordinator that was replaced. |
To |
Select a value to indicate the role that was replaced: Values are Service Coordinator and Service Coordinator Team. Select the service coordinator or service coordinator team in the adjacent field that is available. |
Business Unit |
Select the specific business unit associated with the service coordinator. If you want to see all business units to which the service coordinator is associated, leave this field blank. |
Requisition ID |
(Optional) Select a specific requisition or leave this field blank if you'd like to retrieve all requisitions associated with the service coordinator. |
Work Order ID |
(Optional) Select a specific work order or leave this field blank if you'd like to retrieve all work orders associated with the service coordinator. |
Date From and Date To |
(Optional) Enter the beginning and ending dates to narrow the results that are retrieved. |
Service Coordinator Logs
Field or Control |
Description |
|---|---|
Requisition ID and Work Order ID |
Click a link to access information related to the requisition or work order. |
Return to Replace Coordinator |
Click this link to access the Replace Coordinator page. Note: If you are reviewing VMS service coordinators, the link will read Return to Replace VMS Coordinator. |
To create and edit service administrators:
Access the Services User Setup page (Services Procurement, User and Team Setup, Services User Setup).
Select the Create a new Services User option from step #1, and then select the Service Administrator option from step #2.
Once you select the Create a new Services User and Service Administrator options, the system adds step #3 for you to enter a user ID for the new service administrator user.
Note: If you choose to edit an existing service user, the system adds step #3, where you must chose the user ID that you want to edit.
Click the Add button on the Services User Setup page to access the User Profile Information page, where you can enter passwords, general attributes, permission lists, and workflow attributes.
Once you finish entering information on the User Profile Information page, click the OK button to return to the Services User Setup page.
When you return to the Services User Setup page, the system adds more steps for you to edit and define security and user preferences for the service administrator.
Click the Finish button on the Services User Setup page once you complete the service administrator setup.
To create and edit approvers:
Access the Services User Setup page (Services Procurement, User and Team Setup, Services User Setup).
Select the Create a new Services User option from step #1, and then select the Approver option from step #2.
Once you select the Create a new Services User and Approver options, the system adds step #3 for you to enter a user ID for the new approver user.
Note: If you choose to edit an existing approver user, the system adds step #3, where you must choose the user ID that you want to edit.
Click the Add button on the Services User Setup page to access the User Profile Information page, where you can enter passwords, general attributes, permission lists, workflow attributes, and approver authorizations.
Once you finish entering information on the User Profile Information page, click the OK button to return to the Services User Setup page.
When you return to the Services User Setup page, the system adds more steps for you to edit and define security and user preferences for the service administrator.
Click the Finish button on the Services User Setup page once you complete the service administrator setup.
Use the Service Team page (SPB_TEAM) to create service coordinator teams that can source and bid on each other's requisitions and edit each other's work orders.
Navigation:
This example illustrates the fields and controls on the Service Team page.
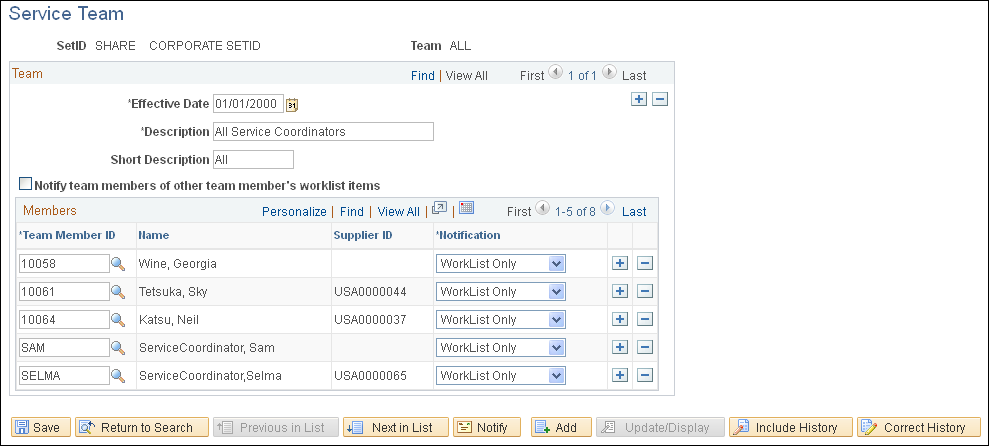
Use this page to select the services coordinators that belong to each team and specify their notification preferences.
The system stores the service team or service coordinator from the requisition on the work order. If the work order is not created from a requisition, and the user creating the work order is a requester, the system uses the default service coordinator team or default service coordinator from the requester defaults. If the work order is not created from a requisition, and the user creating the work order is a service coordinator that belongs to a team, you can select from all the service coordinator's teams or you can assign it to an individual service coordinator. If the user doesn't belong to any teams, the system makes the user the service coordinator on the work order.
Field or Control |
Description |
|---|---|
Notify team members of other team member's worklist items |
Select to notify all team members with a notification type of Email and Worklist or Worklist Only when any service coordinator on the team receives a worklist notification. The initial sourcing notification will be sent to all team members regardless of this setting |

