Implementing Inbound Request Load Balancing Using Virtual Application Server Domains
This section discusses how to:
Configure a synchronous secondary template domain.
Define application server URLs for load balancing.
Define gateway URLs for inbound processing.
Define virtual server nodes.
Register and synchronize integration gateways and virtual application server domains.
View virtual server domains registered to an integration gateway.
Enforce secure inbound requests.
You can configure one or more integration gateways for load balancing using virtual application server domains. This section provides an overview of implementing this process.
Synchronous Secondary Template Domains
To implement load balancing using virtual application server domains you must configure a synchronous secondary template domain in PSADMIN. When the application server boots, the secondary template registers application server information to all gateways defined for inbound processing. You can view the secondary templates that are registered to a gateway using the Inbound Gateways page in the Gateway component.
Note: The terms secondary template domain and secondary template are used interchangeably in this section.
When the application server is booted, the secondary template domain appears in the Domain Status component in the Service Operations Monitor, where you perform additional configuration as well as manage dispatcher queues.
Load Balancing Application Server URLs
When you boot the secondary template domain, it appears in the Domain Status component in the Service Operations Monitor. Synchronous secondary templates are indicated in the system as Sync-Template.
You then use the Secondary Templates page to add the application server URL information (machine name: jolt port) in order for the gateway(s) to make a proper connection to that particular domain.
Gateway URLs and Inbound Gateway Processing
If you are using multiple gateways, you then use the Inbound Gateways page in the Gateways component to add gateway URLs for each physical gateway that you are using. The URL of the default local gateway is populated on the page by default.
You can also use the Inbound Gateways page to view current service URLs assigned to nodes.
Virtual Server Nodes
You can define a virtual server node so that in situations where an inbound request does not specify a “To” node, the system will send the request to a PeopleSoft node defined in the integration gateway properties file.
Secure Inbound Requests
The integration gateway properties file features a property, ig.SecureVirtualRequests, that enables you to require that all inbound requests be sent using SSL/TLS. When this property is set to True, the gateway accepts only those requests that are sent using SSL/TLS.
The first step to implementing load balancing using virtual applications server domains is to configure a synchronous secondary template domain.
You use PSADMIN to create synchronous secondary template domains, selecting the IB Sync Secondary configuration template option. Creating secondary templates is described elsewhere in the documentation.
See Creating Template Secondary Domains.
After you create a synchronous secondary template, the domain and its dispatcher processes appear on the Domain Status page in the Service Operations Monitor. To access the page, select
This example illustrates the Domain Status page when a synchronous template secondary is defined. The Domains grid shows the primary domain and the synchronous template secondary domain. The Dispatcher Status grid shows the dispatcher processes for both domains.
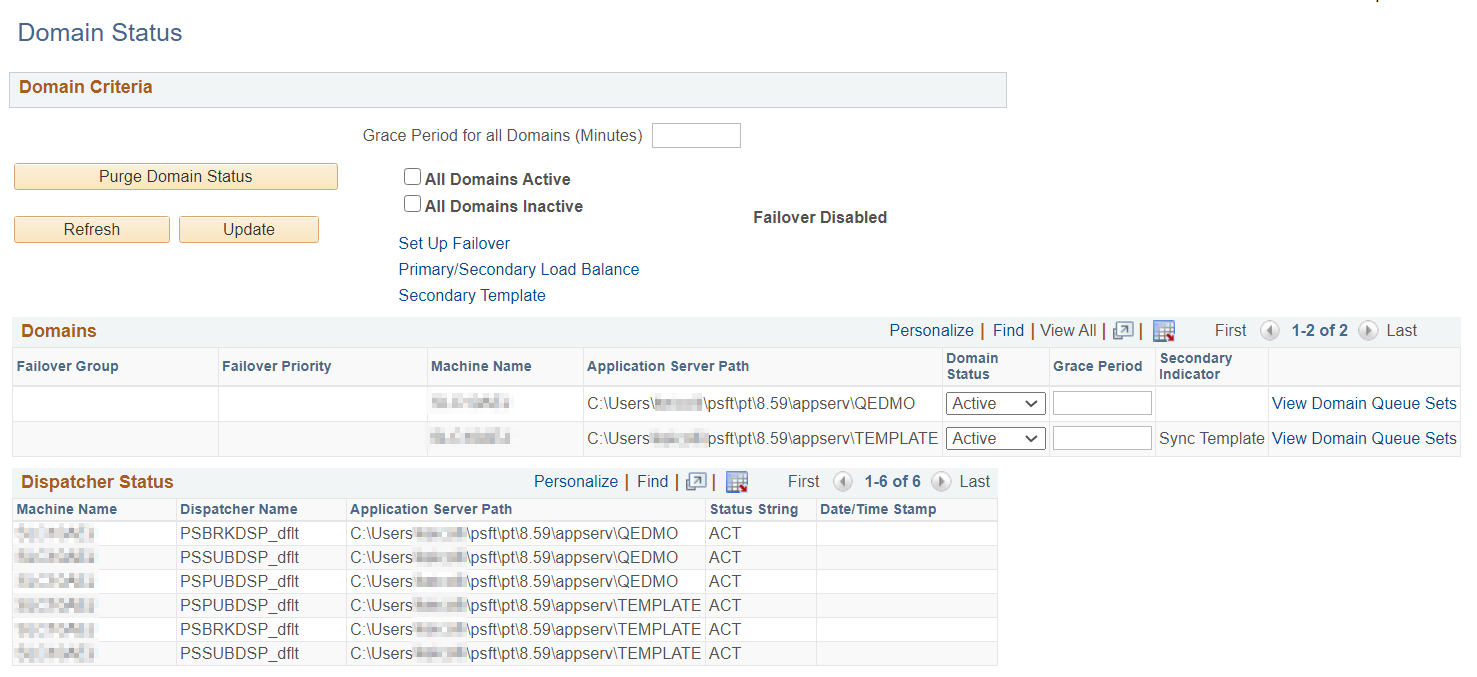
The Domains section of the page shows the primary domain as well as one synchronous secondary template domain. Note that the Secondary Indicator column for the synchronous secondary template reads Sync Template to identify it as a synchronous secondary template. The Dispatcher Status section displays the dispatcher processes for both the primary domain and the synchronous secondary template domain.
When you create a synchronous secondary template domain the system automatically registers the application URL in the Synchronous section of the Secondary Template page. To access the page, select and click the Secondary Templates link.
This example illustrates the Secondary Templates page. The system auto-populates the application server URL the synchronous secondary template in the AppServer URL field.
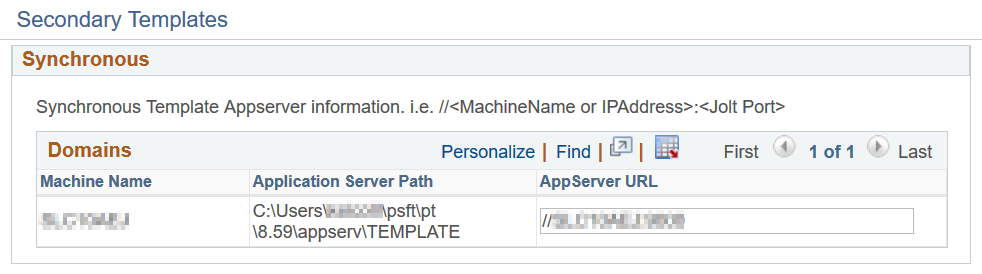
By default the system registers the URL in <machine name>:<jolt port> format. You can change the default so that the system populates the information using the IP address. The System Setup Options page (IB_SYSTEMSETUP) features an option, Use IP Address, that you can select so that the system uses the application server IP address.
To access the System Setup Options page, select
This example illustrates the System Setup Options page. Select the Use IP Address option to use the IP address for the application server URL.
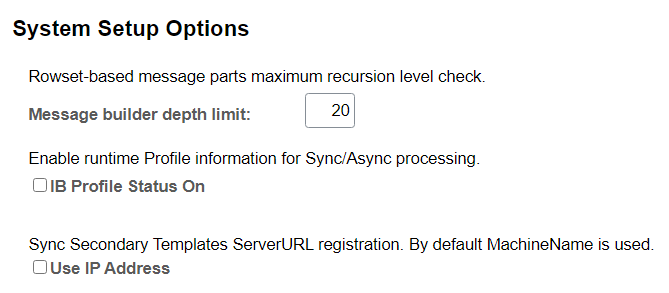
To define the application server URL for a synchronous secondary template using the application server IP address:
Access the System Setup Options page (.)
Check the Use IP Address box.
Click the Save button.
If you use the System Setup Options page to change the URL format from <machine name>:<jolt port> to IP address, you must synchronize the virtual application server with the gateways defined for load balancing. If you have auto-synchronization set up the synchronization occurs at the interval set for synchronization. You can also perform a manual synchronization.
See Registering and Synchronizing Integration Gateways and Virtual Application Server Domains.
The system automatically uses the default local gateway for inbound request processing. You can add additional gateways to distribute processing tasks by using the Inbound Gateways page (IB_GATEWAY_SEC) in the Gateways component.
To access the Inbound Gateways page, select and click the Inbound Gateways link.
This example illustrates the Inbound Gateways page. Use this page to define gateways for the processing of inbound integrations.
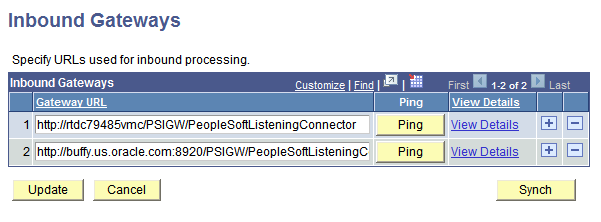
To integration gateway URLs for inbound processing.
Access the Inbound Gateways page ( and click the Inbound Gatewaysand click the Inbound Gateways link).
Add row to the Inbound Gateways grid by clicking the add a row icon (+).
In the Gateway URL field enter a gateway URL in the following format:
http://machinename:port/PSIGW/PeopleSoftListeningConnectorIn this case, machinename:port is the machine name and port, host name, or IP address of the web server hosting the gateway.
Click the Update button.
When an inbound request is sent without a destination node indicated, you can specify that a PeopleSoft node (as defined in the integration gateway properties file) process the request.
Note: Defining a virtual server node is optional.
The PeopleSoft Node Configuration page features a Virtual Server Node field. When you want a PeopleSoft node to process an inbound request that was sent without a destination node name, the integration system directs the request to the node specified in the field.
This example illustrates the PeopleSoft Node Configuration page. Use the Virtual Node field to define the node to process an inbound integration when no destination node is defined in the inbound request.
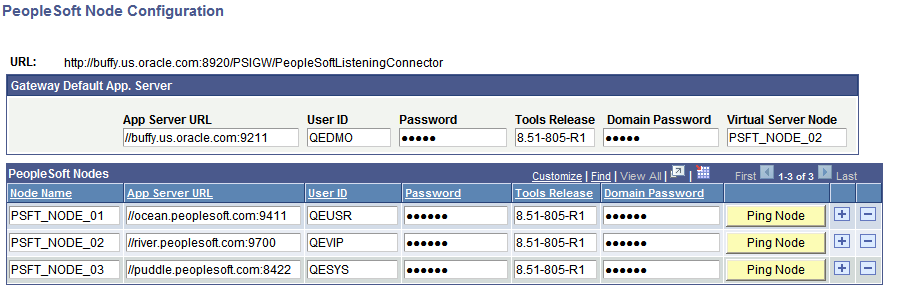
The example shows that the value PSFT_NODE_02 is entered in the Virtual Server Node field. As a result, inbound requests that do not specify a destination node, are sent to the PSFT_NODE__02 node.
You can also specify a virtual server node directly in the integrationGateway.properties file by setting the following property equal to the PeopleSoft node you want to handle the request:
ig.isc.virtualserverNodeIf you specify this information directly in the integrationGateway.properties file, the JOLT connect information must adhere to the example provide in the example in the file. The order of properties must not deviate from the example provided in the properties file, shown here:
#ig.isc.virtualServerNode=VIRTUALSERVERNODE
#ig.isc.serverURL=//MYSERVER:9000
#ig.isc.userid=MYUSERID
#Use the supplied "Password Encryption Utility" to generate an encrypted
#password for the next entry.
#ig.isc.password=encrypted_password
#ig.isc.toolsRel=8.46
#Use the supplied "Password Encryption Utility" to generate an encrypted
#password for the next entry.
#ig.isc.domainConnectionPwd=encrypted_domain_password
This section discusses registering and synchronizing integration gateways and virtual application server domains.
Understanding Registering and Synchronizing Integration Gateways and Virtual Application Server Domains
When you boot a virtual server it automatically registers itself with the gateways defined on the Inbound Gateways (IB_GATEWAY_SEC) page. Subsequently, when you shut down a virtual server it automatically de-registers itself.
There may be situations where the automatic registration process fails, a gateway gets restarted, and so on. You can manually register a virtual server domain or set up automatic synchronization at a specific regular interval.
Using the Inbound Gateways Page
The options for setting up manual or automatic synchronization are on the Inbound Gateways page. To access the Inbound Gateways page, select and click the Inbound Gateways link.
This example illustrates the Inbound Gateways page. Use the Ping button or the Set Up link to register and synchronize virtual application servers with gateways.
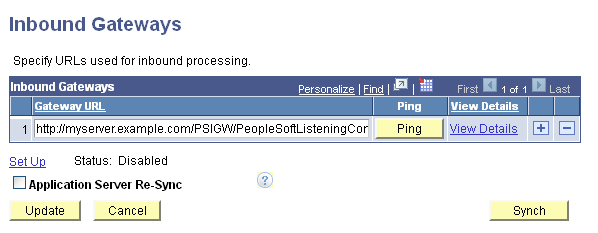
The following fields and controls appear on the page:
Field or Control |
Description |
|---|---|
Gateway URL |
Enter the integration gateway URL. |
Ping |
Click the button to ping the defined gateway. |
View Details |
Click the link to access the Gateway Server URLs page to view virtual server domains configured for the gateway. Using the Gateway Server URLs page is described later in this topic. |
Set Up |
Click the button to access the Auto Sync page to set up and enable auto-synchronization of the integration gateway and virtual application servers. Using the Auto Sync page is described later in this topic. |
Status |
This read-only field indicates the status of auto-synchronization. The values are:
|
Application Server Re-Sync |
This option is applicable only for situations where you are using a default application server configuration in the integration gateway (PeopleSoft Node Configuration page) and there are no virtual servers defined. If you set this option and the default application server goes down, the system synchronizes the gateway and the default application server so that when the application server is brought back up, the gateway again uses the application server without the need to recycle the gateway. Click the Set Up link to access the Auto Sync page to set up auto-synchronization of the default application server and the integration gateway. |
Sync |
Click the button to manually synchronize the integration gateway with virtual application servers. |
Update |
Click the button after performing a manual synchronization of the integration gateway and virtual application servers to complete the action. |
Cancel |
Click the button to exit the Inbound Gateways page without saving any changes. |
Manually Registering and Synchronizing Virtual Server Domains with Gateways
To manually register and synchronize virtual server domains with gateways:
Access the Inbound Gateway page ( and click the Inbound Gateways link).
Click the Sync button.
Click the Update button.
To set up the system to automatically register and synchronize virtual application servers with gateways use the Auto Sync page (IB_AUTOSYNC_SEC). To access the page, click the Set Up link on the Inbound Gateways page.
Note: When auto-synchronization is enabled, you may still use the Sync button to perform manual synchronization if needed.
This example illustrates the Auto Sync page.
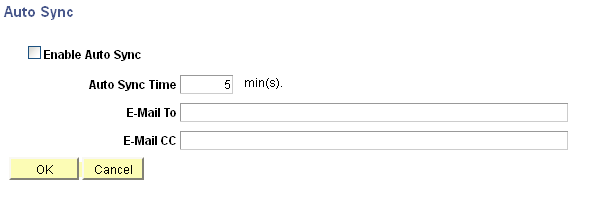
Setting Up Auto-Registration and Auto-Synchronization of Virtual Application Servers with Gateways
To set up auto-registration and auto-synchronization of virtual application servers with gateways, at a minimum you must enable the Auto Sync feature and set the interval at which to perform the synchronization. You can also specify the email addresses of people to receive system-generated notifications in the event auto-synchronization fails or if there is a change to any of the set up parameters.
To enable auto-synchronization of virtual application server domains with gateways:
Access the Inbound Gateway page ( and click the Inbound Gateways link.)
Click the Set Up link.
The Auto Sync page appears.
Check the Enable Auto Sync box.
In the Auto Sync Time field, enter the interval in minutes at which the system is to perform the synchronization.
The default value is 5 minutes.
(Optional) In the E-Mail To: field enter the email addresses of people to receive system-generated email notification if auto-synchronization fails or if there is a change to any of the set up parameters. Separate multiple email address entries with a semi-colon.
(Optional) In the E-Mail CC: field enter the email addresses of persons to copy on system-generated email notifications of auto-synchronization failure or changes to the set up parameters. Separate multiple email address entries with a semi-colon.
Click the OK button.
The Inbound Gateways page appears and the auto-sync status displays as Enabled.
Registering and Synchronizing Virtual Application Server Domains with Nodes
When the gateway is booted, upon initialization the system checks the parameter ig.isc.VirtualSynchronization in the integration gateway properties file. If set to True, the system looks at all known nodes that are set to a specific PeopleTools release, for example PeopleTools 8.55, and makes a call to those endpoints to get the virtual server information.
The ig.isc.VirtualSynchronization property appears in the Virtual Server section of the integration gateway properties file.
The Gateway Server URLs page (IB_GWSERVER_SEC) lists the server URLs assigned to each node for a particular integration gateway. To access the Gateway Server URLs page, select and click the View Details link for a gateway.
This example illustrates the Gateway Server URLs page. Virtual server URLs are identified on this page by a check in the Virtual column.
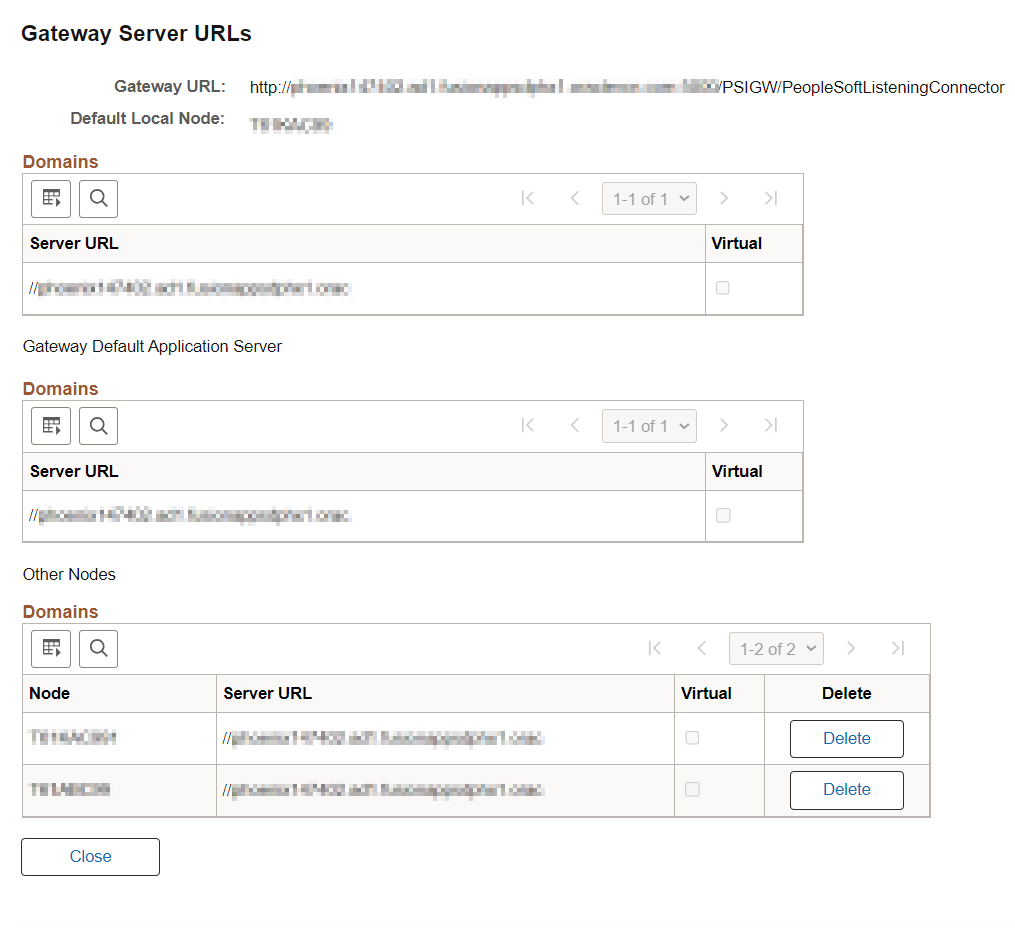
You can require that all inbound requests be sent using Secure Socket Layer security/Transport Layer Security (SSL/TLS).
To do so, set the following property in the integrationGateway.properties file to True.
ig.SecureVirtualRequests=TrueThis property is located in the Virtual Server Section of the properties file.
When this property is set to True, the gateway accepts only those requests that are sent using SSL/TLS.