Managing Homepages
This section discusses how to:
Create and configure homepage definitions.
Set homepage permissions.
Specify the pagelets or tiles that can appear on a homepage.
(Fluid only) Create sections on fluid homepages.
(Classic only) Arrange pagelets on classic homepages.
(Fluid only) Arrange tiles on fluid homepages.
(Fluid only) Publish additional tiles to already personalized homepages (using the Tile Publish page or using a PeopeCode program).
Specify the homepage sequence.
(Fluid only) Publish personalizations as a new fluid homepage.
(Fluid only) Disable user personalization on fluid homepages.
(Fluid only) Restrict fluid homepage and NavBar personalization.
Use the Content Ref Administration page (PORTAL_CREF_ADM) to create and maintain homepage definitions.
Navigation:
Select .
Continue to navigate through the folder structure depending on the homepage type:
For classic homepages, select .
For fluid homepages, select .
Click the Add Content Reference link.
This example illustrates the fields and controls on the Content Ref Administration page for a classic homepage definition. You can find definitions for the fields and controls later on this page.
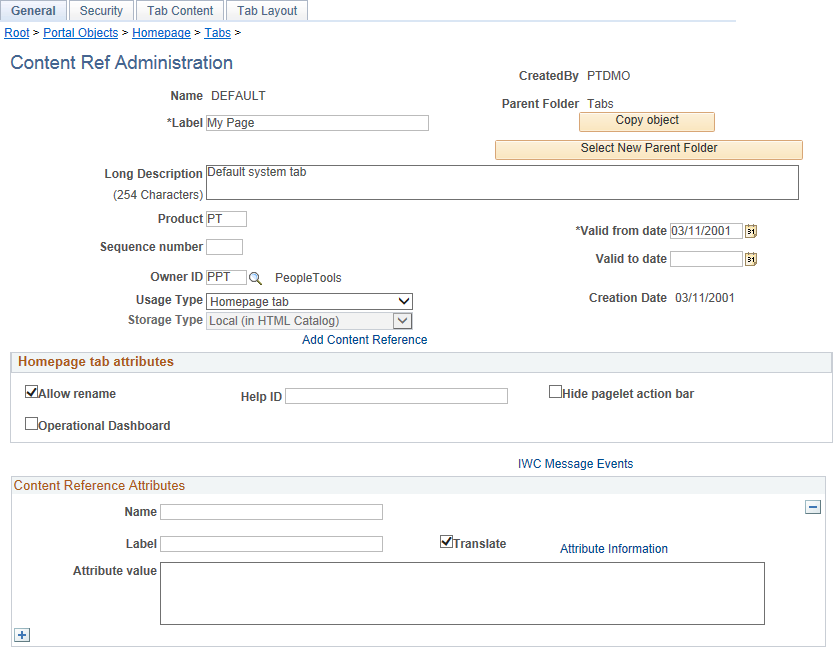
This example illustrates the fields and controls on the Content Ref Administration page for a fluid homepage definition. You can find definitions for the fields and controls later on this page.
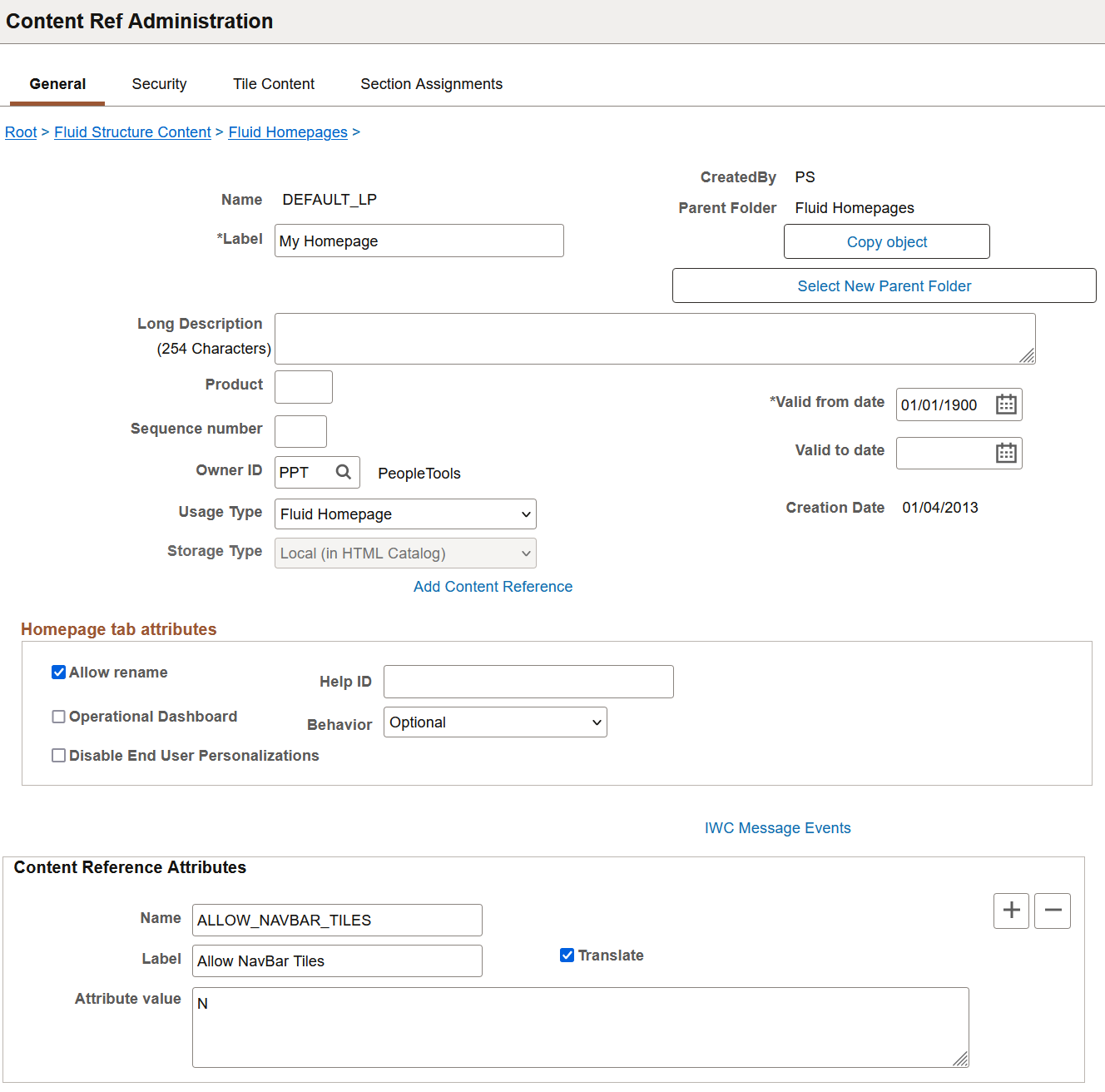
Field or Control |
Description |
|---|---|
Name |
Enter a unique ID for the homepage definition. The value that you specify in the Name field can consist of up to 50 letters, digits, and underscores ( _ ). It cannot contain any spaces and cannot begin with a digit. |
Label |
Enter the label that users will see for the homepage. |
Long Description |
Enter a long description for the homepage. |
Product |
Portal-aware applications can use this field for group processing. All PeopleTools objects have the product name PT. |
Sequence number |
Enter a value to designate the order of the homepage when multiple homepages are defined. The sequence number determines the order in which the homepages appear. The homepages appear with the lowest sequence number first. If any numbers are identical, then the order is alphanumeric. No value is equivalent to specifying 0. Important! Therefore, the homepage with the lowest sequence number becomes the default homepage. |
Valid from date |
Enter the date that the homepage becomes visible to users. |
Valid to date |
Enter an optional date that the homepage is removed from use. |
Owner ID |
Select the object owner ID. |
Usage Type |
Select a usage type depending on the definition:
|
Storage Type |
Displays Local (in HTML Catalog), which cannot be modified. |
Note: The ALLOW_NAVBAR_TILES content reference attribute found on some fluid homepage definitions is not a valid attribute and is ignored.
Homepage Tab Attributes
Field or Control |
Description |
|---|---|
Allow rename |
Select to enable the user to personalize the homepage label. When you select the Disable End User Personalizations check box, the Allow rename check box is automatically unavailable for entry. Note: When a portal administrator updates the label for a fluid homepage or a fluid dashboard, the PeopleSoft system propagates the new label to homepages or dashboards that have not been personalized and to personalized homepages or dashboards that also retain the original label. If a user has personalized the label, then the user's personalization is retained. |
Help ID |
Enter the help ID for the homepage. When users click the Help link, the PeopleSoft system opens a new window displaying online help documentation for this item. Note: You must also configure a help URL on the Web Profile Configuration - General page. |
(Classic only) Hide pagelet action bar |
Select to hide the pagelet title bars on all pagelets on the homepage tab. This option overrides all properties for pagelets used on this tab. |
Operational Dashboard |
Select to use the homepage as a dashboard page, which hides the homepage so that it does not appear when users sign in. Important! If you use the Dashboard Administration pages to create dashboards, then the system creates the homepage content reference, selects this check box, and creates a content reference link automatically. However, if you manually select this check box, you must manually create a content reference link to the dashboard, which you position in the menu structure. |
|
(Fluid only) Disable End User Personalizations |
Select to disable end-user personalizations for the homepage. When you select this check box, the Allow rename check box is automatically unavailable for entry because modifying the homepage label is an end-user personalization. When you create a section on a fluid homepage, this option is automatically selected. For more information on using this check box, see (Fluid only) Disabling User Personalization for Homepages. |
(Fluid only) Behavior |
Select one of the following:
|
Use the Content Reference Security page (PORTAL_CREF_SEC) to define the portal registry security for the homepage definition.
Navigation:
From the Content Ref Administration page, select the Security page tab.
This example illustrates the fields and controls on the Content Reference Security page (a classic homepage definition is shown). You can find definitions for the fields and controls later on this page.
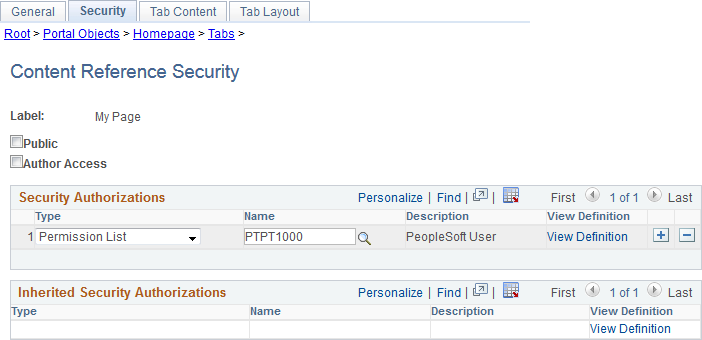
Field or Control |
Description |
|---|---|
Public |
Select to make the homepage available to all users. When this check box is selected, all other fields except Label are hidden. |
Author Access |
Select to indicate that the creator of the homepage definition can access the homepage in the future, regardless of how other permissions are set. |
Security Authorizations
You can base homepage security on roles or permission lists. You can specify any combination of roles and permission lists that allow homepage access.
Field or Control |
Description |
|---|---|
Type |
Select from these types:
|
Name |
Select the permission list or role that you want have access to this homepage. |
View Definition |
Click to access the security administration component for the permission list or role specified on the current row. |
Use the Tab Content - Tab Content page (PORTAL_TAB_CON_ADM) or the Tile Content: Tab Content page (PORTAL_TAB_LANDING) to select which pagelets or tiles are available to users who have access to this homepage.
Navigation:
For a classic homepage, from the Content Ref Administration page, select the Tab Content page tab.
For a fluid homepage, from the Content Ref Administration page, select the Tile Content page tab.
This example illustrates the fields and controls on the Tab Content - Tab Content page. You can find definitions for the fields and controls later on this page.
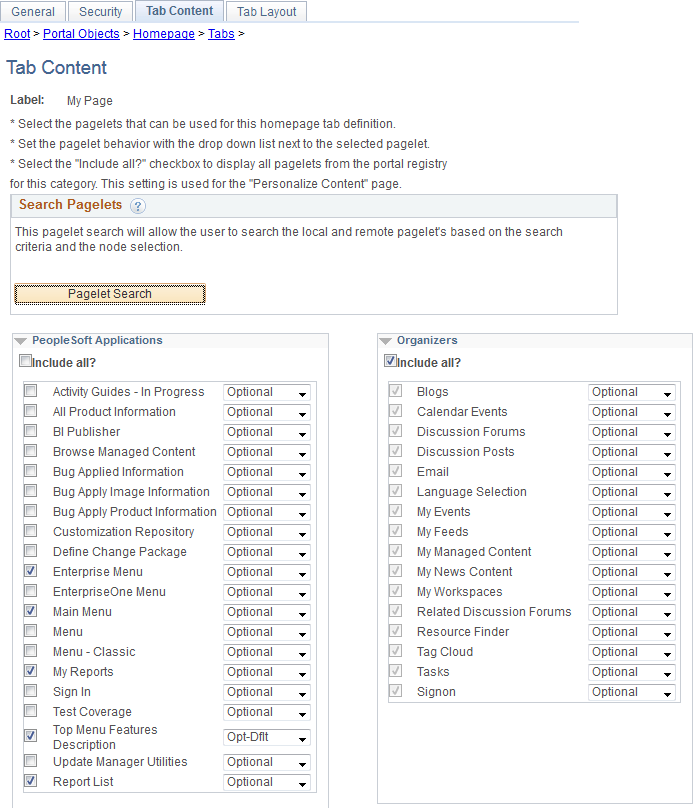
This example illustrates the fields and controls on the Tile Content - Tab Content page. You can find definitions for the fields and controls later on this page.
Important! While this page still determines which tiles are displayed as required, fixed, or by default, the restrictive function of this page does not apply to fluid homepages—that is, all tiles can be added to any fluid homepage by any user with permissions to that tile regardless of whether the tile has been explicitly allowed on this page.
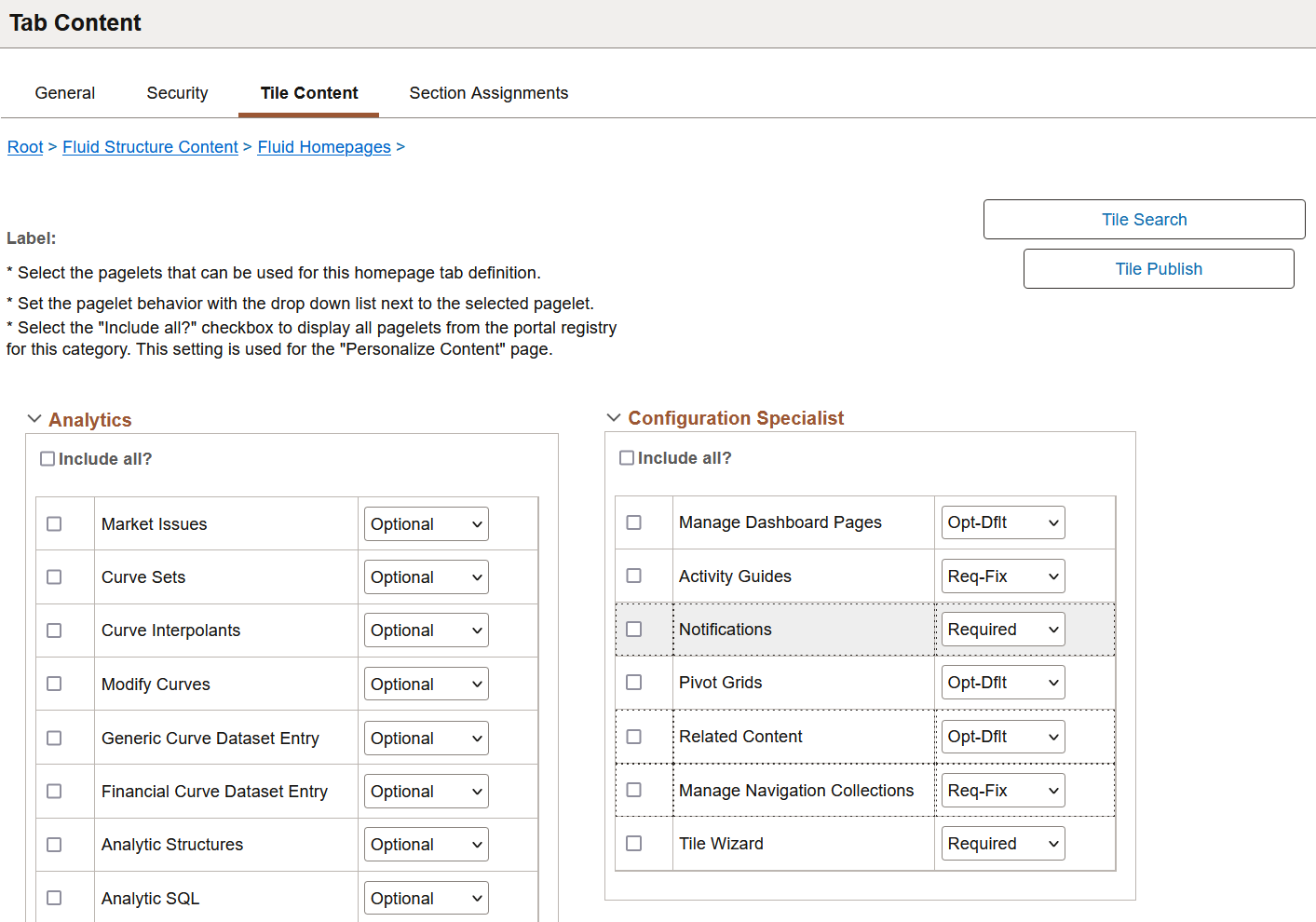
To select the pagelets or tiles that can be displayed on this homepage:
Expand any collapsed group boxes and then select the check box to make the pagelet or tile available for this homepage.
Select the Include All? check box to select all pagelets or tiles in that category.
Note: A user must also have security access to the pagelet or tile definition for the item to be displayed on the homepage.
-
In addition:
For classic homepages, you can click the Pagelet Search button and select a pagelet from the Pagelet Search page to add it to the homepage tab definition.
See Searching for and Importing Pagelets and Tiles for more information on searching for pagelets on local and remote nodes.
For fluid homepages, you can click the Tile Search button and select a pagelet from the Tile Search page to add it to the homepage tab definition.
See Searching for and Importing Pagelets and Tiles for more information on searching for tiles on local and remote nodes.
Use the drop-down list box to select the pagelet or tile behavior. If you're creating a section, you must select the tile behavior type other than Optional.
Note: If you change the behavior type of a tile and the tile is assigned to a section on the Section Assignments page, the behavior type of the tile in the section is automatically updated to reflect the change.
Values are:
Field or Control
Description
Opt-Dflt (optional default)
The pagelet or tile is visible to all users by default for users that have permissions to the pagelet or tile; users can move or delete the pagelet or tile.
Note: You must select the Opt-Dflt setting if you wish to publish additional tiles to users who have already personalized this homepage. See (Fluid only) Using the Tile Publish Page to Publish Additional Tiles and (Fluid only) Using a PeopleCode Program to Publish Additional Tiles for more information.
Optional
Optional means this pagelet or tile is available for a user to add to their homepage as long as the user has security permission to this pagelet or tile. Additionally, users can move or delete the pagelet or tile.
When an administrator sets a pagelet or tile as optional in a homepage, it does not display automatically on the homepage. However, in fluid homepages, all tiles regardless whether they are set optional or not, are available for the user to add as long as the user has security permission to it.
Only classic homepages, classic dashboards, and fluid dashboards allow only optional pagelets or tiles to be added by the user to their classic homepage, classic dashboard, and fluid dashboard.
Note: However, since all tiles are already available to all users that have permissions to the tile, this selection is unnecessary for tiles.
Setting a tile that is assigned in a section from non-Optional to Optional removes the tile from the section because Optional tiles cannot be assigned to sections.
Req-Fix (required fixed)
The pagelet or tile is visible to all users by default for users that have permissions to the pagelet or tile; however, users cannot move or delete the pagelet or tile.
Note: A tile that is designated as fixed cannot be moved directly. If a fixed tile is also the first tile, no other tiles can be moved in front of it. However, if non-fixed tiles precede the fixed tile, other tiles can be moved in front of the fixed tile thereby rendering the fixed setting moot.
Required
The pagelet or tile is visible to all users by default for users that have permissions to the pagelet or tile; users can move the pagelet or tile, however, they cannot delete it.
Click the Save button.
If you're creating a standard fluid homepage, that is, a homepage without sections, then on clicking the Save button, the fluid homepage is ready for use.
If you want to create a sectionalized fluid homepage, that is, a homepage with sections, then you should use the Section Assignments tab to create sections and assign tiles to it.
(Fluid only) Deselecting a Tile on an Existing Fluid Homepage
When you deselect a tile on an existing fluid homepage, the tile is either displayed or not displayed based on these conditions:
If the fluid homepage is not personalized by a user, the deselected tile is not displayed on the homepage.
If the fluid homepage is user personalized, the deselected tile continues to display on the user-personalized homepage. However, the user can delete this tile on the user-personalized homepage.
If the deselected tile had the Required or Req-Fix (required fix) behavior, it is changed to the Opt-Dflt (optional-default) behavior, which enables the user to move or delete the tile from a personalized homepage.
To remove a tile from a user-personalized homepage or to disable a tile from being added by a user in a homepage, you should either set an expiry date for the tile or change the tile permission setting.
Use the Section Assignments page (PORTAL_TAB_SECTION) to create sections and assign tiles to a fluid homepage.
Note: Only Portal Administrators can create sections on a homepage.
To improve the usability of homepages, Portal Administrators can group tiles into a section. The grouping of tiles can be based on your business requirements.
Navigation:
From the Content Ref Administration page, select the Section Assignments page tab.
This example illustrates the fields and controls on the Section Assignments page. You can find definitions for the fields and controls later on this page.
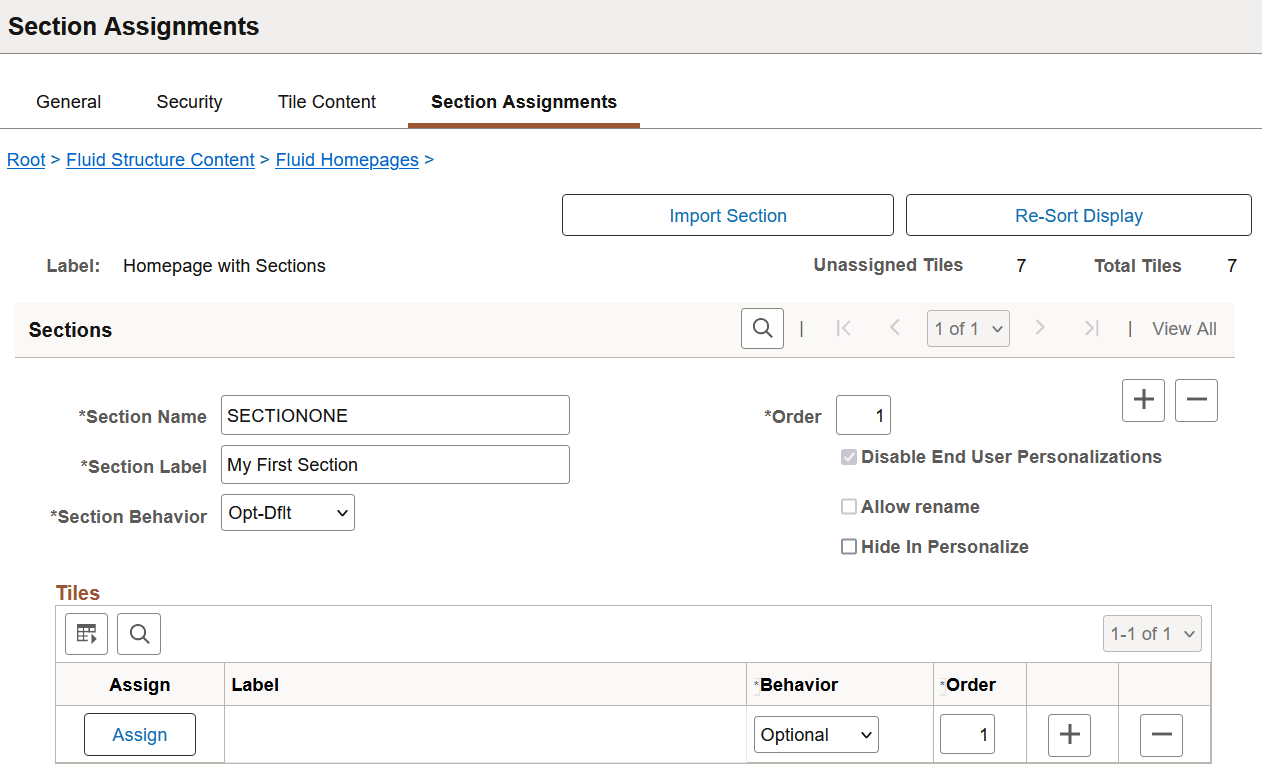
|
Field or Control |
Description |
|---|---|
|
Import Section |
Select to copy a section definition from a section template. Section templates are saved in the Fluid Section Templates folder. For more information, see Creating a Section Template and Importing a Section in Homepages and Dashboards. |
|
Re-Sort Display |
After you've created sections, assigned tiles to the sections, and set the order for the tiles, select the Re-Sort Display button to sort the display of sections and tiles by their order number. |
|
Unassigned Tiles |
Displays the number of tiles that are not assigned to any sections; the number decreases as you assign tiles to sections. In order to see a list of unassigned tiles, you need to add a row to a section and select the Assign button. The unassigned tiles are displayed at the top of the list with no assigned section text. Unassigned tiles are placed in the standard area, that is, at the top of the homepage. These tiles are ordered in the standard area based on their portal sequence number. |
|
Total Tiles |
Displays the number of tiles that you selected on the Tiles Content tab. |
Sections
|
Field or Control |
Description |
|---|---|
|
Section Name |
Enter a unique ID for the section definition. It should be unique within a homepage. The value that you specify in the Name field can consist of up to 30 letters, digits, and underscores ( _ ). It cannot contain any spaces and cannot begin with a digit. |
|
Section Label |
Enter a label for the section. The label is visible to all users who can view this section. |
|
Section Behavior |
In PeopleTools 8.61, all sections act the same because users cannot modify or personalize sectionalized homepages. The behavior types that are applicable to homepages are also applicable to sections. The behavior types are as follows:
|
|
Order |
Enter a value to designate the order of sections on a homepage. The order number determines the sequence in which the sections appear on a homepage. The section with the lowest order number appears first. If any order numbers are identical, then the sections are sorted alphabetically by the section label. Note: The section order is solely controlled by the order number specified here. |
|
Disable End User Personalizations |
In PeopleTools 8.61, personalization of sections is not supported, so the Disable End User Personalization check box is automatically selected and cannot be changed. |
|
Allow rename |
When end-user personalization is disabled for a section, the renaming of a section is also automatically disabled. |
|
Hide in Personalize |
Select to hide the section on the Personalize Homepage page. The section with its tiles is hidden, that is, users cannot copy the tiles to another homepage. In effect, a section with this attribute is a system-owned section. |
Rules for managing a section:
A section can contain several tiles.
If a section does not contain any tiles, the section is not displayed on the homepage. A section can be empty due to runtime characteristics, for example:
You do not have permissions to the tiles in a section or tiles are hidden through the TILEAPPFILTER attribute. In this scenario, the tiles are not displayed. Consequently, the section is not displayed.
Not all tiles in a section are available or optimized for small form factor devices. If you're using a small form factor device, then these tiles are not displayed and the section is hidden.
You can use the empty-section tile, which is an administrator controlled tile, to ensure that the section is displayed. See Configuring Tiles for an Empty Section.
If all the tiles in a section are marked as Hide in Personalize and contains the empty tile, then these tiles are administrator-controlled tiles, which users cannot copy to other homepages. In this case, it is recommended that the section should also have the Hide in Personalize attribute set.
Similar to the arrangement of tiles with the Req-Fix behavior at the beginning of a standard homepage, you must ensure that the sections with the Req-Fix behavior are grouped together at the beginning of the homepage. In a section, tiles with the Req-Fix behavior should be grouped together at the beginning of each section.
Tiles
The Tiles grid appears after you create a section, which enables you to assign tiles for the section.
Tiles have to selected on the Tile Content tab first in order for the tiles to be available for assignment into sections.
|
Field or Control |
Description |
|---|---|
|
Assign |
Clicking this button displays the Tile Assignment page where you can select tiles to insert into the section. |
|
Label |
Displays the label of the tile. |
|
Behavior |
Displays the behavior of the tile that you specified for a tile on the Tile Content tab. However, you can modify the behavior type as required. |
|
Order |
Enter a value to designate the order of the tile within a section. The order number determines the sequence in which the tiles appear in a section. The tile with the lowest order number appears first in a section. If any order numbers are identical, then the tiles are sorted alphabetically by the tile label. Note: The tile order is solely controlled by the order number specified here. |
Rules for assigning tiles to a section:
A tile can appear only once on a homepage.
Ensure that the tiles with the Req-Fix behavior are grouped together at the beginning of the section.
Empty-section tile must be assigned the Req-Fix behavior and should be placed as the first tile in a section. See Configuring Tiles for an Empty Section.
Use the Tab Layout page (PORTAL_TAB_LAY_ADM) to specify the initial layout of columns and pagelets for a classic homepage.
Navigation:
From the Content Ref Administration page, select the Tab Layout page tab.
This example illustrates the fields and controls on the Tab Layout page for classic homepages. You can find definitions for the fields and controls later on this page.
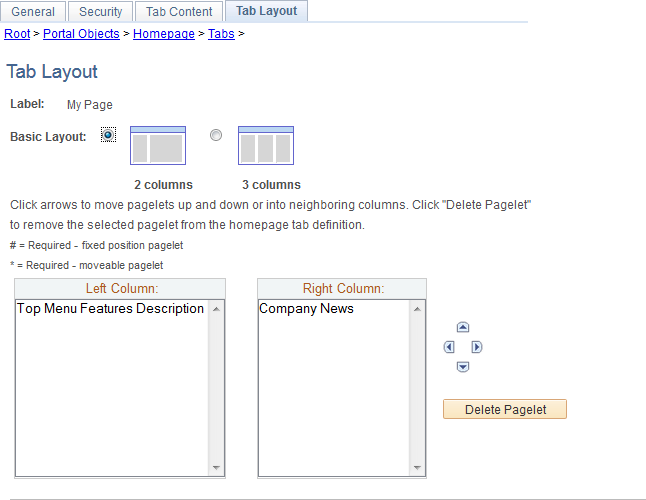
Field or Control |
Description |
|---|---|
Label |
Displays the label information from the Content Ref Administration page. |
Basic Layout |
Select to display the pagelets in either two or three columns on the homepage. To specify the three-column layout, be sure that at least one pagelet does not have the Req-Fix behavior option selected on the Tab Content page. |
Columns |
Displays the pagelets selected on the Tab Content page in the column sections. If the basic layout is two columns, the pagelets are divided into left and right columns. If the basic layout is three columns, the pagelets are divided into left, center, and right columns. Note: A pound sign (#) indicates a pagelet with the Req-Fix behavior option selected on the Tab Content page. An asterisk (*) indicates a pagelet with the Required behavior option selected on the Tab Content page. For example, #Signon would indicate that the Signon pagelet cannot be moved to a different location on the homepage. |
|
Use the Move icons to position the pagelets. Highlight a pagelet, and then click the directional arrow buttons to move the selected pagelet above a pagelet, below a pagelet, to the next column to the right, or the next column to the left. |
Delete Pagelet |
Highlight a pagelet and then click to delete it from the homepage. |
To arrange the tab layout:
Select a basic layout option.
Select the pagelet name.
Click the directional arrow buttons to position the pagelets in the columns.
Click the Save button.
Note: As the portal administrator, you determine the amount of flexibility that you give users to change the layout of the pagelets. The settings that you select on both the Tab Content and Tab Layout pages determine the degree of flexibility. Grant the end user as much or as little flexibility as your organization demands.
There is no specific page that allows the portal administrator to arrange or order the tiles on a fluid homepage. Instead, the sequence number for each tile determines the initial order of tiles on a fluid homepage. Tiles appear in order with the lowest sequence number first. If any sequence numbers are identical, then the order is alphanumeric. If no sequence number is specified, the default value of zero is used for that tile. However, for fluid homepages with sections, the order number specified on the Section Assignments page controls the sequence of tiles in sections.
To rearrange the tile order:
Navigate to
Continue to navigate through the folder structure; select .
Click the link for the folder that contains the tile that you want to reorder.
Click the Edit link for each tile that you want to reorder.
Enter a number in the Sequence field.
Click Save.
If you have the Portal Administrator role, you can use the Tile Publish page to publish tiles to already personalized homepages or dashboards. Otherwise, you can write a PeopleCode program to publish tiles to already personalized homepages or dashboards; for more information, see the following section.
Note: On homepages that are disabled for end-user personalizations, the Tile Publish button is not enabled.
Use the Tile Publish page to publish additional tiles to users who have already personalized this homepage or dashboard.
This example illustrates the fields and controls on the Tile Publish page.
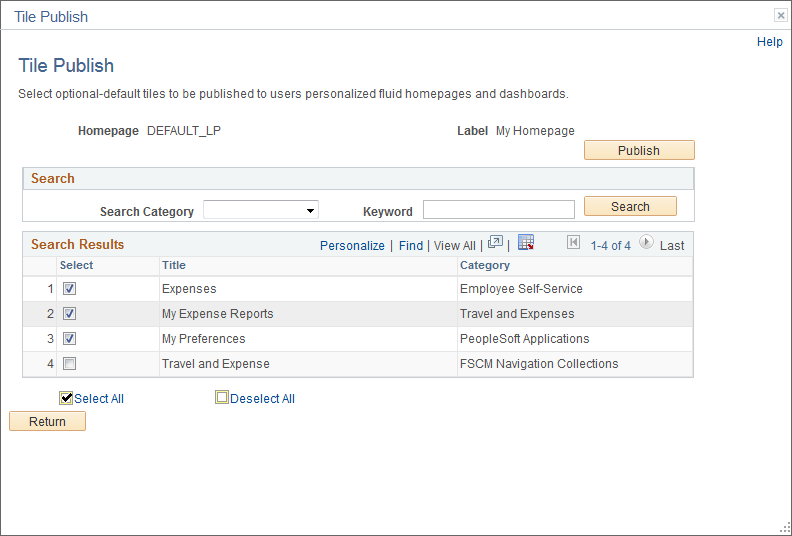
To publish additional tiles to users who have already personalized this homepage or dashboard:
On the Tile Content - Tab Content page, select the additional tiles for this homepage or dashboard.
Select Opt-Dflt for each of these tiles.
Save the homepage definition (or dashboard definition).
Click the Tile Publish button.
The Tile Publish page is displayed listing all new and existing tiles that have been marked as Opt-Dflt.
Select which tiles are to be published to users who have already personalized this homepage or dashboard.
Note: Tiles that are not selected and tiles that have been previously published for this homepage or dashboard are not removed by this process.
Click the Publish button.
A confirmation message indicates how many tiles have been published.
Click OK.
Make note of the process ID in case you need to use Process Monitor to review the status of this PT_TILE_PUB process.
Note: Process Scheduler must be running on your system to complete this process. After the process successfully completes, the updates will be visible to users when they sign in next or after they refresh the homepage or dashboard.
Click the Return button to return to the Tile Content - Tab Content page.
You can also write a PeopleCode program to call the delivered PublishToHomepage function, which runs the same PT_TILE_PUB Application Engine program that is invoked from the Tile Publish page. This methodology provides users that do not have the Portal Administrator role a way to publish tiles to already personalized fluid homepages or dashboards. If already personalized homepages or dashboards are found that do not include the tiles to be published, the initiator of this action will be prompted to continue before the PT_TILE_PUB program is submitted to the Process Scheduler; otherwise, the PT_TILE_PUB program is not submitted.
Note: To run the PT_TILE_PUB program, at least one of the user’s permission lists must also include the TLSALL process group.
Syntax
PublishToHomepage(HP_name, tile_list, behavior, run_now, run_DT)Description
Use the PublishToHomepage function to add and then publish tiles to personalized fluid homepages or dashboards.
Parameters
Field or Control |
Description |
|---|---|
HP_name |
Specifies the content reference name (ID) for the fluid homepage or dashboard as a string value. |
tile_list |
Specifies one or more content reference names (IDs) for tile definitions as a comma-delimited string value. |
behavior |
Specifies the tile behavior for all tiles in the tile list as a string value:
Note: If a specified tile is already configured for the homepage or dashboard and its current behavior differs from what is specified here, then the behavior will be updated when the program is executed. |
run_now |
Specifies a boolean value indicating whether to submit the Application Engine program to the Process Scheduler immediately. |
run_DT |
Specifies the date and time to submit the Application Engine program as a datetime value. If run_now is True, this value is ignored. |
Returns
A Record object in the format of the PT_TILEPUB_WRK2 record definition with the following fields:
PROCESSINSTANCE (number): The process request number if the request was submitted successfully.
PTSCHEDULESTATUS (number): 0 indicates the process was submitted successfully; a non-zero number indicates that the submit function failed.
STATUS (string): 0 indicates that the process was not required to be scheduled because there were no user personalizations to this homepage. Y indicates that the operator clicked Yes to submit the process; N indicates that the operator clicked No to decline submitting the process.
Example
Declare Function PublishToHomepage PeopleCode PT_TILE_PUB_WRK.FUNCLIB FieldFormula;
&rec = PublishToHomepage("DEFAULT_LP", "TILE_CREF_1, TILE_CREF_2", "3DEF", True, DateTimeValue("2020-06-30 22:30:00"));
If &rec.STATUS = "Y" Then
If &rec.PTSCHEDULESTATUS.Value = "0" Then
MY_WRK.PROCESSINSTANCE = &rec.PROCESSINSTANCE;
MessageBox(0, "", 99999, 101, "Publish process submitted. Process ID: " | &rec.PROCESSINSTANCE);
Else
MessageBox(0, "", 99999, 102, "Process could not be scheduled.");
End-If;
End-If;
The sequence number determines the order in which the homepages appear. Homepages appear in order with the lowest sequence number first. If any sequence numbers are identical, then the order is alphanumeric. If no sequence number is specified, the default value of zero is used for that homepage.
Important! Therefore, the tab with the lowest sequence number becomes the default homepage.
To rearrange the homepage order:
Select
Continue to navigate through the folder structure depending on the homepage type:
For classic homepages, select .
For fluid homepages, select .
Click the Edit link for each homepage that you want to reorder.
Enter a number in the Sequence field.
Click Save.
If caching is turned on for the portal, the tab order change does not take effect until the cache is recycled or the web server is restarted.
Use the Publish System Homepage page (PTPHP_PUBLISHHP) to publish an administrator created or personalized homepage as a new fluid homepage.
Note: Only users with the PTPT1600 (Portal Manager) permission list can access this page to publish a personalized homepage.
Navigation:
View the personalized fluid homepage that you want to publish as a new fluid homepage.
From the Actions menu, select Publish Homepage.
This example illustrates the fields and controls on the Publish System Homepage page. You can find definitions for the fields and controls later on this page.
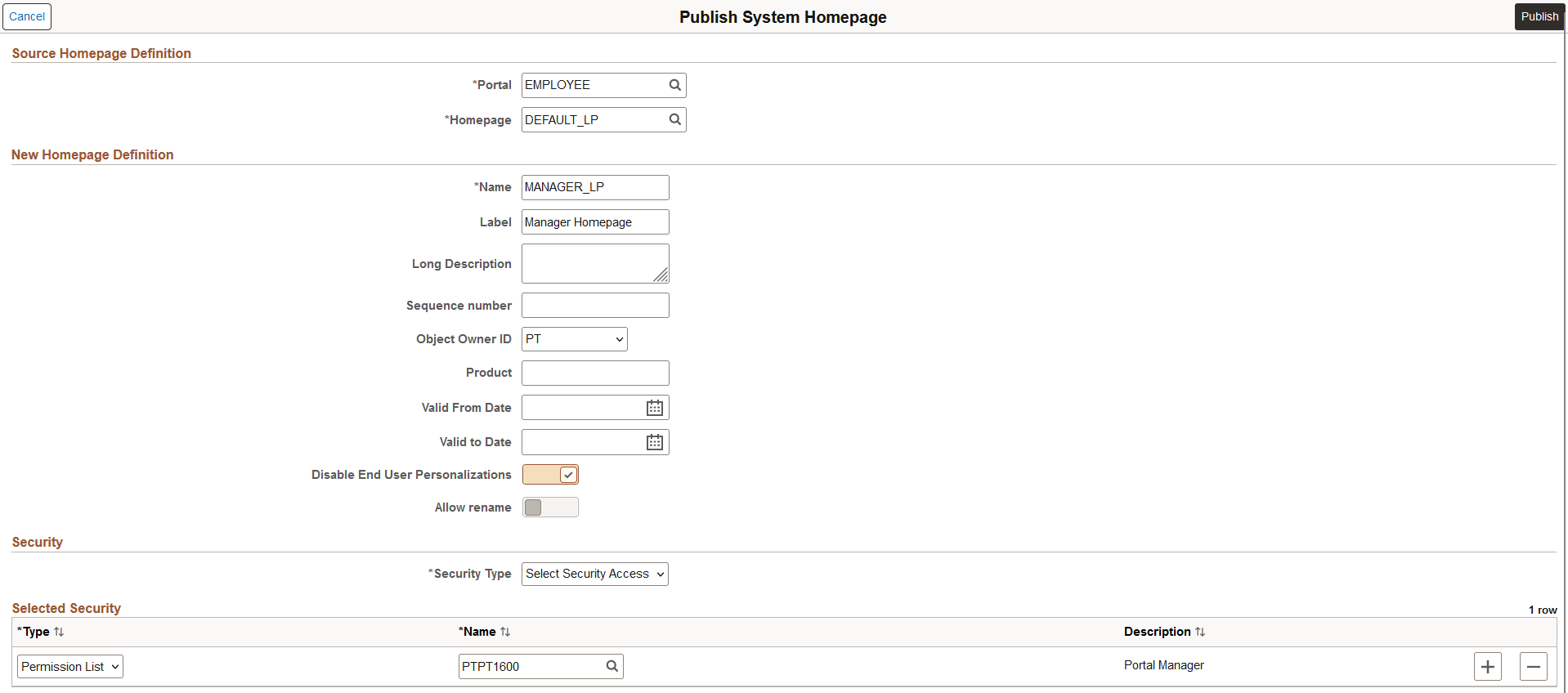
Source Homepage Definition
Field or Control |
Description |
|---|---|
Portal |
Select the portal registry in which this definition is stored. The current portal name is displayed by default. |
Homepage |
Displays the ID of the copied homepage definition. |
New Homepage Definition
Field or Control |
Description |
|---|---|
Name |
Enter a unique ID for the homepage definition. The value that you specify in the Name field can consist of up to 50 letters, digits, and underscores ( _ ). It cannot contain any spaces and cannot begin with a digit. |
Label |
Enter the label that users will see for the homepage. |
Long Description |
Enter a long description for the homepage definition. |
Sequence number |
Enter a value to designate the order of the homepage when multiple homepages are defined. The sequence number determines the order in which the homepages appear. The homepages appear with the lowest sequence number first. If any numbers are identical, then the order is alphanumeric. No value is equivalent to specifying 0. Important! Therefore, the homepage with the lowest sequence number becomes the default homepage. |
Object Owner ID |
Select the object owner ID. |
Product |
Portal-aware applications can use this field for group processing. All PeopleTools objects have the product name PT. |
Valid From Date |
Select or enter the date that the homepage becomes visible to users. |
Valid to Date |
Select or enter an optional date that the homepage is removed from use. |
|
Disable End User Personalizations |
Select to disable end-user personalizations for the homepage. When you select this check box, the Allow rename check box is automatically unavailable for entry because modifying the homepage label is an end-user personalization. For more information on using this check box, see (Fluid only) Disabling User Personalization for Homepages. |
Allow rename |
Select to enable the user to personalize the homepage label. Note: When a portal administrator updates the label for a fluid homepage or a fluid dashboard, the PeopleSoft system propagates the new label to homepages or dashboards that have not been personalized and to personalized homepages or dashboards that also retain the original label. If a user has personalized the label, then the user's personalization is retained. |
Security
Field or Control |
Description |
|---|---|
Security Type |
Select the type of security that you want to assign to the homepage definition. Options are:
|
Selected Security
Field or Control |
Description |
|---|---|
Type |
Select from these types:
|
Name |
Select the permission list or role that you want have access to this homepage. |
Portal administrators can prohibit end users from personalizing homepages by using the Disable End User Personalizations check box that is available on fluid homepage definitions and the Publish System Homepage page. Sectionalized homepages automatically disable end-user personalization. You can apply this setting for standard homepages and dashboards (homepages or dashboards without sections) and for sectionalized homepages and dashboards.
Portal administrators can disable end-user personalization on fluid homepage and dashboard definitions by navigating through the Structure and Content component. Dashboard administrators cannot specify this setting through Manage Dashboard Pages.
Consider the following when you plan to disable end-user personalization:
When you disable end-user personalization, personalization of a homepage is restricted except for the following personalization:
User can personalize the order of homepages.
User can copy a tile to another homepage that allows user personalization and to homepages where the tile is not present.
For more information see Managing Fluid Homepages.
When end-user personalization is disabled for a homepage, which has been personalized by users in the past, that personalization is no longer available for use (or the personalization data becomes stale) because end-user personalization data is not maintained, except for the homepage order. User personalization data that is no longer maintained includes removed tiles, added tiles from the tile repository, pin-to tiles, and tile order changes.
Standard homepages can only be published if the homepage has been modified. With homepages set to disable end-user personalization, homepages cannot be modified. In this case, an administrator can perform a Save As operation on a non-modified homepage. This enables administrators to create a new version of a homepage using the current homepage as a starting point.
The homepage publishing process provides you the option to disable end-user personalization for the newly published homepage.
Refer to the Cloning of Publishing a Homepage as a New Homepage section later in this topic for more information.
Homepages that are disabled for end-user personalization cannot be the target of copy tile or move tile actions.
Homepages that are disabled for end-user personalization are not listed in the Add To Homepage menu from non-homepage components.
Cloning or Publishing a Homepage as a New Homepage
Homepages that are disabled for end-user personalization, both standard homepages and sectionalized homepages, can be published or cloned as a new homepage.
Use the Publish System Homepage page (PTPHP_PUBLISHHP) to publish or clone a homepage that is disabled for end-user personalization as a new fluid homepage.
Note: Only users with the PTPT1600 (Portal Manager) permission list can access this page to publish or clone a homepage that is disabled for end-user personalization and modify the cloned homepage.
To publish a homepage (which is disabled for end-user personalization) as a new homepage:
View the fluid (disabled for end-user personalization) homepage.
From the Actions menu, select Publish Homepage.
The following message is displayed:
This homepage does not allow personalization and is unmodified. Do you wish to save a copy of this homepage under a different name?
Click OK on the message that is displayed.
For further instructions on cloning or publishing a homepage, see (Fluid only) Publishing Personalizations as a New Fluid Homepage.
You can change the access to certain PeopleTools-delivered definitions to restrict certain ways in which users can personalize fluid homepages, the NavBar, or both. The delivered PTPT1400 (PeopleSoft Guest) permission list has some of these personalization features turned off by default. See the following table for a list of personalization features, the PeopleTools definition that provides access to that feature, and whether the feature is enabled in PTPT1400.
Important! Do not modify the delivered PTPT1400 permission list. Create a custom permission list or clone PTPT1400 as a starting point if you wish to restrict personalization for users other than guest users.
|
Feature |
PeopleTools Definition |
Enabled in PTPT1400 |
|---|---|---|
|
Personalize fluid homepages and dashboards:
|
Menu:Component:Page permissions — PORTAL_PERS_HOMEPAGE:PORTAL_HOMEPAGE:Personalize Content |
N |
|
Display the Add To links in the Actions menu:
|
Web library:Function permissions — WEBLIB_PTNUI:PT_BUTTON_PIN.FieldFormula.IScript_SavePin |
N |
|
Hide the Sign Out link in the Actions menu. |
Web library:Function permissions — WEBLIB_PORTAL.PT_PORTAL_HDRLINK.FieldFormula.IScript_HideSignOutLink |
N |
|
Display the Notifications feature (badge in the banner or link in the Actions menu). |
Menu:Component:Page permissions — PTPNEVENTS:PTPN_POPUP_WINDOW:Notification Window |
N |
|
Display the NavBar. |
Menu:Component:Page permissions — NUI_FRAMEWORK:PTNUI_NAVBAR:NavBar |
Y |
|
Personalize the NavBar. |
Menu:Component:Page permissions — NUI_FRAMEWORK:PTNUI_NAVBAR:Personalization |
N |
|
Add tiles to the NavBar. |
Menu:Component:Page permissions — NUI_FRAMEWORK:PTNUI_NAVBAR:Grouplet Search |
N |
