Creating Customization Repository
The customization repository resides on the PUM Source. In order to create the repository, you must first identify all of the customizations that you want to track in the target databases and then upload the customization projects to the PUM Source. The customization projects apply across all your target databases. There are 2 types of customization projects, Managed Objects projects and ADS Managed Objects projects.
Managed Object Customization Project
To create a managed object project:
Create a project on the customer database that includes your customizations.
Note: You can create as many customization projects as required.
The following methods are available to create the customization projects:
In Application Designer create a project by manually adding the managed objects you have identified as customizations.
You can use the UPGCUST project from your last upgrade.
Create the project using PJRCUST, using one of theses options:
In Change Assistant use the step Create Customization Project to create the project.
See Step Types
Create the project using the command line PJRCUST.
Important! Your target database must be on PeopleTools 8.55 or above to use PJRCUST.
Create the customization project in Change Assistant using the Create New Database Project option in Upload Customer Data to Image.
(Optional) Copy the customization project to file.
Note: PUM Automatic Merge only supports the project from database.
Use Change Assistant to upload the customer data to PUM Source.
Review the upload on the PUM Source.
Run the Customization Calculation on the PUM Source.
ADS Managed Objects Project
To create an ADS project:
Sign on to the browser for the database where your ADS managed objects reside.
Select .
Create the ADS project and save it.
Optionally copy the project to file.
Note: If the data set is encrypted, you will not be able to upload the file in Change Assistant.
Use Change Assistant to upload the customer data to PUM Source.
Review the upload on the PUM Source.
Run the Customization Calculation on the PUM Source.
The PUM Source Options page contains a section to setup the customization repository.
This example illustrates the fields and controls on the PUM Source Options — Customization Repository. You can find definitions for the fields and controls later on this page.
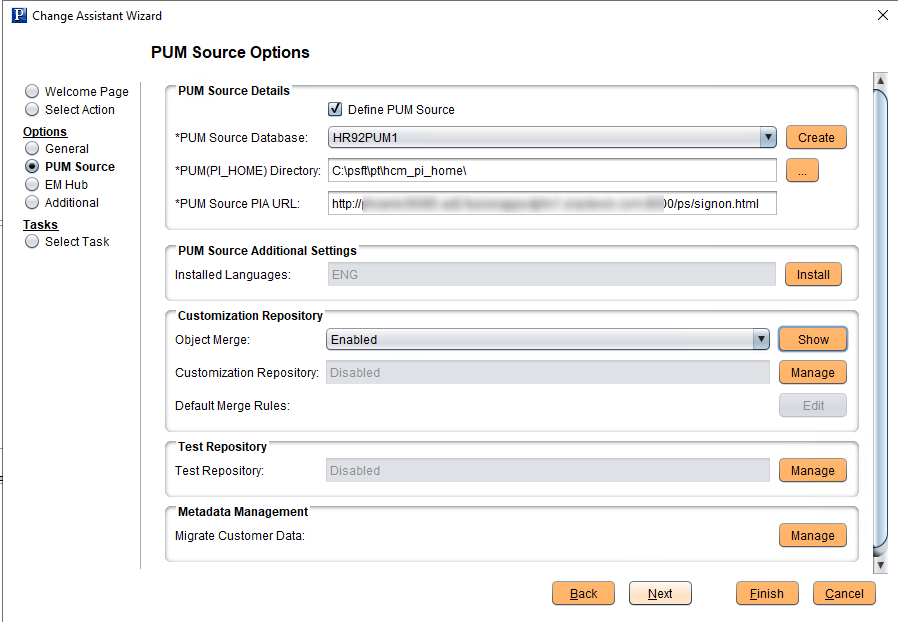
Field or Control |
Description |
|---|---|
Object Merge |
Select Enabled to enable object merge. |
Customization Repository |
The Customization Repository will display Disabled until you upload some customizations. Select Manage to upload customizations. |
Default Merge Rules |
The Edit button is available to set default merge rules after customizations have been uploaded. GG: PSFTPT-48417, The Edit button is available to set the global default merge rules after customizations have been uploaded. You also have an option to modify the merge rules of a specific session and re-run the merge analysis without editing the global default merge rules. See Viewing PUM Automated Merge Sessions, Merge Action Menu. |
Navigation:
From the Change Assistant menu select Tools, Options, PUM Source Options. Select Manage button for the Customization Repository.
This example illustrates the fields and controls on the Upload Customer Data to Image page. You can find definitions for the fields and controls later on this page.
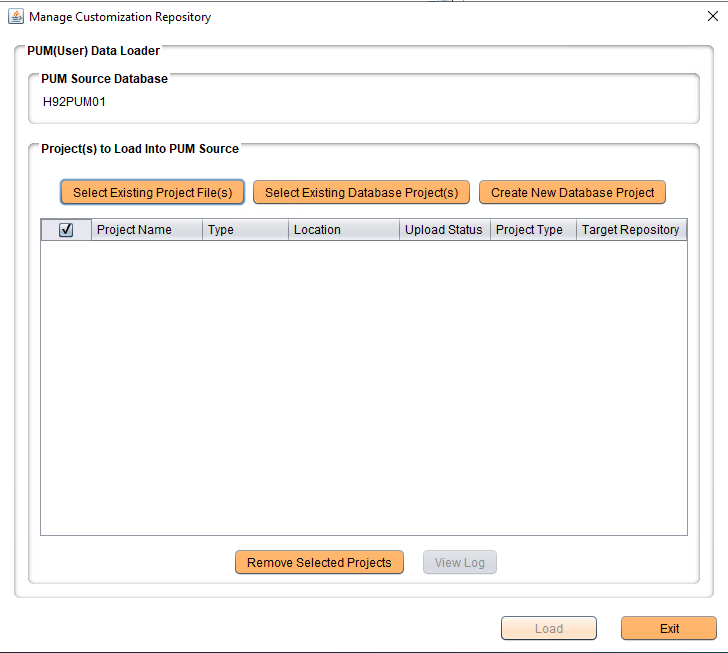
There are 3 options for uploading customization data:
Select Existing Project File(s)
Note: This option is grayed out if object merge is enabled.
Select Existing Database Project(s)
Create New Database Project
After selecting the projects, click the Load button to upload the customizations to the PUM Source Customization Repository.
Select Existing Project File(s)
This example illustrates the fields and controls on the Select Existing Project File(s) page. You can find definitions for the fields and controls later on this page.
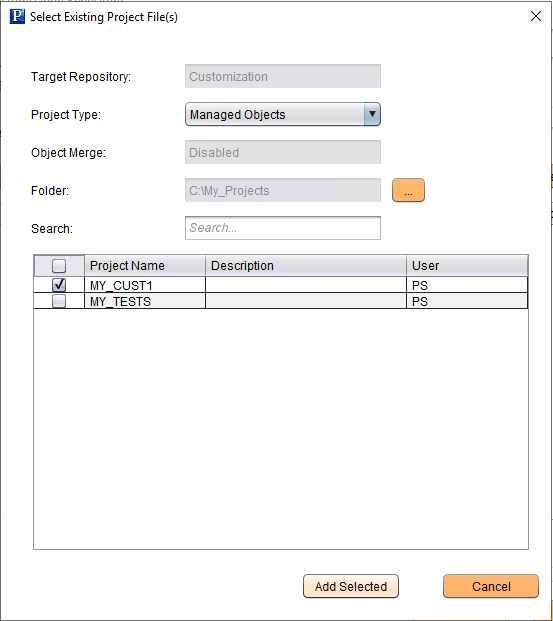
Field or Control |
Description |
|---|---|
Target Repository |
Customization is selected and read only. |
Project Type |
For Customizations, the project types are:
Note: If the ADS Managed Object project is encrypted, it will not be available to upload from project file. |
Object Merge |
Disabled for Existing Project Files. |
Folder |
Select the folder where the project file is stored. |
Search |
Enter value to search for and press the Enter key. All projects matching the entered value will be returned. |
Project Grid |
Select the projects that you want to upload from the project grid. |
Add Selected |
Click the Add Selected button to return to the Upload Customer Data to Image page. |
Select Existing Database Project(s)
This example illustrates the fields and controls on the Select Existing Database Project(s) page. You can find definitions for the fields and controls later on this page.
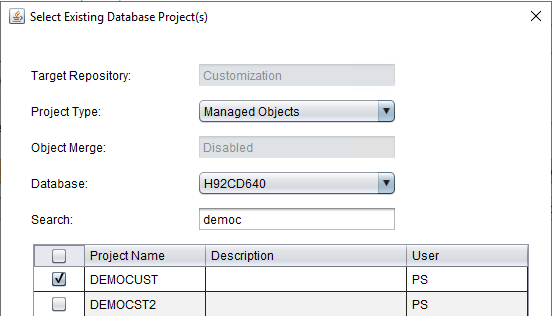
Field or Control |
Description |
|---|---|
Target Repository |
Customization is selected and read only. |
Project Type |
For Customizations, the project types are:
|
Object Merge |
Indicates if object merge is enabled or disabled. |
Database |
Select the target database that contains the project. |
Search |
Enter value to search for and press the Enter key. All projects matching the entered value will be returned. |
Project Grid |
Select the projects that you want to upload from the project grid. |
Add Selected |
Click the Add Select to return to the Upload Customer Data to Image page. |
This example illustrates the fields and controls on the Select Existing Database Project(s) for ADS Managed Objects.
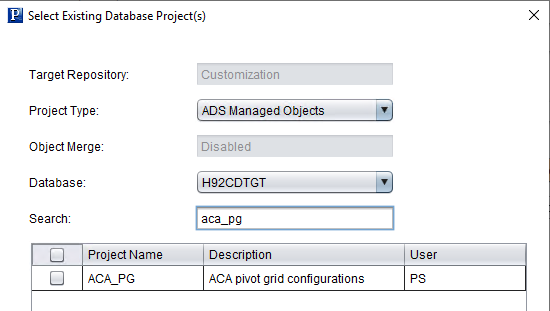
Create New Database Project
This example illustrates the fields and controls on the Create New Database Project. You can find definitions for the fields and controls later on this page.
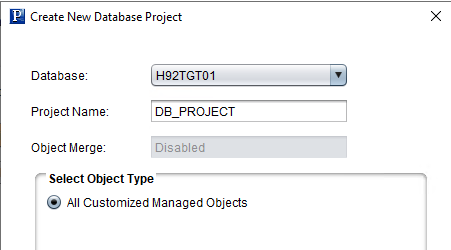
Field or Control |
Description |
|---|---|
Database |
Select the database that contains the customizations. |
Project Name |
Enter the Project Name. |
Object Merge |
Indicates if object merge is enabled or disabled. |
All Customized Managed Objects |
This feature will go through the specified objects in a database and compare the object user id with ‘PPLSOFT’ and insert the object into the customization project if the user ID is not ‘PPLSOFT’. |