Managing Section Templates and Sections
Section templates and sections are available only for fluid homepages and dashboards. All the content discussed in this topic is applicable for fluid homepages and dashboards.
This section discusses how to:
Create section templates.
Import sections in homepages and dashboards.
Hide tiles in homepage personalization.
Configure tiles for an empty section.
Guidelines for sections in a cluster.
A section template enables you to copy a predefined section definition into a fluid homepage or dashboard. A section template defines a single section definition and is stored in the Fluid Section Templates folder (in the Fluid Structure Content folder).
You use the Content Ref Administration page (PORTAL_CREF_ADM) to create and maintain section template definitions.
Navigation:
Navigate to .
Select .
Click the Add Content Reference link.
On the General page, enter the necessary information.
In the Usage Type field, select Section template.
In the Homepage Section Attributes area, the Disable End User Personalizations check box is selected automatically and the Allow Rename check box is unavailable for entry. You may want to select the Hide in Personalize check box so that this section does not appear on the homepage personalization page.
You must select a behavior type other than Optional.
On the Security page, set the access permission.
Note: Access permission is used to allow a section template to appear on the import list, and it determines who can search for section templates and import them. Access permission does not set up the permission of the section once imported.
On the Tile Content page, select the tiles that you want for this section. You must select a behavior type other than Optional.
See Selecting the Pagelets or Tiles That Appear on Homepages.
On the Section Assignments page, a section is created and all the selected tiles are automatically listed in the Tiles grid. The system attempts to place the tiles with the Req-Fix behavior type first in the section.
Also note that the Allow Rename, Disable End User Personalizations, and Hide in Personalize options are disabled.
Save the section template. A section template defines a single section.
Note: Although you can save the section template without navigating to the Section Assignments page, it is not recommended because the tile order is based on the system. As an administrator, you may want to decide the tile order and the Section Assignments page enables you to specify the tile order.
The section template is stored in the Fluid Section Templates folder and can be imported in a homepage or a dashboard.
You may edit the section template to add tiles, remove tiles, set the tile behavior, or modify the order. However, these changes are not automatically propagated to the homepages where this section is used. If you want to propagate these changes in the homepages where the section is used, you have to import the section again in that homepage.
To import a section, see Importing a Section in Homepages and Dashboards.
Importing a section means copying a template's section definition into a fluid homepage or dashboard. You can either manually create a section and assign tiles or you can import a pre-defined section, which is stored in the Fluid Section Templates folder.
You should note that the import process creates a section with tiles within your homepage or dashboard based on the section template at the time of import. If changes are made to the template, you should re-import that section in each homepage where you had imported the section template, that is, there are no automatic updates. Once imported, tiles are not re-imported so that the settings specific to that homepage are maintained. However, new tiles are added.
If you change the section ID after importing the section into a homepage or dashboard, you can no longer re-import the section template because with the change in section ID it is an independent section.
Note: Prior to importing a section, you should ensure that section templates are available in the Fluid Section Templates folder. For more information, see Creating a Section Template.
Complete the following steps to import a section:
On the Section Assignments page, click the Import Section button.
The Find Section Template page appears, which enables you to search for section templates that are stored in the Fluid Section Template folder.
Use the section template label, description, or wildcards such as % (percent) and _ (underscore) to search. Section template security is applied to display the search results based on the user's permissions. Section template security is not applied to a section after it has been imported. Sections are driven by the security applied to a tile definition. If you do not have permissions to a tile, that tile is not displayed in the section.
The search results display the label of the search template, indicates whether the section exists on a homepage, the number of tiles it contains, and the description of the search template.
In the Section Template Results grid, click the section template you want to import.
The Import Section page lists the tiles that the section contains and includes tile information, such as tile behavior type and order number. However, you cannot edit the tile behavior or order number here.
Note the following:
The system automatically selects the tiles that are not present on the target homepage or dashboard.
If the section template contains tiles that are already present in sections on the target homepage or dashboard, the tiles are not automatically selected for import. If you select tiles that are already part of a section, then the tiles are moved to the imported section.
This example illustrates the fields and controls on the Import Section page.
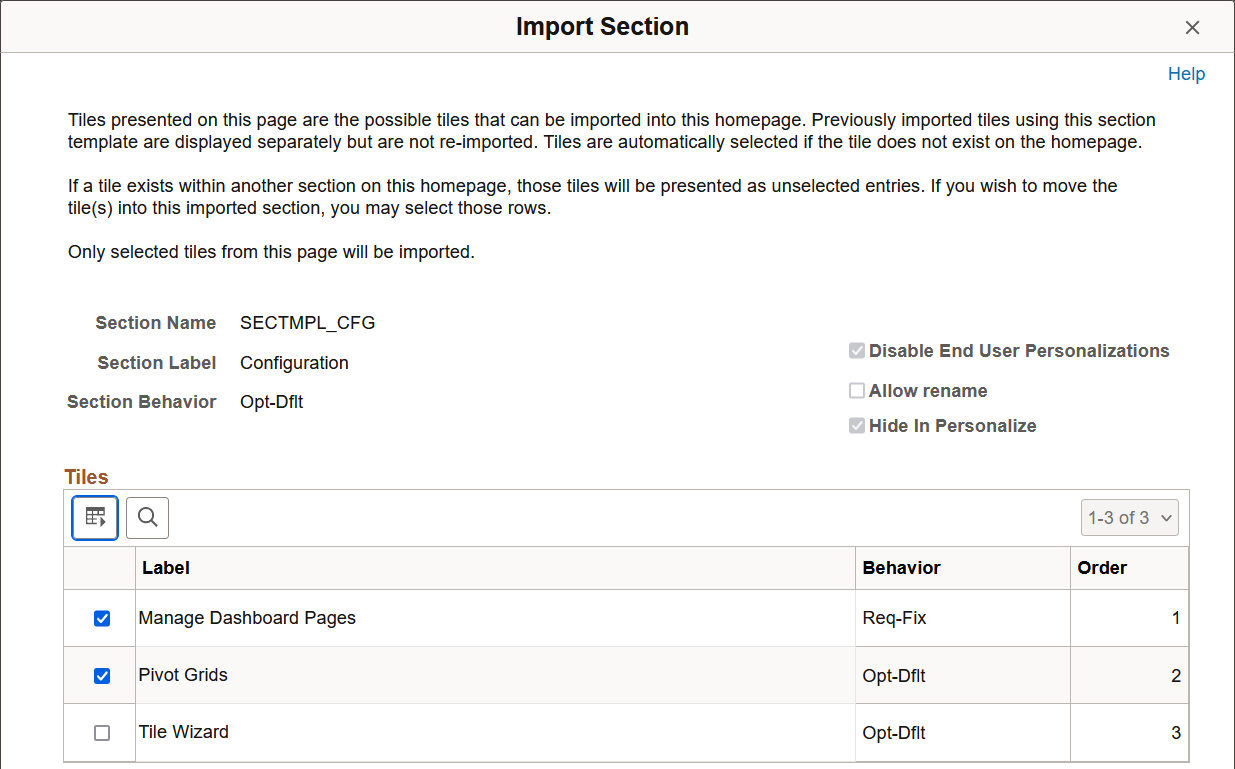
Select the tiles that you require and click the Import button. Only the tiles that are selected and have a behavior type other than Optional are imported.
If the homepage contains sections, the imported section is inserted after the existing sections. However, you can modify the section order number. When you import a section, the section order number is not imported.
In the imported section, you may change the tile behavior type and modify the order.
Save the homepage or dashboard.
You can select the same section template to import tiles that you may not have imported. In this case, the Import Section page indicates the tiles that were previously imported in the Previously Imported Tiles into Section group box, and you cannot import them again. Expand the Previously Imported Tiles into Section group box to see the list of previously imported tiles.
This example illustrates the re-import of section on the Import Section page.
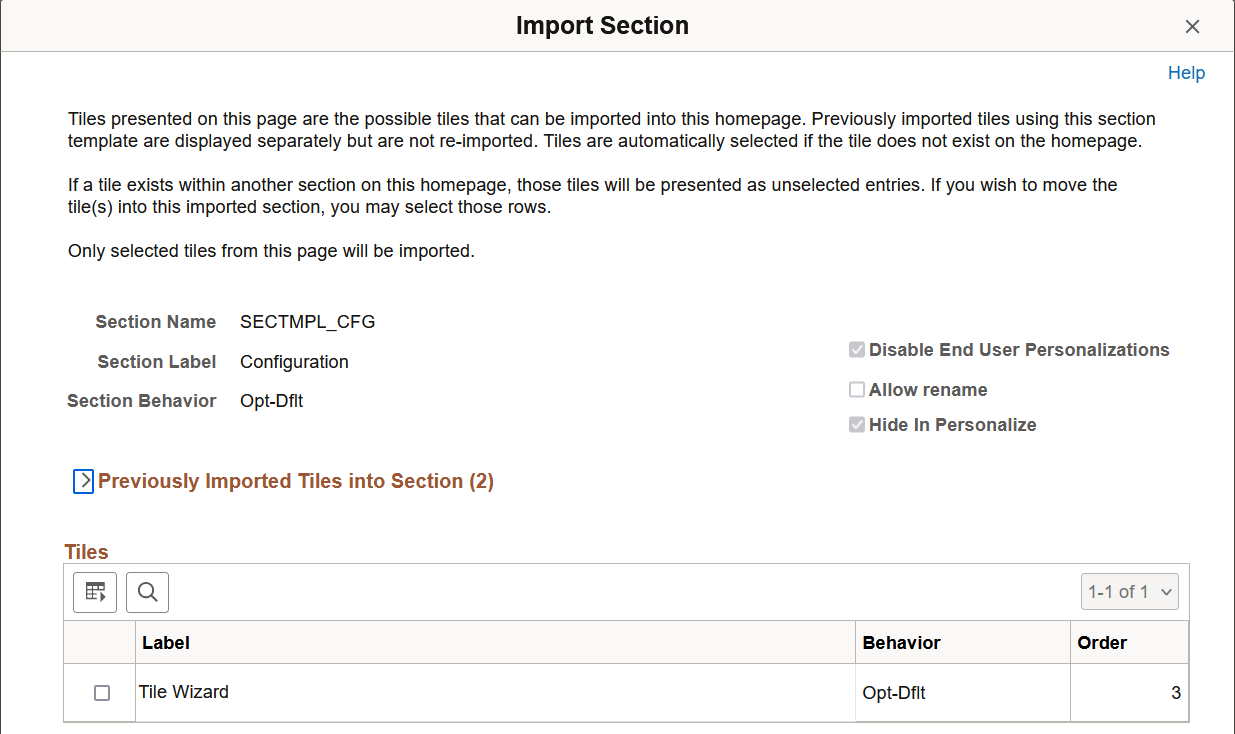
You can hide a tile that is assigned to a section on the Personalize Homepage page.
Use the HIDE_IN_PERSONALIZE content reference attribute in the tile definition and set the value to true. This attribute enables an administrator to hide tiles so that users cannot copy these tiles to another homepage because it may not work in that context.
A tile with the HIDE_IN_PERSONALIZE attribute set to true possesses the following characteristics:
It does not appear in sections on the Personalize Homepage page.
It is not listed on the Add Tile page.
It is not designed to work in a traditional homepage or in the traditional area of a sectionalized homepage.
Note: If you set the HIDE_IN_PERSONALIZE attribute for all the tiles in a section, it is recommended that you set the Hide in Personalize option for the section as well.
By default, an empty section or a section without any conventional tiles assigned to it is not displayed on a homepage. However, you can configure special tiles such that these special tiles are displayed in a section only when other conventional tiles are either not assigned to the section or the visibility of a tile is controlled through PeopleCode.
A section can be empty due to runtime characteristics, for example:
You do not have permissions to the tiles in a section or tiles are hidden through the TILEAPPFILTER attribute. In this scenario, the tiles are not displayed. Consequently, the section is not displayed.
Not all tiles in a section are available or optimized for small form factor devices. If you're using a small form factor device, then these tiles are not displayed and the section is hidden.
Use the EMPTY_SECTION_TILE content reference attribute in the tile definition and set the value to true. Administrators can use a tile with this attribute to display the tile as an actionable tile or a non-actionable tile in a section.
Note: When you use the EMPTY_SECTION_TILE content reference attribute in a tile definition, you do not have to set the HIDE_IN_PERSONALIZE content reference attribute for the tile because the tile with the EMPTY_SECTION_TILE attribute is hidden in the homepage personalization page and not listed on the Add Tile page.
A tile with the EMPTY_SECTION_TILE attribute set to true possesses the following characteristics:
It does not appear in sections on the homepage personalization page.
It is not listed on the Add Tile page.
It should never be used in a traditional homepage or the traditional area of a sectionalized homepage.
It can be an actionable tile or a non-actionable tile.
It is mutually exclusive with other tiles in a section. That is, this tile appears only when no other tile is present in a section or the tiles are not visible in a section.
The tile behavior type should be set to Req-Fix. It is recommended that this tile should be placed as the first tile in the section (as a best practice).
The section that contains the empty-section tile should be also hidden from personalization, so you should select the Hide in Personalize check box at the section level on the Section Assignments page of the homepage definition.
Note: If you use the empty-section tile and you use the TileAppFilter.IsTileVisible method to control the visibility of conventional tiles in a section, you can configure only tiles of the local node; you cannot configure tiles of a remote node because of a limitation of the TileAppFilter.IsTileVisible method.
Configuring an Actionable Tile for an Empty Section
An actionable tile (a tile that can be clicked to perform navigation) is similar to a conventional tile, that is, it has all the characteristics of a conventional tile except the content reference attribute area, where you specify the EMPTY_SECTION_TILE attribute and set it to true.
Navigation:
Navigate to the tile repository folder in Fluid Structure Content.
Create a conventional tile.
On the General page, in the Content Reference Attributes area, in the Name field, enter EMPTY_SECTION_TILE.
In the Attribute value field, enter TRUE.
Deselect the Translate check box.
Similar to a conventional tile, you may set permissions or use the TILEAPPFILTER content reference attribute to hide or display the conventional tiles.
Save the tile content reference.
Assign this empty-section tile to a section.
Note: Ensure that you assign this tile as the first tile in a section with the behavior type set as Req-Fix.
If you want to configure multiple empty-section tiles for a homepage, you should configure different tiles because a tile can appear only once on a homepage.
Configuring a Non-actionable Tile for an Empty Section
A non-actionable tile (does not perform any action; used only for display purpose in an empty section) does not look or act like a conventional tile. The setup is similar to that of a conventional tile except the following:
Navigate to the tile repository folder in Fluid Structure Content.
Create a conventional tile.
On the General page, in the Content Reference Attributes area, in the Name field, enter EMPTY_SECTION_TILE.
In the Attribute value field, enter TRUE.
Deselect the Translate check box.
Similar to a conventional tile, you may set permissions or use the TILEAPPFILTER content reference attribute to display or hide the conventional tiles.
On the Fluid Attributes page, select the Disable Main Hotspot check box.
Optionally, in the Image Name field, choose PT_EMPTY_GRID_ICN.
Save the tile content reference.
Assign this empty-section tile to a section.
Note: Ensure that you assign this tile as the first tile in a section with the behavior type set as Req-Fix.
If you want to configure multiple empty-section tiles for a homepage, you should configure different tiles because a tile can appear only once on a homepage.
When these empty-section tiles are rendered to an end user, you can note the following characteristics:
|
Actionable Tile |
Non-actionable Tile |
|---|---|
|
The specified label of the tile is displayed. |
The specified label of the tile is not displayed. The label is used as the name of the region that surrounds the empty section pattern. The label is used for screen reader purposes only as a navigational shortcut. |
|
The border of the tile is displayed. |
The border of the tile is not displayed. |
|
Similar to conventional tiles, actionable tiles honor the width and height values. |
While the defined height of the tile is honored, the width is ignored. The width of this empty-section tile spans the width of the tile area, that is, from the position of the first tile to the position of the last possible tile in the defined space. |
Improvements to TILEAPPFILTER to Support Empty Sections on a Homepage
Displaying empty-section tiles depends, to a certain extent, on the ability of applications to control the visibility of conventional tiles through the TILEAPPFILTER content reference attribute. By default, the TILEAPPFILTER setting is only evaluated the first time the homepage is displayed during a login session. From that point, it is cached. However, if you want that the application class pointed to by the TILEAPPFILTER setting to be re-evaluated every time the homepage is opened, you should use the TILEAPPFILTER_REFRESH content reference attribute and set its value to True. You should use the TILEAPPFILTER_REFRESH attribute in conjunction with the TILEAPPFILTER attribute that controls the visibility of tiles.
Warning! When the TILEAPPFILTER_REFRESH attribute in a tile is implemented by the system due to a change in the visibility of the tile, the homepage cache is invalidated, and the system reloads all homepages, so you must use this attribute with caution. It may cause performance issues because all the homepages are reloaded similar to the loading of homepages when you sign in to an application.
Important! Do not use the TILEAPPFILTER_REFRESH attribute in fluid dashboards.
TILEAPPFILTER_REFRESH is not needed on fluid dashboards because their values are not cached like homepages. Dashboards already re-evaluate the TILEAPPFILTER attribute every time the dashboard is opened, so the TILEAPPFILTER_REFRESH attribute is not necessary.
See TileAppFilter Class Methods for the limitations of the TileAppFilter.IsTileVisible method.
This section provides guidelines to administrators on the behavior of sections and tiles in a homepage when these homepages appear in a cluster environment.
This section discusses:
Sections and tiles on merged homepages.
Application nodes on PeopleTools versions prior to PeopleTools 8.61.
Sections and Tiles on Merged Homepages
The rules that govern the merging of homepages in a cluster also apply to sections. That is, in a merged homepage, if sections with the same label exist, then the sections are merged. The rules that apply to a traditional homepage (a homepage without sections) continue to exist.
For example, if the HRMS application contains a homepage with a section labeled as Benefits and the FSCM application contains a homepage with a section labeled as Benefits, then the merged homepage displays the Benefits section as a merged section with tiles from both the application nodes.
On a merged homepage, the section order defined on the signed-in application is honored. It is recommended that administrators pay particular attention to the order number of sections such that users experience consistency when they sign in to any of the application nodes.
When you set the CLUSTER_AWARE content reference attribute for a tile, the system uses the tile from the local application node instead of the tile from the remote application node. In a merged homepage, the location of the tile with the cluster aware attribute is as defined on the local application node.
Application Nodes on PeopleTools Versions Prior to PeopleTools 8.61
When an application node running at least PeopleTools 8.61 receives a request to get its homepages and tiles, some homepages and tiles are not pushed out to remote nodes if the remote nodes are running PeopleTools versions prior to PeopleTools 8.61.
The following are not pushed out to remote nodes running PeopleTools versions prior to PeopleTools 8.61:
Sectionalized homepages and dashboards.
Homepages and dashboards that are disabled for end-user personalization.
Empty-section tiles, that is, tiles with the EMPTY_SECTION_TILE content reference attribute.
Tiles hidden from homepage personalization, that is, tiles with the HIDE_IN_PERSONALIZE content reference attribute.