構成モデルの作成
製品情報管理作業領域を使用して構成モデルを作成します。
作成するモデルの例を次に示します。
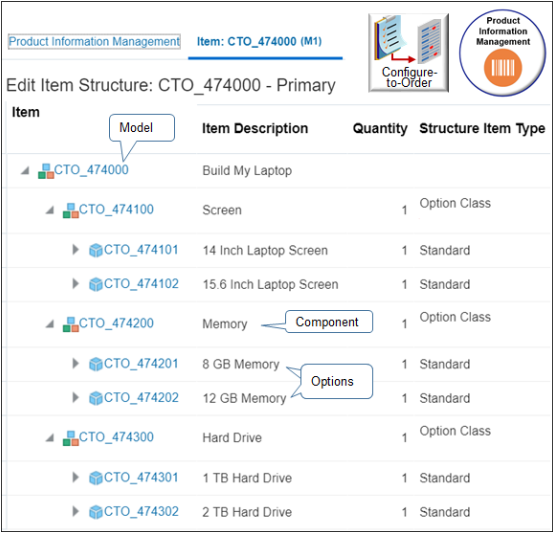
設定の概要
-
クラスを作成し、オプションを構成します。
-
オプション・クラスにオプションを追加します。
-
モデルを作成します。
-
モデルにクラスを追加します。
-
モデルを在庫組織に関連付けます。
-
設定を確認します。
クラスの作成とオプションの構成
階層の最下部から開始します。 クラスを作成してオプションを構成し、モデルに追加します。
-
「製品情報管理」作業領域に移動します。
-
「製品情報管理」ページで、「タスク」>「品目の作成」をクリックします。
-
「品目の作成」ダイアログで値を設定し、OKをクリックします。
属性
値
組織
V1
V1は、Vision Operationsの略称です。
新規作成
選択済
品目数
9
これは、同じクラスに複数の品目を追加するために使用できる便利な機能です。
品目区分
自分のラップトップ
これは前に作成したクラスです。
テンプレート
完了製品
かわりに、構成オプションにはATO品目テンプレートを使用し、オプション区分にはATOオプション区分テンプレートを使用します。 これらを使用する場合は、テンプレートによって設定される各値を確認します。
-
「複数品目の作成」ページで、保存をクリックしないでください。 かわりに、値を設定します。
品目
説明
ユーザー品目タイプ
CTO_474101
14 インチ・ノート・パソコン画面
完成品
CTO_474102
15.6 インチ・ラップトップ画面
完成品
CTO_474201
8 つのGBメモリー
完成品
CTO_474202
12 GBメモリー
完成品
CTO_474301
1 TBハード・ドライブ
完成品
CTO_474302
2 TBハード・ドライブ
完成品
CTO_474100
スクリーン
ATOオプション区分
CTO_474200
メモリー
ATOオプション区分
CTO_474300
ハード・ドライブ
ATOオプション区分
他の属性はデフォルト値のままにします。
属性
値
品目ステータス
アクティブ
ライフサイクル・フェーズ
設計
梱包タイプ
空のままにします。
設定は次のようになります。
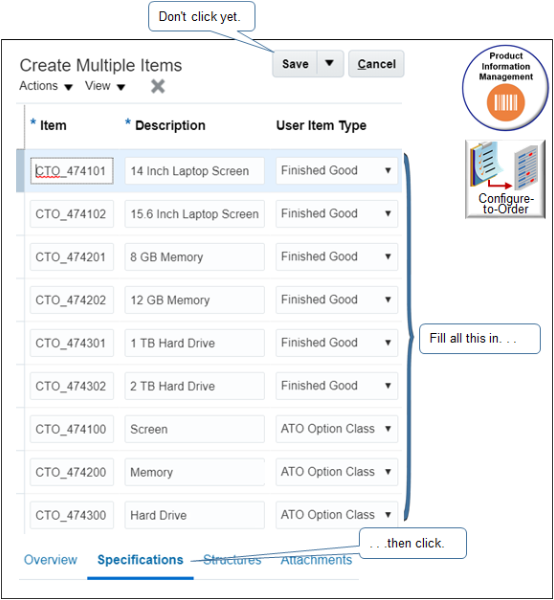
-
リストの最初の品目の値を設定します。
-
名前列にCTO_474101を含む「行」をクリックし、「仕様」>「販売およびオーダー管理」をクリックして値を設定します。
属性
値
オーダー管理分割不可
Yes
ユーザーが品目に小数数量を使用できるかどうかを指定します。 はいの場合、ユーザーは1、2、3などの整数のみを使用でき、1.4などの小数を使用できません。
この例では、各品目は分割できません。 たとえば、画面、メモリーまたはハード・ドライブの一部をオーダーすることはできません。
-
「関連」をクリックし、「処理」>「選択して追加」をクリックして在庫組織を検索し、「適用」をクリックして、「完了」をクリックします。
属性
値
組織
M1
在庫組織を指定する必要があります。 そうでない場合は、品目の作業定義を作成できません。
組織名
Seattle Manufacturing
この例では、すでにSeattle Manufacturingを在庫組織として設定しているとします。
-
-
行ごとにステップ5を繰り返します。
-
オプション・クラスの値を設定します。
オプション・クラスを使用してオプションをグループ化しますが、実際にはクラスを出荷しません。 オプションは出荷します。 そのため、オプション・クラスに対して、オプション・クラスに対して設定した値と異なる値を設定します。
-
画面の値を設定します。 名前列にCTO_474100を含む「行」をクリックし、「仕様」をクリックして、品目組織の下にある「製造」をクリックして、値を設定します。
属性
値
構成品目タイプ
オプション区分
コンポーネントのピック
No
オーダー組立
Yes
製造品
No
供給タイプ
ファントム
クラスはファントムです。 ピック、アセンブルまたはビルドしません。 オプションを選択、組み立て、構築します。
-
「販売およびオーダー管理」をクリックし、値を設定します。
属性
値
出荷可能
No
クラスを出荷しません。 オプションを出荷します。
-
メモリー・オプション・クラスCTO_474200に対してこのステップを繰り返します。
-
ハード・ドライブ・オプション・クラスCTO_474300に対してこのステップを繰り返します。
-
-
他のすべてのデフォルト値を受け入れ、「保存」>「保存してクローズ」をクリックします。
オプション区分へのオプションの追加
-
編集のために画面クラスを検索して開きます。
-
「タスク」→「品目の管理」をクリックします。
-
スクリーン・クラスを検索します。
属性
値
名前
CTO_474100
-
検索結果で、M1バージョンをクリックします。
ノート: 品目を在庫組織に関連付けると、製品情報管理によって各品目の新しいバージョンが作成され、M1などの組織の名前が品目の名前に追加されます。 検索結果には、V1およびM1のバージョンが別々の行に表示されますが、V1またはM1は表示されません。 名前のみが表示されます。 必ずM1バージョンをクリックしてください。 通常は2行目です。
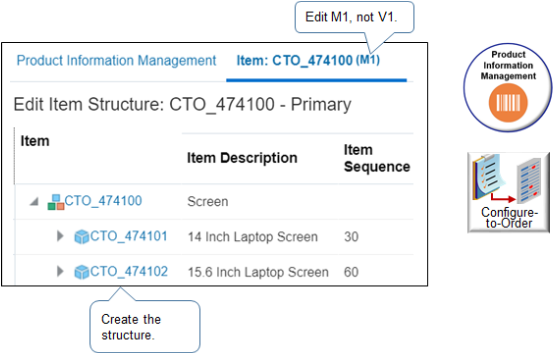
-
-
構造を追加します。
-
「品目の編集」ページで、「構成」をクリックし、「処理」>「共通から作成」をクリックします。
「処理」>「作成」を使用しないでください。 その場合は、個別の構造を作成します。 かわりに、共通から作成をクリックして、V1バージョン用に作成した構造を使用します。
-
共通から新規品目構成を作成ダイアログで、値を設定し、OKをクリックします。
属性
値
組織名
Vision Operations
項目
CTO_474100
構造名
プライマリ
共通構成レベル
第1レベル
-
品目構成リストの名前列で、「プライマリ」をクリックします。
-
「品目構成の編集」ページで、「表示」をクリックし、「コンポーネント・オーダー管理」にチェック・マークを追加します。
-
-
オプションを追加します。
-
「品目構成の編集」ページで、「処理」>「選択して追加」をクリックします。
-
選択して追加ダイアログで、品目を検索します。
属性
値
項目
CTO_474101
-
検索結果で、「行」をクリックし、「編集と追加」をクリックします。
-
「複数コンポーネントの編集」ダイアログで値を設定し、OKをクリックします。
属性
値
オプション
オプション・クラスに対していいえに設定します。
構成オプションではいに設定します。
ノート
-
オプション・クラスは必須またはオプションにできます。 たとえば、ラップトップ・コンピュータは画面なしでは機能できないため、スクリーン・クラスはオプションではありません。
-
オプション区分に対して「オプション」を「No」に構成し、その区分内の少なくとも1つのオプションに対して「オプション」を「Yes」に構成すると、実行時にOrder Management作業領域にその区分が表示されます。 これにより、ユーザーはオプションを選択できます。
-
構成オプションを「いいえ」に設定すると、Order Managementでは実行時に表示されず、ユーザーはオプションを設定できず、購買オーダーおよび出荷文書には含まれません。 製造品目の場合は、品目構成の一部であるため、作業オーダーに品目が含まれます。
最小数量
1
このオプションに対してユーザーが設定できる最小数量を指定します。 ラップトップ・コンピュータには1つの画面しかないため、最小数量を1に、最大数量を1に設定します。
最大数量
1
インスタンス化可能性
この例を変更しないでください。
オーダー明細の品目のインスタンスごとに個別のフローを作成するかどうかを指定します。 コンポーネントの数量が1より大きく、インスタンス化可能がはいの場合は、オーダー組立フローごとに個別のインスタンスを使用します。
たとえば、数量が12のCTO_474000のオーダー明細を追加し、インスタンス化可能であるとします。
-
使用可能。 12個のフローを作成し、各フローの数量を1に設定します。 フローが履行する必要があるわずかなバリエーションが各品目で必要になった場合にインスタンス可能性を有効にします。 たとえば、品目は2台のハード・ドライブを含むパーソナル・コンピュータであり、各ドライブを直列化する必要があります。 別の例として、品目が携帯電話であるため、各電話に一意の電話番号をプロビジョニングする必要があります。
-
使用不可 1つのフローを作成し、フローの数量を12に設定します。
-
-
-
CTO_474102オプションに対してステップ3を繰り返します。
-
「完了」をクリックし、「保存」>「保存してクローズ」をクリックします。
-
これらのステップを繰り返しますが、メモリー階層を作成します。
CTO_474200 CTO_474201 CTO_474202 -
これらのステップを繰り返しますが、ハード・ドライブ階層を作成します。
CTO_474300 CTO_474301 CTO_474302
モデルの作成
オーダー組立フローで動作するようにCTO_474000モデルを作成します。
-
「製品情報管理」ページで、「タスク」>「品目の作成」をクリックします。
-
「品目の作成」ダイアログで値を設定し、OKをクリックします。
属性
値
組織
V1
新規作成
選択済
品目数
1
品目区分
自分のラップトップ
テンプレート
ATOモデル
ATOモデルを使用可能なリストから選択したリストに移動します。
選択したリストにATOモデルのみが含まれていることを確認してください。
-
「品目の作成」ページで値を設定し、「保存」をクリックします。
属性
値
名前
CTO_474000
説明
マイ・ラップトップの構築
品目ステータス
アクティブ
ライフサイクル・フェーズ
設計
ユーザー品目
ATOモデル
梱包タイプ
空のままにします
-
「仕様」をクリックし、値を設定します。 これらの値は受注組立フローに使用します。
属性
値
構成品目タイプ
モデル
自動作成された構成
No
コンポーネントのピック
No
オーダー組立
Yes
製造品
Yes
製造するオーダー組立品目に対してはいに設定します。
受注ピック・フローを設定していた場合は、異なる値を使用します。
属性
値
コンポーネントのピック
Yes
オーダー組立
No
製造品
No
-
「販売およびオーダー管理」をクリックし、値を設定します。
属性
値
顧客オーダー
顧客オーダー可能
オーダー管理トランザクション可能
Yes
これらの属性をいいえに設定すると、オーダー管理でフローが失敗します。
バック・トゥ・バック可能
Yes
この属性により、供給オーケストレーションは、購買や製造などのバック・トゥ・バック・フローで品目を調達できます。
-
オーダー組立品目の場合ははいに設定します。
-
受注ピックの場合はNoに設定します。 受注ピック・フローではバック・トゥ・バックの構成オプションを有効にできますが、モデルは有効にできません。
出荷可能
Yes
ノート
-
オーダー組立モデルの場合ははいに設定します。 オーダー管理では、モデルが品目として表示されます。 構成品目はモデルの属性です。 そのため、モデルを出荷可能にする必要があります。
-
受注ピック・モデルの場合はNoに設定します。 受注ピック・モデルの各品目は出荷可能ですが、受注ピック・モデルは出荷する品目のコレクションのみを表します。 出荷可能ではありません。
出荷モデル完了
No
ノート
-
オーダー組立モデルは単一品目であるため、オーダー組立の場合はいいえに設定します。
-
オーダー管理では、同じ倉庫からのすべての受注ピック品目の一括出荷のみがサポートされているため、受注ピックの場合ははいに設定します。
請求済
Yes
この属性をいいえに設定すると、フローでは売掛管理に詳細が送信されません。
-
-
「計画」をクリックし、値を設定します。
属性
値
MPS MRP計画領域の計画メソッド属性
MPSプランニング
これをMPS計画またはMRP計画に設定すると、モデル、オプション区分、オプションおよびコンポーネントがPlanning Centralに表示されます。
詳細は、「品目MRPおよびMPS計画仕様」を参照してください。
予測管理
消込後に展開
この値は、モデルを予測する場合に使用します。 詳細は、「オーダー組立品目の予測」を参照してください。
-
「購買」をクリックし、値を設定して、「保存」をクリックします。
属性
値
購買可能
Yes
モデル、各オプション区分および各オプションについてはいに設定します。
定価
100
Purchasingでは、この値が購買オーダーのデフォルト購買価格として使用されます。 これは、サプライヤとの包括購買契約を作成する場合にのみ適用されます。 価格設定管理作業領域での設定とは関係ありません。
モデルおよび各オプションの値を設定しますが、オプション・クラスは設定しません。
詳細は、「構成品目の購買オーダーの作成」を参照してください。
-
構造を追加します。
-
「構成」をクリックし、「処理」>「作成」をクリックします。
-
「新規構成の作成」ダイアログで値を設定し、OKをクリックします。
属性
値
名前
プライマリ
-
「保存」をクリックします。
-
モデルへのクラスの追加
-
CTO_474100クラスを追加します。
-
「品目の編集」ページの構造タブの品目構成リストで、名前列の「プライマリ」をクリックします。
-
「品目構成の編集」ページで、「処理」>「選択して追加」をクリックします。
-
選択して追加ダイアログで、値を検索します。
属性
値
項目
CTO_474100
-
検索結果にCTO_474100を含む「行」をクリックし、OKをクリックします。
-
「品目構成の編集」ページで、品目列にCTO_474000が含まれる「行」をクリックします。
-
-
ステップ2を繰り返して、メモリー・クラスCTO_474200を追加します。
-
ステップ2を繰り返して、ハード・ドライブ・クラスCTO_474300を追加します。
-
「完了」をクリックし、「保存」をクリックします。
-
モデルの図を追加します。
-
「品目の編集」ページのページ名の下の大きな空の領域で、表示する品目なしテキストの下のなしテキストの横にある「プラス記号」をクリックします。
-
添付ダイアログで、「参照」をクリックしてモデルのイメージを含むファイルを特定し、OKをクリックして「保存」をクリックします。
-
モデルと在庫組織の関連付け
-
関連付けを追加します。
-
「品目の編集」ページで、「関連」をクリックします。
-
「処理」→「選択して追加」をクリックします。
-
選択して追加ダイアログで、在庫組織を検索し、「適用>完了」をクリックします。
属性
値
組織
M1
組織名
Seattle Manufacturing
在庫組織として選択した組織を確認します。 そうでない場合は、作業定義の作成時に表示されません。 詳細は、「在庫組織」を参照してください。
-
「保存」→「保存してクローズ」をクリックします。
-
-
V1バージョンで作成した構造から、M1バージョンに構造を作成します。
-
「品目の管理」ページで、編集するモデルのCTO_474000 (M1)バージョンを開きます。
通常は結果の第2行です。
-
品目の編集: CTO_474000y (M1)ページで、「構成」をクリックし、「処理」>「共通から作成」をクリックします。
前に作成したV1バージョンから構造を追加します。 この例では、V1バージョンはマスター組織です。 このようにして、構成品目内のすべての区分およびオプションに対して単一の構成を使用し、品目の管理と保守に役立ちます。 たとえば、V1の構造を更新すると、Product Information ManagementはV1を参照する構造を更新します。
「処理」>「作成」を使用しないでください。 その場合は、M1バージョン用に個別の構造を作成します。
マスター組織について学習します。 詳細は、「品目組織」を参照してください。
-
共通から新規品目構成を作成ダイアログで、値を設定し、OKをクリックします。
属性
値
組織名
Vision Operations
項目
CTO_474000
構造名
プライマリ
共通構成レベル
すべてのレベル
-
情報ダイアログで、OKをクリックします。
-
「保存」→「保存してクローズ」をクリックします。
-
設定の確認
-
オーダー管理にサインインし、販売オーダーを作成します。
属性
値
Customer
Computer Service and Rentals
-
カタログ明細に値を入力します。
属性
値
項目
CTO_474000
-
検索結果が表示されるまで待ってから、カタログ明細にConfigure and Add(構成して追加)ボタンが表示されていることを確認します。
構成および追加は、構成品目に対してのみ表示されます。
-
「構成して追加」をクリックし、構成ページを確認します。
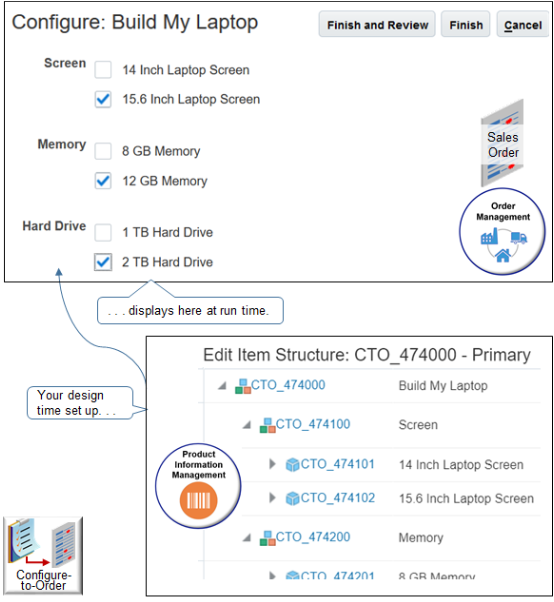
ノート
-
構成ページの階層に、Product Information Managementで設定した階層が反映されていることを確認します。
-
各クラスで1つの構成オプションのみを選択できることを確認します。
-
価格設定がないことを確認します。 これは別のトピックで設定します。 詳細は、「構成モデルの価格設定の設定」を参照してください。