ダウンストリーム履行の監視
構成品目は、特定の販売オーダーのニーズを満たします。 そのため、製造フローでは、在庫に積むのではなく、受入から出荷レーンに直接移動します。 受入エージェントは、販売オーダーを表示できます。
フローは、構成品目を在庫に受け取り、ピックした後、在庫内の他の品目と同様に出荷します。 構成品目は、出荷アプリケーションで処理するために一意のプロセスまたは特別な処理を必要としません。
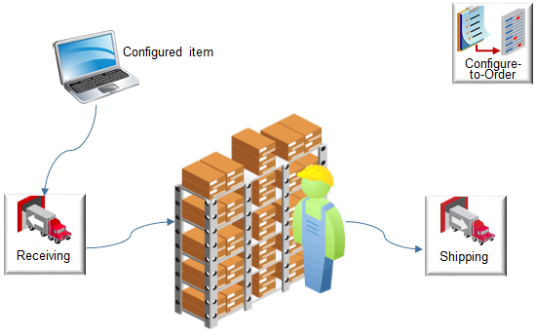
このフローでは、サプライヤから受け取った事前出荷通知(ASN)や、出荷組織からの社内資材転送中に受け取った事前出荷通知(ASN)もサポートされます。
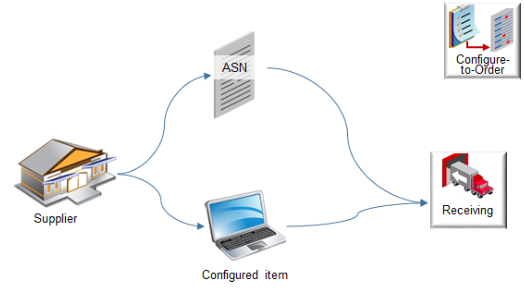
次のように仮定します。
-
モデルの作成が完了しました。 詳細は、「構成モデルの作成」を参照してください。
-
製造によって作業オーダーが終了しました。 在庫には構成品目が含まれ、出荷には構成品目の出荷明細が含まれます。
-
組織のピック・リリース・プロセスを設定して、出荷を自動的にピック確認して作成します。
次に、Shipping Managerの帽子を付けます(あなたはShipping Managerです)。 構成品目を履行する緊急リクエストを受信するため、手動でピック・リリースして出荷確認を行います。
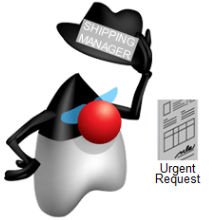
出荷作業領域にナビゲートし、それを使用して出荷および出荷明細を検索します。 現在日の未処理および完了した作業を表示するグラフをクリックすることもできます。 ここでは、実行する作業アクティビティを決定し、アクティビティにドリルします。
設定のサマリー
-
出荷をリリースして確認します。
-
レポートの確認と出力。
-
履行ライフサイクルを通じて販売オーダーの進捗を追跡します。
出荷のリリースおよび確認
-
倉庫工程作業領域にアクセスする権限を持つユーザーでサイン・インします。
権限がない場合、このトピックで使用する作業領域は表示されません。
-
出荷作業領域に移動します。
-
ダイアログのすべてデフォルト値を受け入れ、OKをクリックします。
出荷作業領域が表示されます。 ステータスに応じて出荷または出荷明細を取得します。 出荷または出荷の折れ線グラフのステータスをクリックするか、チャートの下にあるいずれかの表で数字のリンクをクリックします。
-
「タスク」>「出荷明細の管理」をクリックします。
-
拡張検索領域で、順序属性に順序番号を入力し、「検索」をクリックします。
-
「出荷明細の編集」ページで、出荷明細ステータスがリリース準備完了であることを確認します。
-
「処理」>「ピック・リリース」をクリックし、確認ダイアログでOKをクリックし、「保存してクローズ」をクリックします。
-
「出荷明細の管理」ページで、「保存」をクリックしてページをリフレッシュします。 フローで出荷が作成され、明細ステータスにステージ済が表示されるまで繰り返します。
-
Shipmentをクリックし、「出荷の編集」ページの出荷番号をノートします。
-
重みとボリュームを設定し、「出荷確認」をクリックします。
-
警告ダイアログで「はい」をクリックします。
フローによって出荷が確認されます。
レポートの確認と印刷
コマーシャル・インボイス・レポートの印刷スケジュール済プロセスを使用できます。
-
「スケジュール済プロセス」作業領域に移動します。
-
Overview(概要)ページのName(名前)列で、出荷確認済のレポートが作成されていることを確認します。
-
パッキング・スリップ・レポートの印刷
-
出荷インタフェースの管理
-
船荷証券レポートの印刷
-
-
パッキング・スリップ・レポートの印刷を確認します。
-
「パッキング・スリップ・レポートの印刷」をクリックします。
パッキング・スリップ・レポートには、構成品目の詳細が表示されます。
-
パッキング・スリップの印刷レポートの出力領域で出力名をクリックします。
出荷確認では、コマーシャル・インボイスは自動的に発行されません。 手動で送信する必要があります。
-
-
「スケジュール済プロセス」ページに移動し、「新規プロセスのスケジュール」をクリックします。
-
「新規プロセスのスケジュール」ページで、値を設定します。
属性
値
名前
-
「プロセス詳細」ダイアログで値を設定し、「送信」をクリックします。
-
002 Atlantaなど、出荷元組織を入力します。
-
ダイアログのパラメータ・セクションを使用したときに、この手順で前に入力したものと同じ出荷番号を入力します。
-
-
ステータスが成功に変わるのを待ちます。
-
請求書を確認します。
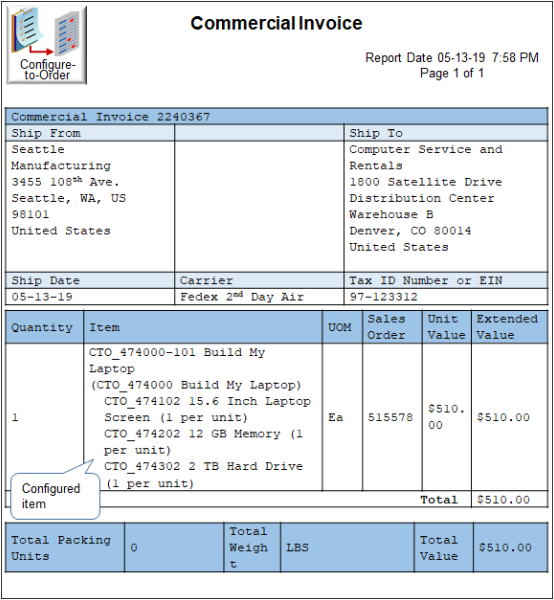
請求書に含まれます。
-
構成品目CTO_474000-101 Build My Laptop
-
モデルCTO_474000 Build My Laptop
-
ユーザーが選択した各オプション(CTO_474102 15.6 Inch Laptop Screen (1ユニット当たり1)など)
-
ノート
-
請求書を取得して表示するためにこれ以上設定する必要はありません。
-
サプライ・チェーン・オーケストレーションのwebサービスは、販売オーダーの出荷確認時にこの販売ビューの詳細を取得します。
-
コマーシャル・インボイスおよびパッキング・スリップで構成済品目のモデルおよびオプションを表示できます。
-
請求書には、構成品目数量が1であると仮定して、構成品目の各コンポーネントの数量が表示されます。
-
構成品目に対して特別な文書を設定する必要はありません。
次に、パッキング・スリップの例を示します。
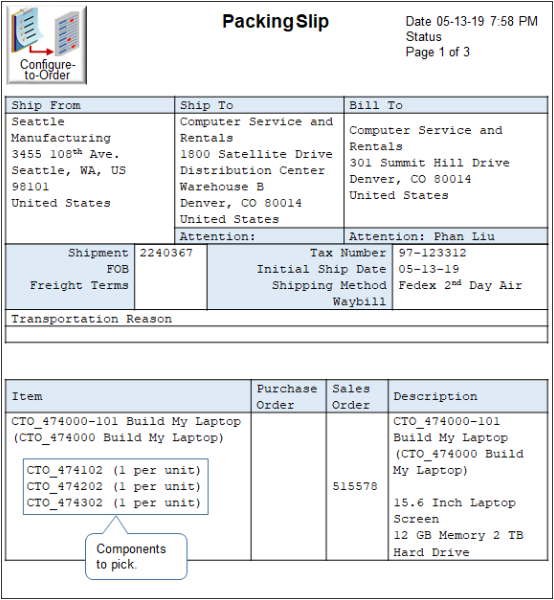
履行ライフサイクルを通じた販売オーダーの進捗状況の追跡
-
「オーダー管理」作業領域に移動します。
-
概要ページで、順序番号を入力し、「検索」をクリックします。
オーダー明細ステータスがAwaiting Billingであることを確認します。
-
「アクション>履行ビューに切り替え」をクリックします。
-
「履行明細」をクリックし、ページ下部の属性セクションで「供給詳細」をクリックします。
-
「供給オーダー番号」をクリックして、供給オーダーの詳細を表示します。
-
「供給トラッキング明細」をクリックし、ステータスの値を確認します。