新規会社および担当者のEloquaへの追加
これらのステップに従って、会社および担当者をOracle Eloquaに追加できます。
トピック:
「このビデオ」を見て、DaaSから新しいリードを見つける方法を確認してください。
- タスク
- DaaS内のデータの検索
-
会社または担当者を見つける最初のステップは、DaaSを検索することです。
 「検索」をクリックします。
「検索」をクリックします。 「拡張検索の使用」を参照してください。
- DaaSからのデータのエクスポート
-
DaaSからデータをエクスポートする場合は、作成する検索エクスポート・ファイル内の属性とEloqua内の属性との間のマッピングを選択します。 提供されているマッピングを使用するか、新しいマッピングを作成できます。 次に、後でインポートするために、企業データをファイルにエクスポートします。
-
検索結果から、「エクスポートする会社の選択」または「エクスポートする担当者の選択」をクリックします。
-
「結果」セクションにリストされているすべての場合は、「すべてエクスポート」を選択します。
-
「結果」セクションで選択したアイテムに対して「選択項目のエクスポート」を選択します。
-
-
エクスポート・ダイアログで、次の表の説明を使用してフィールドに入力します:
フィールド
摘要
名前
エクスポート・マッピングの一意の名前を入力します。 たとえば、
company_company_exportやcompany_contact_exportのように、ターゲットとする会社または担当者の名前と一致する名前を考えます。名前を指定しない場合、
DAAS_COMPANY_EXPORT_year_month_day_timeが会社マッピングに適用され、DAAS_CONTACT_EXPORT_year_month_day_timeが担当者マッピングに適用されます。摘要
オプションで、エクスポート・マッピングの説明を入力します。
マッピング
リストからMarketing Cloudマッピングを選択します。 ほとんどの一致エクスポート・ジョブでは、企業のデフォルトMarketingCloudCompanyMatch、担当者にはMarketingCloudContactMatch、両方にはMarketingCloudContact&CompanyMatchを使用できます。
管理者が設定したデフォルトのマッピングは、編集または削除できません。 「Marketing Cloudマッピングの編集」を参照してください。 フィールドを追加する必要がある場合は、「マッピングの作成」をクリックし、「テンプレート・タイプ」リストから「マーケティング・クラウド」を選択して、新しいマッピングを作成できます。
ノート: 新しいマッピングは、既存のMarketing Cloudテンプレート・マップ定義を使用して作成されます。 指定された属性のサブセットのみが必要な場合、またはEloquaにカスタム属性を作成した場合にDaaS属性にマップする必要がある場合に、新しいマッピングを作成できます。
「マッピングの作成」ページには、DaaSの検索で検出された属性が表示されます。 ここで、これらの属性をEloquaの属性にマップする必要があります。 「マーケティング・クラウド」テンプレートを選択すると、DaaSによって、検出された属性がEloqua内の属性に自動的にマップされます。
-
マッピングを完了するには、次の要素を使用します:
要素
摘要
名前
エクスポート・マッピングの一意の名前を入力します。

不要な属性を削除するには、このアイコンをクリックします。
属性の追加
これを使用して、Eloquaで拡張した属性を追加します。
または、誤って削除したまま追加する属性マッピングを追加します。 表示されるドロップダウン・リストごとに、属性またはオブジェクトを選択します。
Marketing Cloudの属性の詳細は、「Marketing Cloudマッピングの編集」を参照してください。
-
「保存 &選択」をクリックします。 「マッピングの選択」ダイアログが表示されます。
-
「マッピング」リストから、作成したマッピングを選択し、「ダウンロード」をクリックしてファイルをローカル・ドライブに保存します。
-
プロンプトが表示されたら、ファイルをCSV形式でマシン上のロケーションに保存します。
-
ファイルの内容を表示してレコード数を確認します。
-
- Eloquaへのデータのインポート
-
次に、CSVファイルをEloquaにインポートします:
-
Eloquaの「担当者」タブで、「担当者」にナビゲートし、「アップロード」をクリックします。

-
DaaSからダウンロードした担当者ファイルをアップロードします。
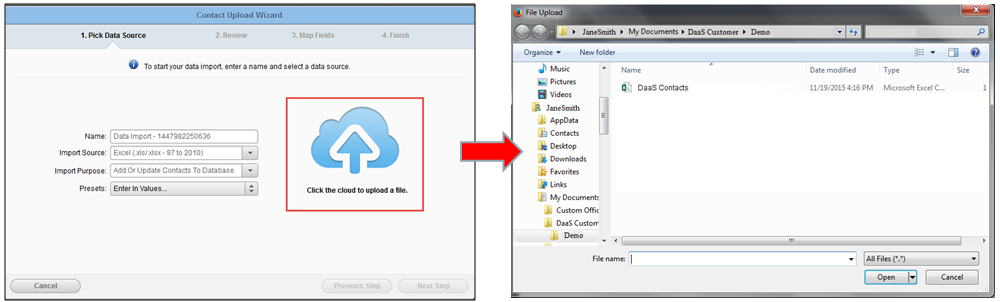
-
マッピングを確認します。
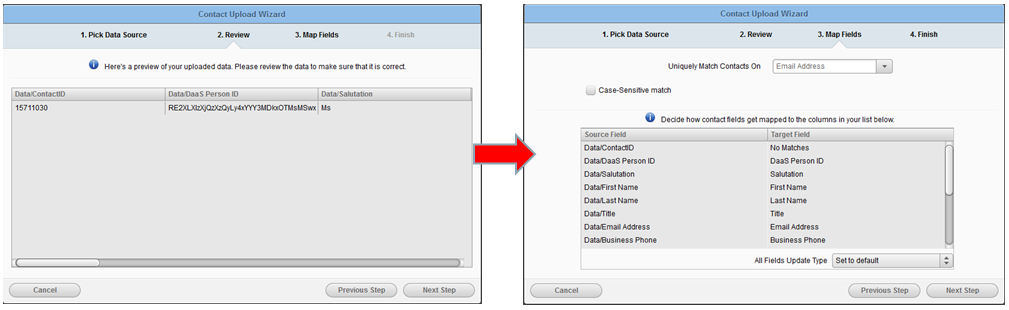
-
Eメール・アドレスを入力し、アップロードの確認Eメールを受信することを選択し、「終了」をクリックします。
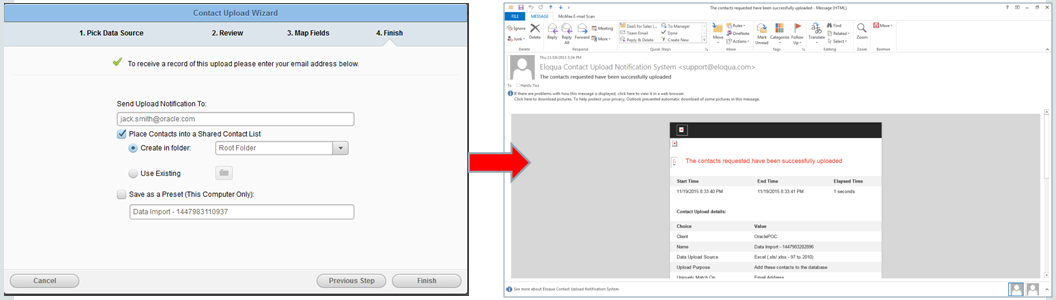
Eloquaにデータを格納するには2つの方法があります:
-
担当者レコードに担当者属性と会社属性の両方をEloquaに格納します。
-
担当者の属性を担当者レコードに保存し、DUNS番号を使用してアカウント・レコードに会社属性を保存します。
担当者データと企業データの両方を担当者レコードにすでにアップロードしている場合は、企業の検索を続行する必要はありません。
-
この新しい担当者に関連付けられている「会社」をさらに検索するには、次のステップに従います:
-
DaaSで会社を検索するファイルを準備します。
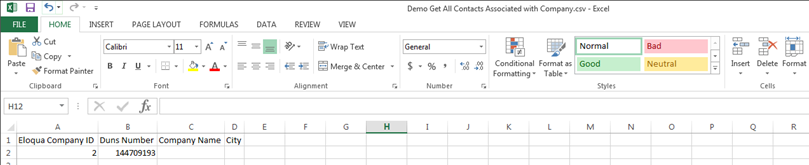
-
照合するDUNS番号のファイルをアップロードします。
-
DUNS番号に基づいて会社照合を実行します。
-
結果をエクスポートし、ファイルをCSV形式でマシンに保存します。 ダウンロードされた会社レコード:

-
Eloquaの「担当者」タブで、「アカウント」にナビゲートし、「アップロード」をクリックします。

-
アカウントをアップロードします。
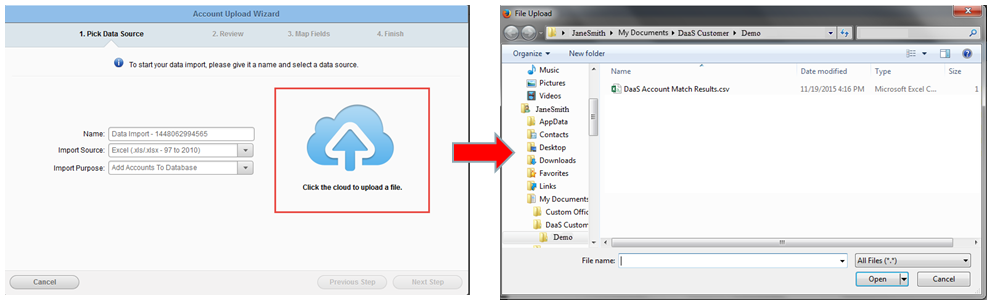
-
マッピングを確認します。
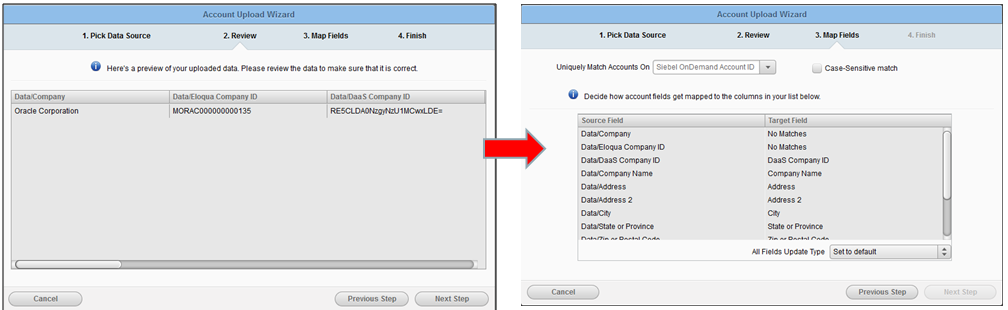
-
Eメール・アドレスを入力し、アップロードの確認Eメールを受信することを選択し、「終了」をクリックします。
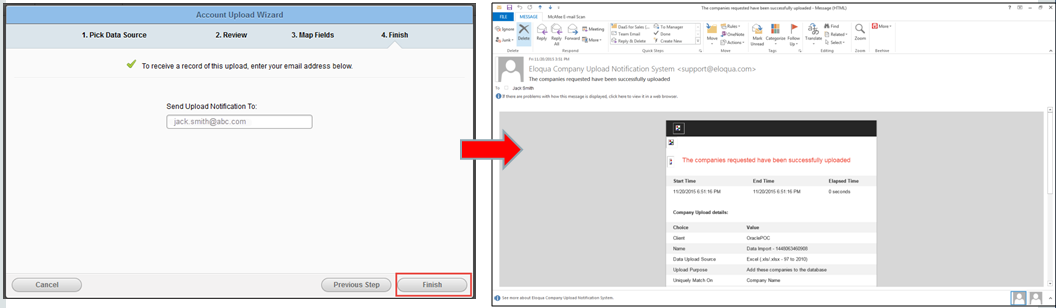
-
- Eloquaへのデータのインポートの確認
-
DaaSからの会社または担当者データが正常にインポートされたことを確認するには、アップロードされたレコードをEloquaで表示します。次に例を示します:

前提条件: Eloquaでのフィールドおよびビューの作成
Eloqua管理者は、ユーザーがDaaSからデータを追加またはエンリッチする前に、特定のフィールドおよびビューを作成する必要があります。 これは、1回かぎりのタスクです。
最初に、次のDaaSフィールドをEloquaに追加します:
| オブジェクト | 表示名 | データ型 | フィールド・タイプ | 摘要 |
|---|---|---|---|---|
|
担当者 |
DaaS Person ID |
テキスト |
テキスト・ボックス |
DaaS内の担当者の一意のID。更新された担当者データについて、DaaS内の同じ担当者を将来参照するために使用されます。 |
|
会社 |
DaaS会社ID |
テキスト |
テキスト・ボックス |
DaaSの会社の一意のID。更新された担当者データについて、DaaSの同じ会社を将来参照するために使用されます。 |
|
担当者 |
DUNS番号 |
テキスト |
テキスト・ボックス |
担当者レコードにおける会社の一意のD&B ID。 |
|
会社 |
DUNS番号 |
テキスト |
テキスト・ボックス |
会社レコード上の会社の一意のD&B ID。 |
-
Eloquaにログオンし、レンチ・アイコンから「設定」を選択します。
-
「フィールドとビュー」タブを選択します。
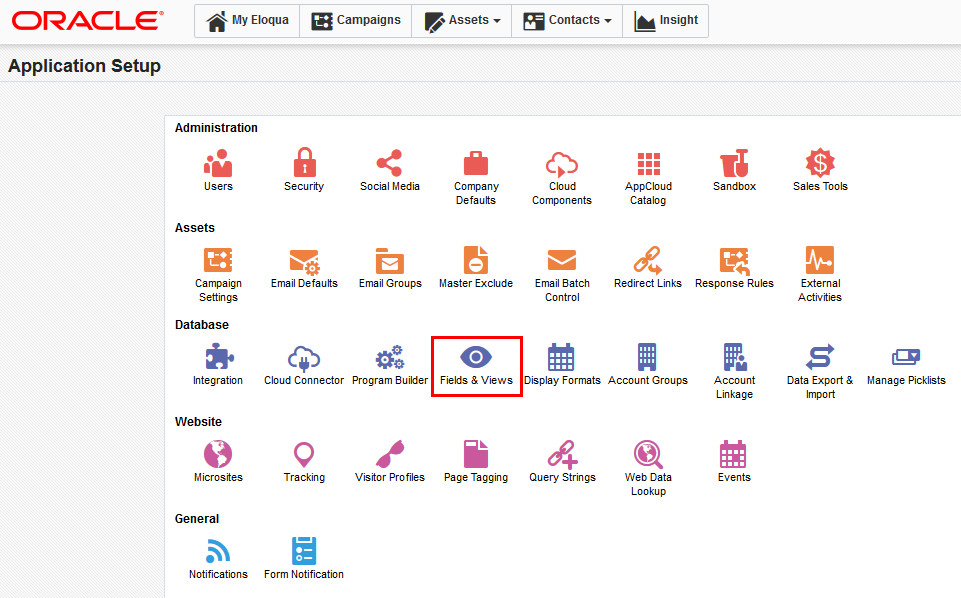
-
「フィールド」タブで、+ボタンをクリックしてフィールドを追加します。 このタスクの最初に表示されるフィールドのタイプ(担当者またはアカウント)を選択します。
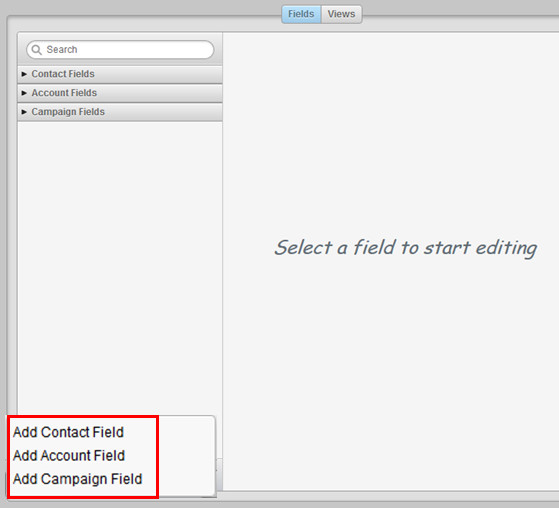
-
このタスクの最初に示されているとおり、そのフィールドの「表示名」、「データ型」および「フィールド・タイプ」を入力し、「保存」をクリックします。
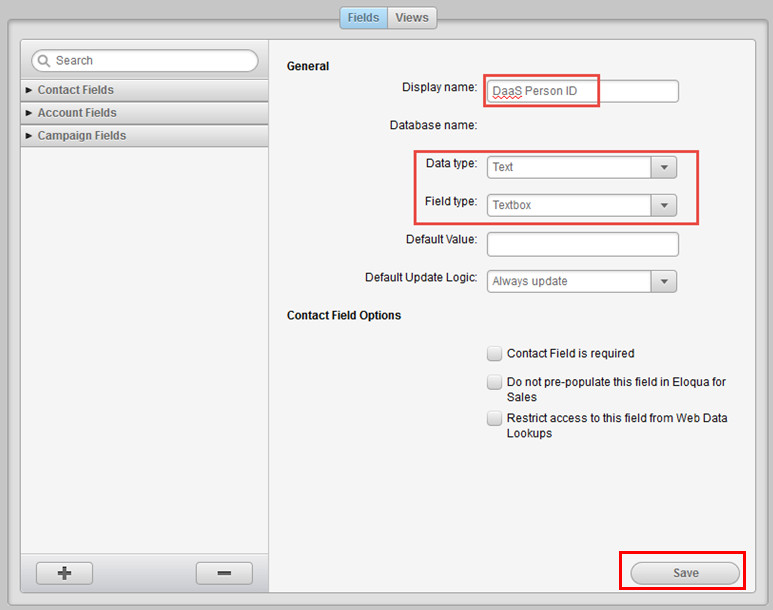
-
このタスクの最初に表示される4つのフィールドすべてを入力するまで繰り返します。
次に、「ビュー」タブで、SalesビューのDaaSをEloquaに追加します。
-
+ボタンをクリックして、担当者ビューまたはアカウント・ビューのいずれかを追加することを選択します。
-
ビュー名を入力し、フィールドのタイプ(担当者またはアカウント)を選択して、フィールドをビューに追加します。
次に、追加するフィールドのタイプ(DaaS Person IDなど)を入力し、「追加」をクリックします。
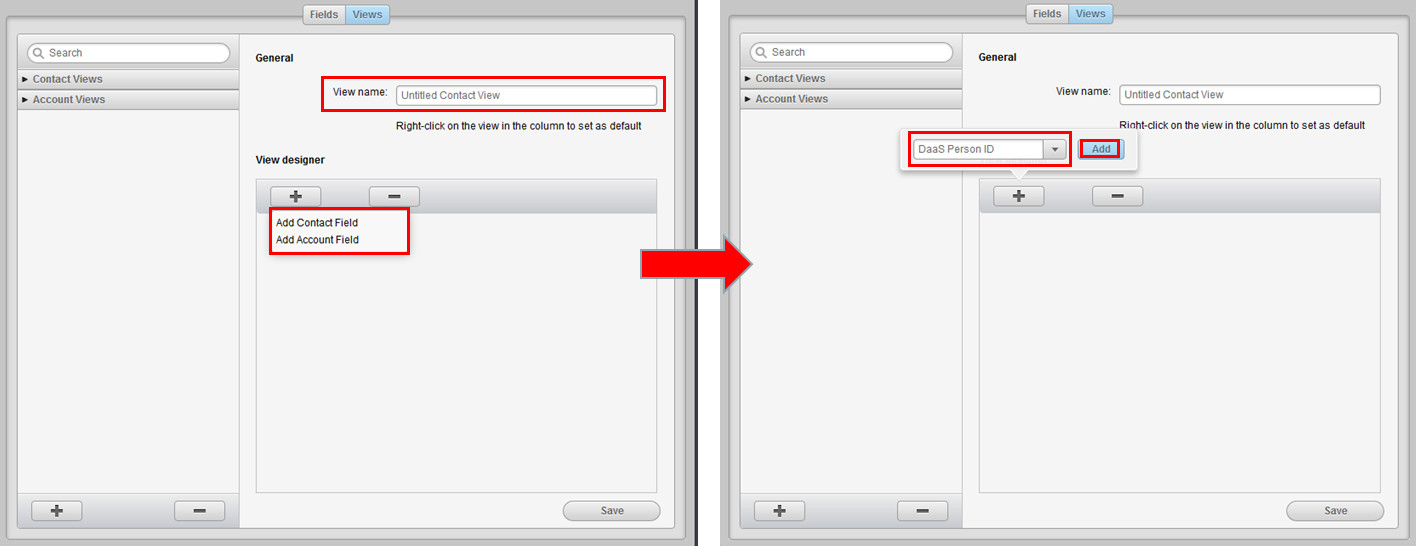
-
「保存」をクリックして、DaaSから会社および担当者を追加するときにビューを使用できるようにします。
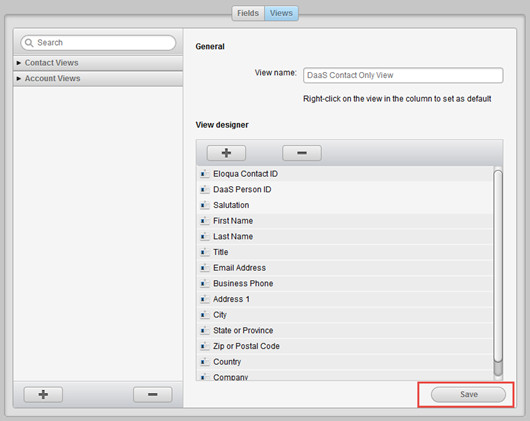
ユーザーがDaaSからデータを追加またはエンリッチするには、次のビューがEloquaに存在する必要があります。
| フィールド名 | 摘要 |
|---|---|
| DaaS会社ID | DaaSから担当者の一意のIDを取得するカスタム・フィールド |
|
Eloqua会社ID |
Eloqua一意の会社ID |
|
会社名 |
Eloqua標準フィールド |
|
Address |
Eloqua標準フィールド |
|
Address 2 |
Eloqua標準フィールド |
|
市区町村 |
Eloqua標準フィールド |
|
都道府県または州 |
Eloqua標準フィールド |
|
Zipまたは郵便番号 |
Eloqua標準フィールド |
|
Country |
Eloqua標準フィールド |
|
勤務先電話番号 |
Eloqua標準フィールド |
|
FAX |
Eloqua標準フィールド |
| DUNS番号 | 会社レコード上の会社の一意のD&B ID。 |
| フィールド名 | 摘要 |
|---|---|
|
DaaS Person ID |
DaaSから担当者の一意のIDを取得するカスタム・フィールド |
|
Eloqua担当者ID |
Eloqua一意の担当者ID |
|
敬称 |
Eloqua標準フィールド |
|
名 |
Eloqua標準フィールド |
|
姓 |
Eloqua標準フィールド |
|
タイトル |
Eloqua標準フィールド |
|
Eメール・アドレス |
Eloqua標準フィールド |
|
勤務先電話番号 |
Eloqua標準フィールド |
|
Address 1 |
Eloqua標準フィールド |
|
市区町村 |
Eloqua標準フィールド |
|
都道府県または州 |
Eloqua標準フィールド |
|
Zipまたは郵便番号 |
Eloqua標準フィールド |
|
Country |
Eloqua標準フィールド |
|
会社 |
Eloqua標準フィールド |
| DUNS番号 | 担当者レコードにおける会社の一意のD&B ID。 |