新規会社および担当者のOracle Salesへの追加
担当者をOracle Salesに追加できるのは、その担当者の対応する会社をDaaSとともにエクスポートした後のみです。 会社が営業にすでに存在する場合でも、営業で担当者をインポートする前に、担当者の会社を再エクスポートするか、DaaSと照合する必要があります。
トピック:
販売への新規会社の追加
営業に会社を追加するには:
DaaSは、「販売およびサービス」テンプレート・タイプと次のマッピングを提供します:
-
CXCompanyExport
-
CXContactExport
-
CXCompanyMatch
-
CXContactMatch
Sales and Serviceテンプレート・タイプで作成されたマッピングでは、インポートする個々のCSVファイルを含むZIPファイルが作成されます。 「DaaS営業でのインポート管理用のファイル」を参照してください。 ZIPファイルをダウンロードしてローカル・フォルダに抽出し、各CSVファイルをインポートします。 Account.csvファイル(親ファイル)は、子ファイルの前に最初にインポートする必要があります。
- DaaS内のデータの検索
-
データを検索する最初のステップは、検索ボックスでDaaSを検索することです。
- DaaSからのデータのエクスポート
-
DaaSからデータをエクスポートする場合は、作成するエクスポート・ファイル内の属性とSales内の属性との間のマッピングを選択する必要があります。 提供されているマッピングを使用するか、新しいマッピングを作成できます。 次に、後でインポートするために、企業データをファイルにエクスポートします。
-
検索結果から、「エクスポートする会社の選択」をクリックします。
-
「結果」セクションにリストされているすべての場合は、「すべてエクスポート」を選択します。
-
「結果」セクションで選択したアイテムに対して「選択項目のエクスポート」を選択します。
-
-
エクスポート・ダイアログで、次の表に情報を入力します:
フィールド
摘要
名前
エクスポート・マッピングの一意の名前を入力します。 たとえば、
company_company_exportやcompany_contact_exportのように、ターゲットとする会社または担当者の名前と一致する名前を考えます。名前を指定しない場合、
DAAS_COMPANY_EXPORT_year_month_day_timeが会社マッピングに適用され、DAAS_CONTACT_EXPORT_year_month_day_timeが担当者マッピングに適用されます。摘要
オプションで、マッピングの説明を入力します。
マッピング
リストからマッピングを選択します。 Salesへのほとんどのインポート・ジョブのデフォルト・マッピングを選択できます。
販売でのインポート管理を使用してデータを追加するには(推奨)、CXCompanyExportまたはCXContactExportを選択します。 ステップ6に進んでステップを続行します。
管理者が設定したデフォルトのマッピングは、編集または削除できません。 マッピングに異なる属性が必要な場合は、デフォルト・マップに基づいて新しいマップを作成し、属性を編集できます: 「マッピングの作成」をクリックし、「テンプレート・タイプ」リストから「販売およびサービス」を選択します。
ノート: 指定された属性のサブセットのみが必要な場合、またはSalesでカスタム属性を作成し、DaaS属性にマップする必要がある場合、新しいマッピングを作成できます。
会社階層を含む Oracle Accountエンリッチメント・サブスクリプションがある場合は、会社階層をエクスポートして、会社ファミリ内のすべての関係(本社、子会社、ブランチなど)を表示するように選択できます。 「マッピングの作成」ページには、DaaSの検索で検出された属性が表示されます。 ここで、これらの属性をSalesの属性にマップする必要があります。
-
マッピングを完了するには、次の要素を使用します:
ノート: 販売およびサービステンプレートを使用してDaaSからデータをエクスポートすると、インポート管理によって、すべてのマップ可能フィールドが自動マップされます。 マップされていないフィールドをカスタム属性にマップしてインポートするには、「インポート・マップ」ページの名前を付けて保存機能を使用します。 カスタム属性は、アプリケーション・コンポーザのサンドボックスを使用して個別に作成する必要があります。要素
摘要
名前
エクスポート・マッピングの一意の名前を入力します。

不要な属性を削除するには、このアイコンをクリックします。
属性の追加
これを使用して、Salesで拡張した属性を追加します。 または、誤って削除したまま追加する属性マッピングを追加します。 表示されるドロップダウン・リストごとに、属性またはオブジェクトを選択します。
Sales属性の詳細は、「販売マッピングの編集」を参照してください。
-
「保存 &選択」をクリックします。 「マッピングの選択」ダイアログが表示されます。
-
ファイルをローカル・ドライブに保存します。
-
- 販売へのデータのインポート
-
DaaSからダウンロードした会社または担当者データを営業にインポートするには、インポート・アクティビティを作成します。
ファイルをSalesにインポートするには:
ノート: Sales and Serviceテンプレート・タイプで作成されたマッピングでは、インポートする個々のCSVファイルを含むZIPファイルが作成されます。 ZIPファイルをダウンロードしてローカル・フォルダに抽出し、各CSVファイルをインポートします。Account.csvファイル(親ファイル)は、子ファイル(Address.csv,Classification.csv,AdditionalIdentifier.csv,AdditionalName.csv)の前にインポートする必要があります。-
ナビゲータで、「ツール」>「インポート管理」をクリックします。
-
「インポートの管理」ページで、「インポート・アクティビティの作成」ボタンをクリックします。
-
「インポート・オプションの入力」ページで、次の表に示すように、各フィールドに値を指定します:
フィールド
摘要
名前
インポートの名前。 オブジェクト
会社の場合は、「アカウント」を選択します。 担当者の「担当者」を選択します。
ファイル名
CSV形式のテキスト・ファイルを参照して選択します。 40文字以内のファイル名を指定してください。 ノート: ソース・ファイルが50,000レコードを超える場合は、それぞれ50,000レコード未満の複数の小さいファイルに手動で分割する必要があります。 ファイル・インポート・ページでは、インポート・ジョブごとに50,000レコードのみが許可されます。 または、50,000レコードを超えるファイルを受け入れることができるExternal Cloud Data Loader Clientを使用することもできます。 My Oracle Support (support.oracle.com)ドキュメントの外部データ・ローダー・クライアントを参照してください。 大量インポートの有効化 DaaSインポートでは、このオプション(「拡張オプション」の下)を選択する必要があります。 -
「次」をクリックします。 「フィールドのマップ」ページに、ソース・ファイルのデータの最初の行が表示されます。 デフォルトでは、各ソース・ファイル列を適切なターゲット・オブジェクト属性に自動的にマップすることが試みられます。 ファイル内のいくつかの列がマップされない場合は、「ソース・ファイル」領域で「属性名」列にターゲット属性をドラッグします。
マップされていない列のデータはインポートされません。
-
インポート・マッピング・ドロップ・ダウン・リストの使用可能なマッピングのリストから、事前定義済マッピングを選択します。 インポート・マッピングを再使用する場合は、ソース列とターゲット列の両方に、すでに値が移入されています。
インポートしない列の「属性名」フィールドは、空白のままにします。
-
フィールド・マッピングをチェックするには、「データの検証」をクリックします。
-
「次」をクリックします。 「レビューおよび発行」ページで、インポート・アクティビティ構成をレビューします。 「フィールドのマップ」ページで事前検証を実行しなかった場合は、検証プロセスを実行する通知メッセージが表示されます。
-
「データの検証」をクリックして、ソース・ファイルのデータをチェックします。 検証エラーは、「マッピング検証」画面に表示されます。 マップされていない列に関する警告が表示された場合は、それらの列を無視し、インポートの発行ジョブを続行できます。
-
「発行」をクリックしてインポートをキューに入れます。 すべての子CSVインポート・ファイルについて、この手順を繰り返します。
-
- Salesへのデータのインポートを確認します。
-
DaaSの会社または担当者データが営業に正常にインポートされたことを確認するには:
-
「顧客の管理」ページの「保存検索」リストから、「アカウントで検索」または「担当者で検索」を選択します。
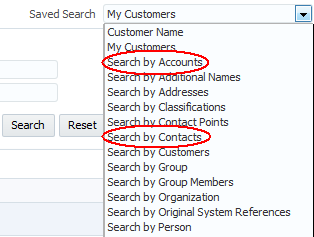
-
「名前」フィールドに、インポートしたファイル内の会社または担当者の名前を入力し、他のフィールドを使用して検索をさらに絞り込みます(「顧客タイプが見込み客と等しい」など)。 「検索」をクリックします。

-
「検索結果」表で、会社名をクリックして、インポートされたデータの詳細を表示します。 担当者の場合は、入力した顧客名に関連付けられている会社名をクリックして、インポートされたデータの詳細を表示します。
-
次のフィールドが、ファイル内の会社または担当者の情報と一致していることを確認します。 たとえば、D-U-N-S番号が一致することを確認します。
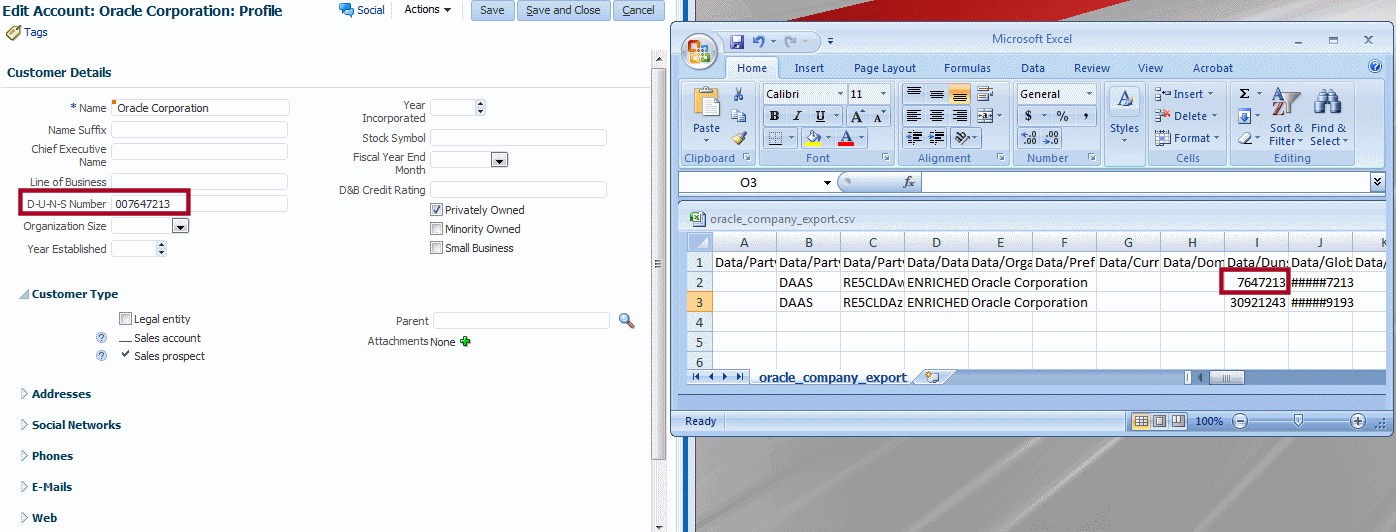
-
営業への新規担当者の追加
営業アプリケーションにすでに存在する会社に新しい担当者を追加するには、まず、担当者の会社データをエクスポートするか(「販売への新規会社の追加」を参照)、担当者の会社データと一致します(「販売のデータの照合」を参照)。 その後、新しい企業を追加するのと同じ方法で、新しい担当者を追加できます。