Oracle Salesのデータの照合
この項では、会社データのみの一致、または「両方」会社データと担当者データの一致について説明します。 (営業の担当者を照合するには、まず会社データを照合する必要があります。)
DaaSは、「販売およびサービス」テンプレート・タイプと次のマッピングを提供します:
-
CXCompanyExport
-
CXContactExport
-
CXCompanyMatch
-
CXContactMatch
Sales and Serviceテンプレート・タイプで作成されたマッピングでは、インポートする個々のCSVファイルを含むZIPファイルが作成されます。 「DaaS営業でのインポート管理用のファイル」を参照してください。 ZIPファイルをダウンロードしてローカル・フォルダに抽出し、各CSVファイルをインポートします。 Account.csvファイル(親ファイル)は、子ファイルの前に最初にインポートする必要があります。
-
Salesから、照合が必要なレコードをCSVファイルにエクスポートします。 エクスポートする属性を指定する指定の一致エクスポート・マップを使用し、エクスポートするレコードを選択するためにアプリケーションが使用するフィルタ基準を指定します。
「照合するデータのエクスポート」を参照してください。
-
データを照合します。 SalesのファイルとDaaSのレコードを比較して、一致するレコードがあるかどうかを確認します。 レコードが一致すると、DaaSによってファイル内のレコードが置換されます。
「DaaSでの一致するレコードの検索」を参照してください。
-
インポート・アクティビティを作成して、CXV照合ファイルをSalesにインポートします。
「販売への照合エクスポート・データのインポート」を参照してください。
-
インポートした会社情報がSalesにあることを確認します。
「Salesへのデータのインポートの確認」を参照してください。
「担当者」を照合するには、会社のすべてのタスクを最初に実行し、次に担当者を実行する必要があります。 次の表では、最初の企業データとそれに続く担当者データを照合するタスクのフローについて説明します。 会社と担当者の両方に対して照合を実行するためのフローは2つあります。
|
オプション1: 会社を最初に照合し、次に担当者 |
オプション2: 会社と担当者の一致 |
|---|---|
|
この列では、最初の企業データと、その後に担当者データを照合するタスクのフローについて説明します: |
または、この列には、会社データと担当者データを照合するタスクのフローが説明されています: |
|
1. 企業レコードをエクスポートします。 「照合するデータのエクスポート」を参照してください。 |
1. 企業レコードをエクスポートします。 2. 担当者レコードをエクスポートします。 「照合するデータのエクスポート」を参照してください。 |
|
2. 会社データを照合します。 「DaaSでの一致するレコードの検索」を参照してください。 |
3. 会社データを照合します。 4. 担当者データを照合します。 「DaaSでの一致するレコードの検索」を参照してください。 |
|
3. インポート・アクティビティを作成して、まずアカウント・ファイル、次に子ファイルをSalesにインポートします。 「販売への照合エクスポート・データのインポート」を参照してください。 |
5. インポート・アクティビティを作成して、まずアカウント・ファイル、次に子ファイルをSalesにインポートします。 6. インポート・アクティビティを作成して、担当者ファイルをSalesにインポートします。 「販売への照合エクスポート・データのインポート」を参照してください。 |
|
4. インポートした会社情報がSalesにあることを確認します。 「Salesへのデータのインポートの確認」を参照してください。 5. 担当者のレコードをエクスポートします。 「照合するデータのエクスポート」を参照してください。 6. 担当者データを照合します。 「DaaSでの一致するレコードの検索」を参照してください。 7. インポート・アクティビティを作成して、ファイルをSalesにインポートします。 「DaaSでの一致するレコードの検索」を参照してください。 8. インポートした担当者情報がSalesにあることを確認します。 「Salesへのデータのインポートの確認」を参照してください。 |
7. インポートした会社情報がSalesにあることを確認します。 8. インポートした担当者情報がSalesにあることを確認します。 「Salesへのデータのインポートの確認」を参照してください。 |
照合するデータのエクスポート
Salesで、DaaSで照合するレコードをCSVファイルにエクスポートします。 エクスポート・ジョブを設定する際には、エクスポートする属性と、エクスポートするレコードを決定するフィルタ基準を選択する必要があります。 初めてエクスポートすると、選択した内容がマップとして自動的に保存されます。 後続のエクスポート・ジョブで同じマップを再利用できます。
営業から会社および担当者データをエクスポートするには:
-
ナビゲータで、「ツール >エクスポート管理」をクリックします。
-
「エクスポートの管理」ページで、「エクスポート・アクティビティの作成」ボタンをクリックします。
-
「エクスポート・オプションの入力」ページで、次の表に示すように、各フィールドに値を指定します:
フィールド
摘要
名前
インポートの名前。 オブジェクト
会社の場合は、「アカウント」を選択します。 担当者の「担当者」を選択します。
ファイル名
CSV形式のテキスト・ファイルを参照して選択します。 40文字以内のファイル名を指定してください。 言語非依存ヘッダー DaaSにエクスポートするには、このオプションを選択して列ヘッダーをエクスポートします(「拡張オプション」の下)。 -
「次」をクリックします。 「フィールドのマップ」ページには、エクスポート・オブジェクトおよびアカウント属性が表示されます。
-
エクスポート・マッピング・ドロップ・ダウン・リストでマッピングを選択します。 インポート・マッピングを再使用する場合は、ソース列とターゲット列の両方に、すでに値が移入されています。
-
「次」をクリックします。 「レビューおよび発行」ページで、エクスポート・アクティビティ構成をレビューします。 DaaSでの照合に使用できる属性が一覧表示されます。 アカウントのすべての子属性は、1つのファイルにエクスポートできます。
-
「送信」をクリックして、エクスポートをキューに入れます。
DaaSでの一致するレコードの検索
会社情報を検索およびエクスポートするには:
-
DaaSで、「照合とエクスポート」ページにナビゲートします。
-
次のパラメータを使用して、照合の実行方法を指定します:
パラメータ
摘要
ジョブ名
照合エクスポート・ジョブの一意の名前を入力します。 (このフィールドはオプションです。 ジョブ名を入力しない場合、サービスによって自動的に生成されます。)
ジョブ摘要
照合エクスポート・ジョブの説明を入力します。 (このフィールドはオプションです。)
データ
実行する一致を絞り込むには、「会社」または「担当者」を選択します。
ファイル
「参照」をクリックして、Salesからダウンロードしたエクスポート・ファイルを「照合するデータのエクスポート」で検索します。
一致確度
この値は、照合プロセスの精度しきい値を指定します。 1から100までの値を選択します。100は100パーセントの一致確度を表します。 デフォルトは70です。
ノート: 「一致スコア」属性は、一致確度設定を返します。 D&Bは(1-100ではなく)1-10の範囲でスコア付けされるため、この属性は一致結果の1-10の範囲でD&BのRAW一致スコアを送信します。 たとえば、ここで「一致確度」フィールドを50に設定した場合、「一致スコア」属性は出力ファイルで5の値を返します。
一致制限
返されるレコードの最大数を指定します。
デフォルトは1です。
これを1より大きい数値に設定すると、CSVファイルに複数のレコードを取得できます。 Salesへのインポート・エラーを回避するには、ファイルをレビューして、インポートする前に必要な1つのファイルのみを保存する必要があります。
マッピング
リストからマッピングを選択します。 Salesへのほとんどのインポート・ジョブのデフォルト・マッピングを選択できます。
Salesのインポート管理を使用してデータを追加するには、CXCompanyExportまたはCXContactExportを選択します。
管理者が設定したデフォルトのマッピングは、編集または削除できません。 マッピングに異なる属性が必要な場合は、デフォルト・マップに基づいて新しいマップを作成し、属性を編集できます: 「マッピングの作成」をクリックし、「テンプレート・タイプ」リストから「販売およびサービス」を選択します。
新しいマッピングを作成するには、「マッピングの作成」をクリックし、「テンプレート・タイプ」リストから「販売およびサービス」を選択します。
「保存 &選択」をクリックして、編集したマッピングまたは新しいマッピングを使用します。
フィルタ Dun&Bradstreet (D&B)の内部定義に基づいて、会社をフィルタする場合に選択します。 ビジネス内: 現在営業しているあらゆる規模および収益の会社を含める場合に選択します。
-
エンタープライズ: 100人以上の従業員または1億US$を超える収益の会社を照合する場合に選択します。
-
メディア: 50から100人の従業員または10から1億US$の間の収益を持つ会社を照合する場合に選択します。
-
小さい: 従業員が50人未満の会社、または収益が1,000万US$未満の会社を照合する場合に選択します。
有価証券インジケータ: 現在営業しているあらゆる規模および収益の会社を含める場合に選択します。
-
倒産: 業務を行っていない、または非アクティブである会社を照合する場合に選択します。
-
遅延: 一般データ保護規則(GDPR)ごとに直接マーケティングのために連絡する必要のない会社を表示する場合に選択します。 このフィルタを選択すると、連絡を希望しない企業および担当者が検索結果に表示され、これらのレコードが選択されている場合は、照合、同期またはエクスポートされます。 リスト解除済とマークされた会社および担当者は、マーケティング・キャンペーンに含めることはできません。 階層が壊れないように、会社階層には、この設定に関係なくリスト除外されたレコードが含まれていることに注意することが重要です。
-
消滅: 元の会社のDUNS番号がD&Bで追跡されなくなった会社を照合する場合に選択します。 一部の消滅会社(たとえば、買収した会社)を検索すると、そのサービスは、新しいDUNS番号と共に消滅した会社のレコードを返します。 「新規DUNS」属性の値は、合併後の新しい法的エンティティのDUNS番号、または取得後の取得した会社のDUNS番号です。 D&Bでは、DUNS番号が別のレコードのDUNS番号の重複である場合や、ブランチ・レポートが別のエンティティになる場合など、他のシナリオでは"defunct"として定義されます。
-
-
「エクスポート」をクリックすると、「ジョブ」ページに移動し、ジョブ・ステータスが表示されます。
-
ジョブが完了したら、エクスポートの一致の番号をクリックして、一致したデータ・ファイルを確認します。 「照合エクスポート・ジョブのステータスの表示」および「失敗したレコードまたは拒否されたレコードのログ・ファイルの分析」を参照してください。
販売への照合エクスポート・データのインポート
DaaSからダウンロードした一致した会社または担当者データを営業にインポートして戻すには、インポート・アクティビティを作成します。 インポート・アクティビティを設定するためのファイルに関する基本データを入力し、インポート・ファイルの列をアプリケーションの属性にマップする方法、インポート・アクティビティをスケジュールしてアクティブ化する方法を指定します。
ファイルをSalesにインポートするには:
Account.csvファイル(親ファイル)は、子ファイル(Address.csv, Classification.csv, AdditionalIdentifier.csv, AdditionalName.csv)の前にインポートする必要があります。 -
ナビゲータで、「ツール」>「インポート管理」をクリックします。
-
「インポートの管理」ページで、「インポート・アクティビティの作成」ボタンをクリックします。
-
「インポート・オプションの入力」ページで、次の表に示すように、各フィールドに値を指定します:
フィールド
摘要
名前
インポートの名前。 オブジェクト
会社の場合は、「アカウント」を選択します。 担当者の「担当者」を選択します。
ファイル名
CSV形式のテキスト・ファイルを参照して選択します。 40文字以内のファイル名を指定してください。 ノート: ソース・ファイルが50,000レコードを超える場合は、それぞれ50,000レコード未満の複数の小さいファイルに手動で分割する必要があります。 ファイル・インポート・ページでは、インポート・ジョブごとに50,000レコードのみが許可されます。 または、50,000レコードを超えるファイルを受け入れることができるExternal Cloud Data Loader Clientを使用することもできます。 My Oracle Support (support.oracle.com)ドキュメントの外部データ・ローダー・クライアントを参照してください。 大量インポートの有効化 DaaSインポートでは、このオプション(「拡張オプション」の下)を選択する必要があります。 -
「次」をクリックします。 「フィールドのマップ」ページに、ソース・ファイルのデータの最初の行が表示されます。 デフォルトでは、各ソース・ファイル列を適切なターゲット・オブジェクト属性に自動的にマップすることが試みられます。 ファイル内のいくつかの列がマップされない場合は、「ソース・ファイル」領域で「属性名」列にターゲット属性をドラッグします。
マップされていない列のデータはインポートされません。
-
インポート・マッピング・ドロップ・ダウン・リストの使用可能なマッピングのリストから、事前定義済マッピングを選択します。 インポート・マッピングを再使用する場合は、ソース列とターゲット列の両方に、すでに値が移入されています。
インポートしない列の「属性名」フィールドは、空白のままにします。
-
フィールド・マッピングをチェックするには、「データの検証」をクリックします。
-
「次」をクリックします。 「レビューおよび発行」ページで、インポート・アクティビティ構成をレビューします。 「フィールドのマップ」ページで事前検証を実行しなかった場合は、検証プロセスを実行する通知メッセージが表示されます。
-
「データの検証」をクリックして、ソース・ファイルのデータをチェックします。 検証エラーがある場合は、「マッピング検証」画面に表示されます。 マップされていない列に関する警告が表示された場合は、それらの列を無視し、インポートの発行ジョブを続行できます。
-
「発行」をクリックしてインポートをキューに入れます。 すべてのCSVインポート・ファイルについて、これを繰り返します。
Salesへのデータのインポートの確認
DaaSの会社または担当者データが営業に正常にインポートされたことを確認するには、次のようにします:
-
「顧客の管理」リンク。 「Manage Customer(顧客の管理)」ページが表示されます。
-
「顧客の管理」ページの「保存検索」リストから、会社の場合は「アカウントで検索」、担当者の場合は「担当者で検索」を選択します。
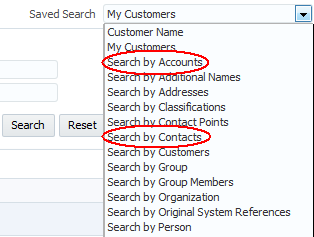
-
「一意のパーティ名」フィールドに、インポートしたファイルに会社名(またはいずれかの担当者の姓)を入力し、「検索」をクリックします。

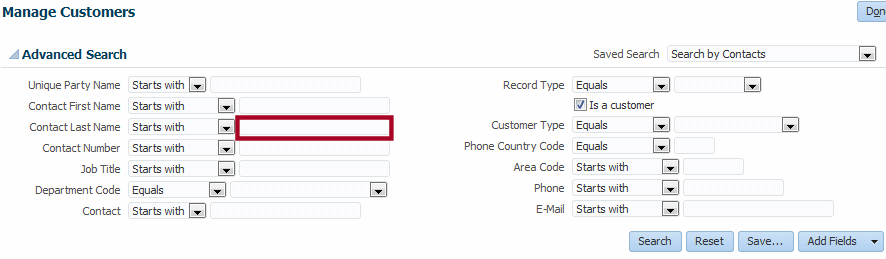
-
「検索結果」表で、会社名をクリックして、インポートされたデータの詳細を表示します。 担当者の場合は、入力した担当者名に関連付けられている会社名をクリックして、インポートされたデータを表示します。
-
フィールドが、ファイル内の会社または担当者の情報と一致していることを確認します。 たとえば、DUNS番号が一致していることを確認します。
ノート: DaaSを使用して照合リクエストを送信する場合、会社レコードのDUNS番号は、一致した出力ファイルに含められず、表示されません。 Salesを使用して照合リクエストを発行する場合、DUNS番号は照合済レコードの一部として提供され、Salesインタフェースでレンダリングされます。