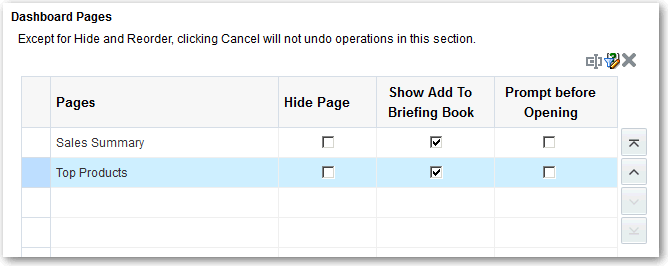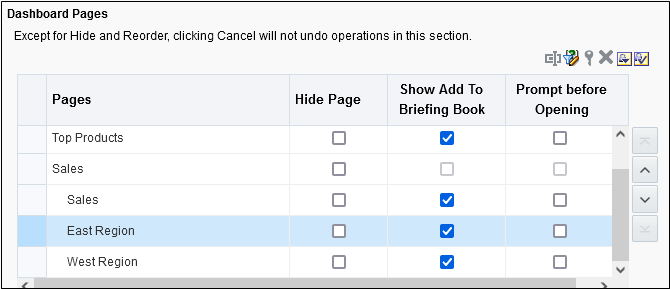ダッシュボードでのページの追加と削除
ダッシュボードではページを追加したり削除できます。
トピック:
ページをダッシュボードに追加
新しいページを追加して、ダッシュボードのコンテンツを編成できます。
たとえば、最初に、リージョン売上データを含む新しいダッシュボード・ページを表と棒グラフに追加できます。 次に、様々な競合相手のwebサイトへのリンクが含まれる別のページを追加できます。
- 編集するダッシュボードを開きます。
- ダッシュボード・ビルダーのツールバーで、「ダッシュボード・ページの追加」をクリックし、ダッシュボード・ページの追加メニュー・オプションを選択します。
- 画面に表示される手順に従います。
ダッシュボードへのサブページの追加
ダッシュボードに新しいサブページを追加して、追加情報を表示できます。
サブページを追加すると、2番目のレベルの情報をユーザーに表示できます。 たとえば、最初に、リージョン売上データを含む新しいダッシュボード・ページを表と棒グラフに追加できます。 次に、様々な競合会社のwebサイトへのリンクを含むサブページを追加できます。
- 編集するダッシュボードを開きます。
- ダッシュボード・ビルダーのツールバーで、「ダッシュボード・ページの追加」をクリックし、「サブページの追加」メニュー・オプションを選択します。
- 画面に表示される手順に従います。
コンテンツをダッシュボード・ページに追加
ダッシュボード・オブジェクト(ダッシュボード・オブジェクト・ペインのすべてのオブジェクト)をダッシュボード・ページに追加できます。 また、カタログに保存したオブジェクトを追加することもできます。
たとえば、新規に作成した販売パフォーマンス・ダッシュボードに、チームの進捗を追跡するためのコンテンツを追加できます。 そのためには、カタログからブランド売上分析を追加できます。
- 編集するダッシュボードを開きます。
- コンテンツを追加するページに移動します。
- ダッシュボード・ビルダーで、分析するオブジェクトを「ダッシュボード・オブジェクト」ペインまたはカタログ・ペインで選択し、ページ・レイアウト領域にドラッグ・アンド・ドロップします。
- 「列」を使用して、ダッシュボード上のコンテンツを配置する列を追加します。 ダッシュボード・ページには、必要な数の列を作成できます。 列は水平または垂直に配置できます。
- 「セクション」を使用して、アクション・リンクや分析などのページのコンテンツを保持するセクションを列内に追加します。 列に対して必要な数のセクションを含めることができます。
- 「パブリッシャ」レポートを使用して1つ以上のレポートを追加し、他のユーザーが使用できるようにします。 レポートを使用して、構成済の分析をダッシュボード・ページに追加できます。 ダッシュボード・ページに表示する埋込みコンテンツとして、またはOracle Analytics Publisherでレポートを開くリンクとして、レポートを追加できます。 Oracle Analytics Publisherでダッシュボード・ページに追加したレポートを変更して変更を保存する場合は、ダッシュボード・ページをリフレッシュして変更内容を表示する必要があります。
- 必要に応じて、「プロパティ」をクリックして、各オブジェクトのプロパティを設定します。
- 「保存」をクリックします。
ダッシュボード・ページと「パブリッシャ」レポートの相互作用の理解
ダッシュボード・ページで「パブリッシャ」レポートを実行、表示および操作できます。
「パブリッシャ」レポートをダッシュボード・ページに追加すると、レポートには、次のオプションを提供するツールバーが含まれます:
- レポートのデータの分析。
- レポートのレイアウト・テンプレートを選択します。
- レポートの出力形式を変更します。
- レポートをエクスポートします。
- プリンタ、FAX、Eメール、FTPなど、使用可能な宛先にレポートを送信します。
- レポートのスケジュール。
「パブリッシャ」レポートを含むダッシュボード・ページにエージェントを構成する場合は、次の基準に注意してください:
- 「パブリッシャ」レポートの出力形式はPDFである必要があります。
- コンテンツをPDF形式で配信するようにエージェントを設定する必要があります。
特定の形式で「パブリッシャ」レポートを含むダッシュボード・ページまたはブリーフィング・ブックを印刷できます。
「パブリッシャ」レポートを含むダッシュボード・ページを印刷する場合、またはページをブリーフィング・ブックに含める場合は、次の点に留意する必要があります:
- ブリーフィング・ブックをPDFとして印刷し、「パブリッシャ」レポートの出力形式がPDFの場合、「パブリッシャ」レポートはページ上の他のオブジェクトの後に出力されます。 「パブリッシャ」レポートをPDFとして含むダッシュボード・ページを印刷しても、ダッシュボード・ページがブリーフィング・ブックの一部ではない場合、「パブリッシャ」レポートは印刷されません。
- ダッシュボード・ページまたはブリーフィング・ブックをMHTMLとして印刷する場合、「パブリッシャ」レポートは印刷されません。
ダッシュボードとページのスタイルおよび動作の構成
ダッシュボード・プロパティを使用して、ダッシュボードとページのスタイルおよび動作を構成します。 たとえば、チーム・メンバーがダッシュボードでページをエクスポート、リフレッシュまたは印刷できるかどうかを指定できます。
ダッシュボード・ページに追加されたオブジェクトのプロパティの変更
ダッシュボード・ページに追加されたオブジェクトのプロパティを変更できます。
たとえば、ブランド売上分析の列プロパティを変更して、見出しを14ポイント、太字、Helveticaフォントで表示するように指定できます。
ダッシュボード・ページのオブジェクトの削除
後で不要なオブジェクトを追加する場合は、削除できます。
たとえば、前年度のブランド売上分析を現行年度の分析に置き換えるために、その分析を削除できます。
- 編集するダッシュボードを開きます。
- 削除するオブジェクトが含まれているページに移動します。
- ページ・レイアウト領域のオブジェクトにマウス・ポインタを重ねてオブジェクトのツールバーを表示し、「削除」をクリックします。