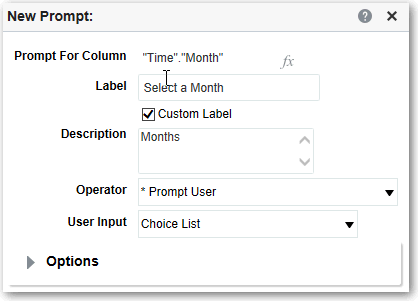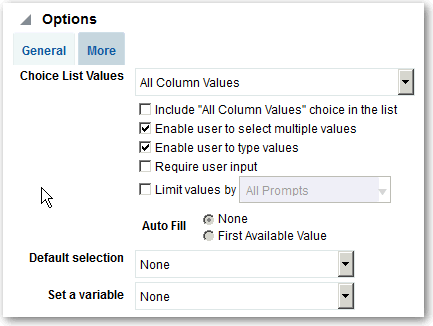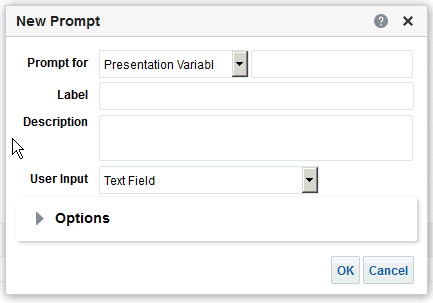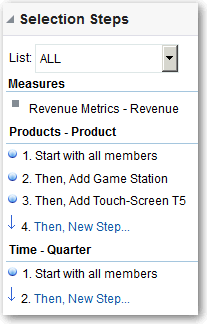プロンプトの作成
列プロンプトの作成
プロンプトを使用すると、表示されるデータをフィルタ処理できます。 列プロンプトを使用すると、ユーザーはダッシュボードを表示して、ダッシュボードの表示内容に影響を与える列の値を選択できます。
次の手順を使用して作成します:
- 1つ以上のダッシュボードに適用できる名前付き列プロンプト。
- 分析に埋め込まれるインライン列プロンプト。 たとえば、特定のブランドについて分析をレビューできるように、ブランド売上分析にプロンプトを追加できます。 分析の列にプロンプトを直接追加します(インライン・プロンプト)。
変数プロンプトの作成
変数プロンプトでは、ユーザーは、変数プロンプトに指定されている値を選択してダッシュボードに表示できます。
変数プロンプトは列に依存しませんが、列を使用できます。 変数プロンプトを使用すると、ユーザーは既存のデータを指定して販売予測を実行できます。
たとえば、Sales Projectionsという変数プロンプトを作成し、変数プロンプト値を10、20および30パーセントに指定できます。 次に、Region列とDollars列を含む分析を作成します。 金額の列式内で、乗算演算子を選択し、販売予測変数を挿入します。 ユーザーは、この分析を実行する際、ドル列の再計算に使用するパーセントを選択できます。
プロンプトによる選択ステップの上書き
選択ステップをダッシュボード・プロンプトまたはインライン・プロンプトでオーバーライドできます。
たとえば、Products.Brand選択ステップを、BizTechおよびFunPodメンバーを指定する列プロンプトでオーバーライドするように指定できます。
通貨プロンプトの作成
通貨プロンプトを使用すると、ダッシュボードまたは分析に表示される通貨タイプを変更できます。
この手順を使用して、1つ以上のダッシュボードに適用できる通貨プロンプトを作成したり、分析に組み込まれる通貨プロンプトを作成します。
- 編集する分析を開きます。
- プロンプト・タブを表示します。
- 定義ペインで、「新規」ボタンをクリックし、「通貨プロンプト」を選択します。
- 「ラベル」フィールドにキャプションを入力します。
- 「摘要」フィールドに、簡単な説明を入力します。 この説明は、ユーザーがダッシュボードまたは分析のプロンプトのラベルにマウス・ポインタを重ねると表示されるツールチップ・テキストとして表示されます。
- 「OK」をクリックします。
- プロンプトを保存します。
- ダッシュボード・プロンプトを作成する場合は、プロンプトのエディタで「保存」ボタンをクリックし、プロンプトを保存するフォルダを指定して、プロンプトにわかりやすい名前を付けます。 個人フォルダに保存されたダッシュボード・プロンプトは、自分のみが使用できます。 共有フォルダに保存されているダッシュボード・プロンプトは、オブジェクトへのアクセス権限を持つ他のユーザーが使用できます。
- インライン・プロンプトを作成する場合は、分析を保存します。
- 定義ペインの矢印ボタンを使用して、選択したプロンプトの順序を変更します。 プロンプトの順序を変更すると、実行時にユーザーに選択肢が表示される順序が制御されるため、特に制約付きプロンプトを作成する場合は、順序が論理的であることを確認してください。
- 新しい行または列をプロンプト・ページに追加する場合は、ツールバーの「新規行」ボタンまたは「新規列」ボタンをクリックします。 定義表で、新しい行または列に表示するプロンプトに対応するチェック・ボックスを選択します。
- ダッシュボードでのプロンプトの表示方法をプレビューするには、表示ペインを使用してサンプル・データを含むプロンプトをプレビューするか、ツールバーの「プレビュー」ボタンをクリックして、実際のプロンプト値を含むプロンプトを表示します。