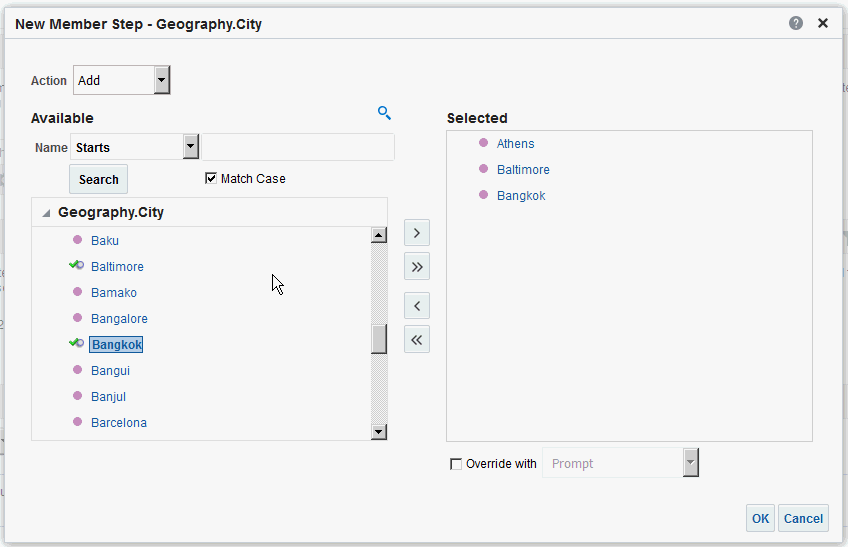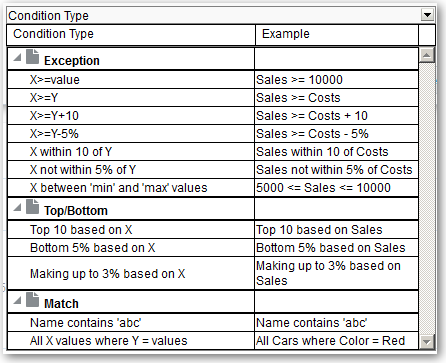データ選択の絞込み
分析に含めるデータ・メンバーを指定すると同時に、データ・ソースからのデータの選択を作成します。 選択ごとに、特定の列(製品、地理など)に対するメンバー・セットの基準を指定します。
各選択は1つ以上のステップで構成されます。 ステップは、選択に影響を与える指示です。たとえば、値に「ABC」というテキストが含まれている製品メンバーを追加します。 ステップを実行する順序は、データの選択に影響します。 各ステップは、その列のすべてのメンバーを処理するのではなく、前のステップの結果に対して増分的に動作します。
トピック:
選択ステップの作成
選択ステップは分析するデータの表示に役立ちます。 列を分析に追加すると、暗黙的な「すべてのメンバーで開始」ステップが追加されます。 「すべて」とは、フィルタ適用後の列のすべてのメンバーを意味します。
たとえば、選択ステップを作成して、Office列の次のメンバーの基準を指定できます: ボルチモア、オースティン、アテネ。
選択ステップの編集
分析の選択ステップまたはグループ・オブジェクトとして保存された選択ステップを編集できます。
たとえば、Brand Revenue分析のOffices列のメンバー・ステップを編集できます。 都市のリストに別の都市を追加することができます。
- 編集する分析を開きます。
- 結果タブをクリックします。
- 「選択ステップ」ペインで、編集する選択ステップの上にマウス・ポインタを置きます。
- ツールバーの鉛筆アイコンをクリックします。
- 適切な編集を実行します。 たとえば、列からステップに1つ以上のメンバーを追加します。
- 「OK」をクリックします。
選択ステップの再利用の保存
選択ステップのセットを作成した場合は、カタログにグループとして保存した場合にそれらを再利用できます。
たとえば、Offices列の選択ステップをグループ・オブジェクトとして再利用できます。 これによって、このセットをブランド売上分析とインラインで使用できるようになります。
- 編集する分析を開きます。
- 結果タブで、「選択ステップ」ペインを表示します。
- 列名の右端にある「選択ステップの保存」をクリックします。
- 「保存先」フィールドで、/My Folders/ 「サブフォルダ」 (個人用)または/shared/ 「サブフォルダ」に保存して、他のユーザーと共有します。
- 保存済選択ステップの名前を入力します。
- 「OK」をクリックします。