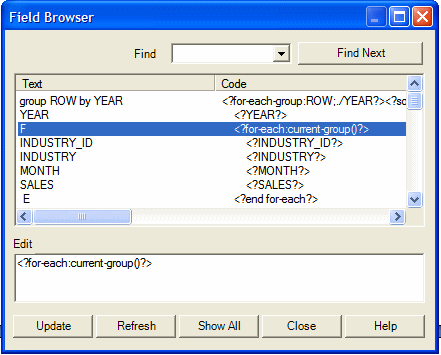テンプレート編集ツール
この項では、テンプレートの検証および編集に役立つ、Template Builderで提供される追加のツールについて説明します。
このセクションの内容は次のとおりです:
フィールド・プロパティの編集および表示
データ・フィールドを挿入すると、「パブリッシャ」のプロパティ・ダイアログでフィールド・プロパティを表示または編集できます。
フィールドを挿入することもできます。
-
フィールドをダブルクリック
-
フィールドを右クリックし、メニューから「パブリッシャ」、「プロパティ」の順に選択
プロパティ・タブについて
「パブリッシャ」 「プロパティ」タブでは、タブの「一般」、「書式設定」および「データ集計」ペインで使用可能な様々なフィールドおよびオプションを定義します。
データ・フィールドの次のプロパティを設定できます:
「データ・フィールド」-ロードされたデータ・ソースから使用可能なフィールドのリストからデータ・フィールドを選択します。
「表示するテキスト」-テンプレートのフォーム・フィールドの表示テキストを入力します。 このテキストは、実行時にデータ内の値で置換されます。
「タイプ」-データのタイプを選択します。 オプションは、「標準テキスト」、「番号」、「日付」、「現在の日付」および「現在の時間」です。 このフィールドで選択したオプションによって、フォーマット・オプションが決まります。
「フォーマット」-標準テキスト以外のすべてのデータ型について、複数の数値または日付の表示書式マスクから選択するか、独自の書式マスクを入力できます。
「LTRの強制」 - (Force Left-to-Right)アラビア語やヘブライ語など、文字を右から左に出力する言語でテンプレートを公開する場合は、このチェック・ボックスを使用します。 このオプションを使用して、電話番号、住所、郵便番号、銀行口座番号などのフィールドに強制的に左から右に印刷します。
「関数」-この機能を使用すると、データ・フィールドに対して集計関数(合計、平均、件数、最小、最大)を実行できます。 たとえば、データ・フィールドについて合計を選択すると、フィールドにはスコープに応じてこのデータ・フィールドに発生する値すべての合計が表示されます。
「スコープ」 (情報のみ)-このフィールドには、次の2つの値を指定できます:
-
「グループ・アイテム」-データ・フィールドがグループ内にあることを示します。 そのフィールドに対して関数を実行するように選択すると、現在のグループ内のフィールドの出現箇所のみが集計に含まれます。
-
「標準」-フィールドがグループ内にないことを示します。 集計関数は、データ内で出現するすべてのフィールドに対して実行されます。
テンプレートの検証
Template Builderには、RTFファイル内でコマンドとサポートされていない要素が正しく使用されていないかどうかテンプレートをチェックする検証ツールが用意されています。
テンプレートを検証するには:
- 「パブリッシャ」メニューのツール・グループで、「テンプレートの検証」をクリックします。
検証エラーがなければ、「エラーはありませんでした。」というメッセージが返されます。 エラーが見つかった場合は、エラー・メッセージが表示されます。 フィールド・ブラウザを使用してエラーを検索できます。
フィールド・ブラウザの使用
「フィールド・ブラウザ」ダイアログでは、Microsoft Wordフォーム・フィールドに非表示の指示をすばやく確認および更新できます。
このダイアログは、既存のテンプレートを理解して変更する上で特に役立ちます。
ツール・グループで、「フィールド・ブラウザ」をクリックします。
次の図は、「フィールド・ブラウザ」ダイアログを示しています。
「フィールド・ブラウザ」ダイアログには、テキスト列のフォーム・フィールドの表示テキストと、2番目のコード列の基礎となるコード指示を含む表が表示されます。 ダイアログで特定の行を選択すると、Microsoft Wordドキュメントで一致するフォーム・フィールドが選択されます。
フィールド・ブラウザを開く前にテキストの一部を選択すると、ダイアログには選択項目のフィールドのみが表示されます。 テキストが選択されていない場合は、ドキュメント内のすべてのフィールドがフィールド・ブラウザに表示されます。
次の表に、フィールド・ブラウザのオプションを示します。
| オプション | 説明 |
|---|---|
|
編集 |
処理命令は、「フィールド・ブラウザ」ダイアログから直接更新できます。 テキスト表のフィールドを選択します。 編集ボックスには、フィールドの処理手順が表示されます。 フィールドの指示を変更するには、編集フィールドのテキストを変更し、「更新」をクリックします。 |
|
リフレッシュ |
「フィールド・ブラウザ」ダイアログでは、ダイアログのオープン中に追加または変更したフォーム・フィールドは認識されません。 「リフレッシュ」をクリックすると、「フィールド・ブラウザ」ダイアログを開いた後のドキュメントに対する変更が表示されます。 |
|
すべて表示 |
ドキュメントの一部を選択した状態でブラウザを開いた場合は、選択した領域にフォーム・フィールドのみが表示されます。 「すべて表示」をクリックすると、ドキュメント内のすべてのフォーム・フィールドが表示されます。 |
|
閉じる |
「閉じる」をクリックして、フィールド・プロパティ・ブラウザを閉じます。 唯一のボタンは編集フィールドの変更を自動的に更新しないため、編集を保存する場合は必ず「更新」を選択してください。 |
アクセシビリティの確認
Template Builderには、レポートを表示するために支援技術を必要とする可能性のあるレポート・コンシューマのレポートのアクセシビリティを向上させるための機能のテンプレートをチェックするためのアクセシビリティ・チェッカが用意されています。
アクセシビリティ機能の存在を確認するには: 「パブリッシャ」タブの「ツール」グループで、「アクセシビリティの確認」をクリックします。 このツールは、次のアクセシビリティ機能を含まないテンプレートの領域を示すレポートを生成します:
-
ドキュメント・タイトル
-
イメージの代替テキスト
-
データ表の表サマリー
-
データ表の列ヘッダー
-
データ表の行ヘッダー
場合によっては、アクセシビリティ機能が存在するかどうかをアクセシビリティ・チェッカが判断できず、警告が生成されることがあります。 その後、レポート・デザイナは、アクセシビリティ機能が存在することを確認できます。
これらの機能をテンプレートに追加する方法については、「アクセス可能なレポートの設計」を参照してください。