「リスト」ページの概要
ホーム・ページで、「サービス・センター」ナビゲーション・アイコンをクリックすると、「サービス・リクエスト・リスト」ページが表示されます。 「自分のオープン・サービス・リクエスト」リストがデフォルトで表示されます。
次に、リスト・ページの様々なセクションの概要と実行できる処理を示します。
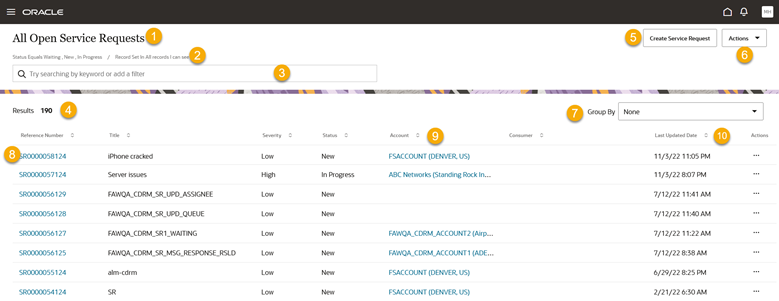
|
コールアウト番号 |
概要 |
可能な操作 |
|---|---|---|
|
1 |
ページに表示されているリストを表示する保存済検索の名前。 |
検索バーをクリックして、別の保存済検索を選択します。 |
|
2 |
保存済検索に適用されるフィルタのリスト。 レコード・セット・フィルタは、検索可能なレコードのセットを指定します。 フィルタ条件のリストは、フィルタおよび検索語の追加時に作成されます。 フィルタがない場合、表示する権限があるすべてのレコードのリストが表示されます。 |
|
|
3 |
処理バー/ 使用可能な保存済検索および処理がリストされます。 リストを表示するには、処理バーをクリックします。 |
|
|
4 |
結果。 リスト内のレコード数。 |
選択した保存済検索の下に表示されるレコード数を確認します。 |
|
5 |
サービス・リクエストを作成します。 |
新規サービス・リクエストを作成します。 |
| 6 | 「処理」メニュー | 「処理」ドロップダウン・リストをクリックして、次の処理を選択します。
|
| 7 | グループ化 | リスト内の情報をグループ化する属性を選択します。 たとえば、「重大度」を選択すると、サービス・リクエストの検索結果が低、中および高の重大度別に分類されます。 |
| 8 | 参照番号。 |
リンクをクリックすると、サービス・リクエストの詳細にドリルインします。 「サービス・リクエストの概要」ページが同じブラウザ・タブに表示されます。
|
| 9 | アカウント |
リンクをクリックして、アカウント詳細にドリルダウンします。 「アカウント概要」ページが同じブラウザ・タブに表示されます。
|
|
10 |
列ヘッダーの列およびソート・コントロール。 |
|