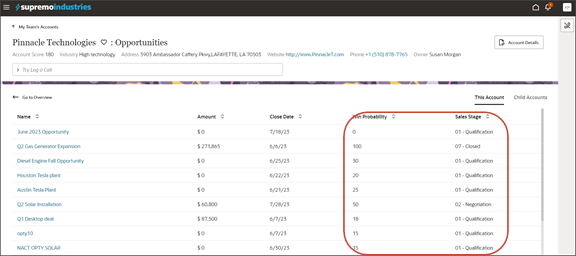サブビュー・レイアウトの構成
オブジェクトの詳細ページには、情報を含むパネルのリージョンが含まれます。 ただし、各パネルには、パネル・サイズのために少数のレコードしか表示できません。 すべてのレコードを表示するには、ユーザーはサブビューと呼ばれる2番目のページにナビゲートできます。 このトピックでは、Oracle Visual Builder Studioを使用してこれらのサブビュー・ページを変更する方法について説明します。
サブビュー内には何がありますか。
サブビューには、不動産が限られているために表示できないすべてのレコードのリストが含まれています。
たとえば、5つのパネルがある勘定科目詳細ページの例を次に示します:
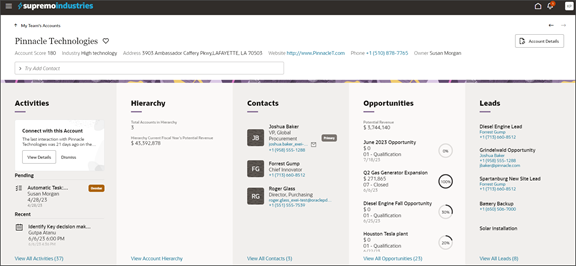
各パネルには、いくつかのレコードのみが表示されます。
すべてのレコードを表示するには、パネルの下部に表示されるすべて表示リンクをクリックします。
次に、すべて表示リンクの例を示します。 リンク自体の後の数字は、サブビューにリストされている合計レコード数を示します。
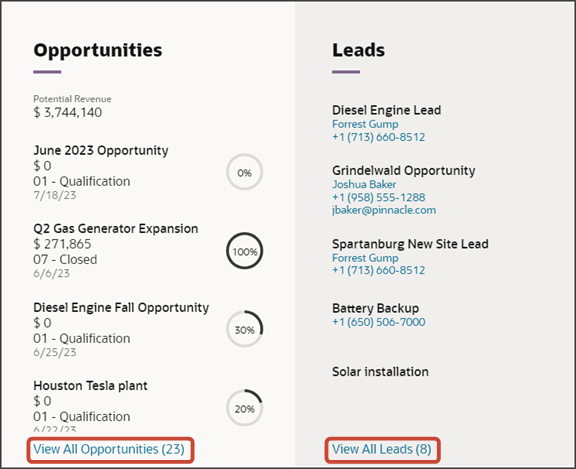
サブビューには、テーブル内のすべてのレコードが表示されます。
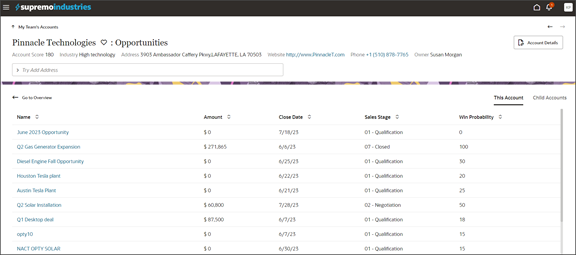
サブビュー表で何を変更できますか?
Visual Builder Studioでは、サブビュー表に表示される情報を変更できます。
次のことが可能です。
-
列の追加と削除
-
表の列の表示順序の変更
商談サブビュー・カラムの表示順序の変更
サブビュー表の列の表示順序を変更します。 この例では、アカウント詳細ページの商談パネルからアクセスする、商談サブビューの営業ステージおよび成約見込み列の順序を切り替えます。
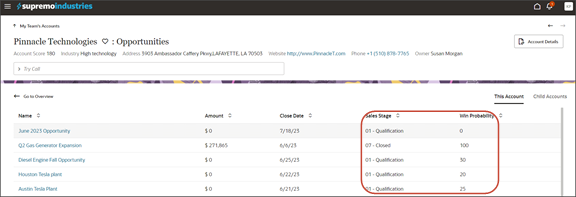
-
Visual Builder Studioで、「レイアウト」タブにナビゲートし、「CX Sales」ノード→「商談」を展開します。
商談ノードには、アカウント・オブジェクトの商談パネルのルール・セットが含まれます。
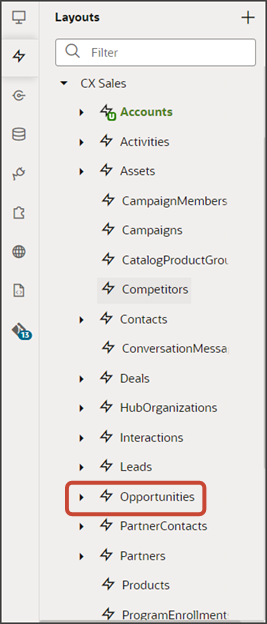
-
「商談」タブ→「ルール・セット」サブタブで、サブビュー・レイアウトをクリックします。
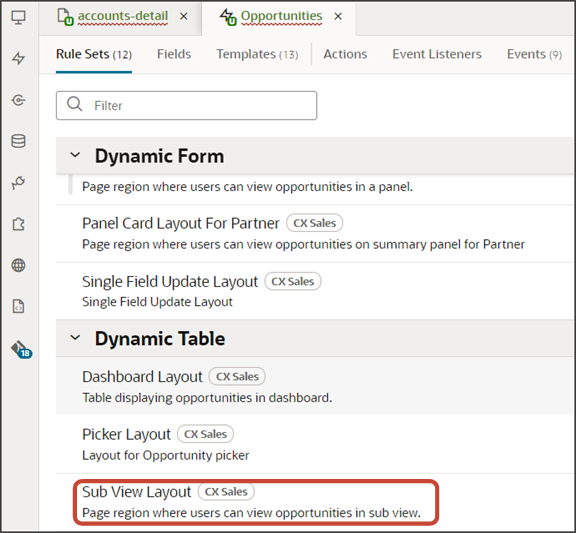
サブビュー・レイアウトには、デフォルト・レイアウトとデフォルト・ルールの両方が表示されます。
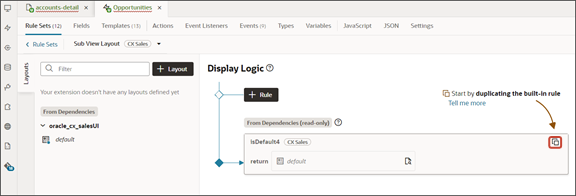
-
ルールの複製アイコンをクリックします。
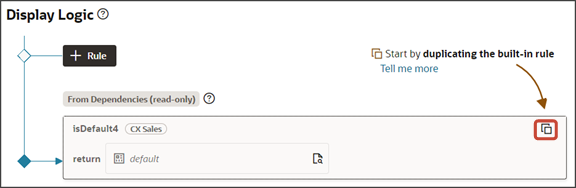
-
「ルールの複製」ダイアログで、デフォルトのルール名を受け入れるか、新しい名前を入力します。 ここに入力する名前は、ルール名とレイアウト名の両方であるため、わかりやすいレイアウト名を入力します。
また、「レイアウトのコピーも作成」チェック・ボックスが選択されていることを確認します。
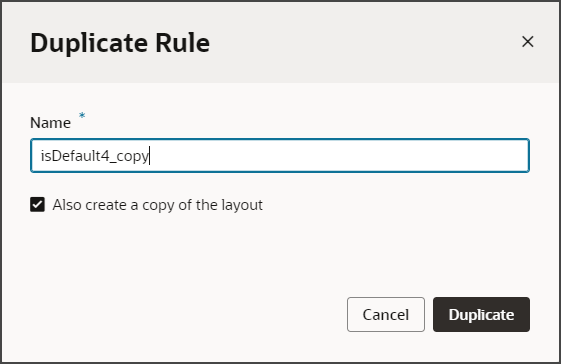
- 「複製」をクリックします。
新しいルールは既存のルールのリストの最上部に表示されます。つまり、このルールは実行時に最初に評価されます。 ルールの条件が満たされると、関連するレイアウトがユーザーに表示されます。
この例では、関連するレイアウトが常に表示されることを意味する条件を追加していません。
-
ルールのコピー済レイアウトを変更します。
-
オープン・アイコンをクリックして、コピーしたレイアウトを編集します。
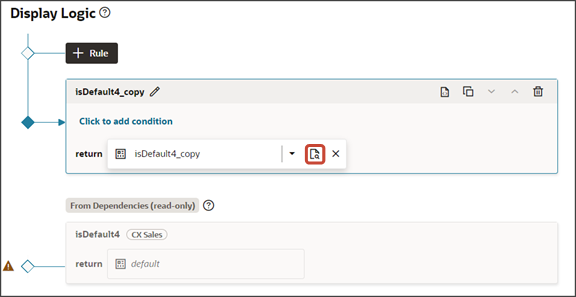
レイアウトのフィールドのリストで、受注確度フィールドの横にあるハンドルを使用して、営業ステージ・フィールドの上に移動します。
受注確度フィールドの最終的なロケーションのスクリーンショットを次に示します。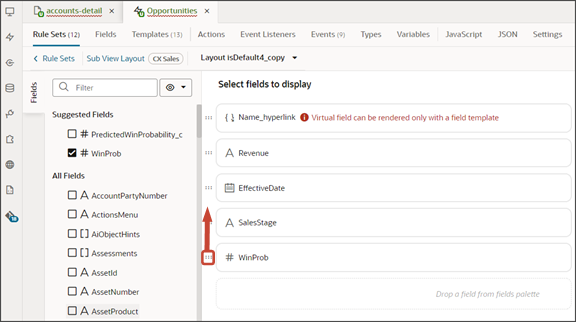
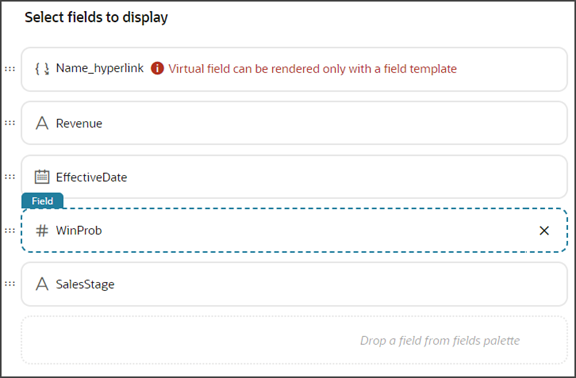
-
-
「プレビュー」ボタンをクリックして、ランタイム・テスト環境の変更を表示します。

プレビュー・リンクには、URLに
application/containerセグメントが含まれている必要があります。 そうでない場合は、次のURLの例を使用してプレビュー・リンクを変更します:https://<servername>/fscmUI/redwood/cx-sales/application/container/accounts/accounts-detail?id=300000003513233&puid=7050&view=foldout