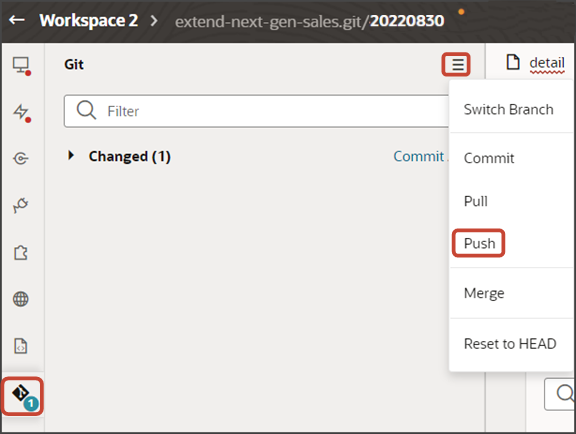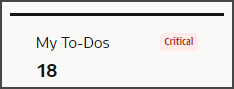メトリック・カードの構成
営業ダッシュボードには、自分のToDoおよびパイプライン・メトリック・カードおよび対応するページが付属していますが、さらに追加できます。 このトピックでは、カスタム・メトリック・カードおよび関連するダッシュボード・レイアウトを作成する方法について説明します。 この構成は、Oracle Visual Builder Studioで実行します。
前提条件
メトリック・カードには、保存済検索のデータが表示されます。 営業ダッシュボードにメトリック・カードを追加して構成する前に、次のことを行う必要があります。
-
保存済検索を作成します。
-
保存済検索を適切なジョブ・ロールと共有します。
-
保存済検索のUUIDを取得します。 詳細は、「Redwoodユーザー・エクスペリエンスのSalesで保存済検索のUUIDを検索するにはどうすればよいですか。」のトピックを参照してください
設定の概要
メトリック・カードを追加するには、次を実行する必要があります:
-
メトリック・カード・レイアウトを複製します。
「レイアウトの複製」を参照してください。
-
新しいメトリック・カードを追加し、メトリック・カードIDを記録します。
「新規メトリック・カードの追加」を参照してください。
-
オプションで、メトリック・カードに一連のバッジを追加します。
「メトリック・カード・バッジの追加方法」を参照してください。
-
ダッシュボード・ページ・レイアウトの条件にメトリック・カードIDを追加して、ダッシュボード・ページ・レイアウトを新しいメトリック・カードに関連付けます。
「新しいメトリック・カードへのダッシュボード・レイアウトの関連付け」を参照してください。
レイアウトの複製
この例では、営業担当の営業ダッシュボードのバージョンに自分のToDoメトリック・カードを追加します。
まず、既存のレイアウトを複製する必要があります。
-
営業ダッシュボードにナビゲートします。
-
設定およびアクション・メニューで、「Visual Builder Studioのページの編集」を選択します。
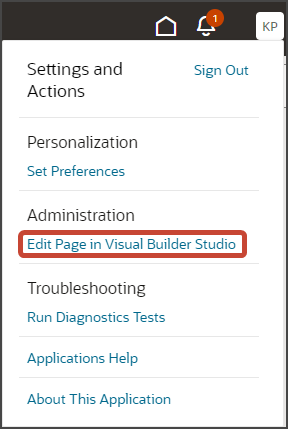
-
すでに設定されているRedwood Salesプロジェクトを選択します。 1つのプロジェクトのみが存在する場合は、そのプロジェクトに自動的に移動します。
-
デジタル営業からVisual Builder Studioを起動するときにアクティブなサンドボックスで作業している場合、Visual Builder Studioでは、サンドボックスに関連付けられたワークスペースが検索されます。 Visual Builder Studioの起動時にサンドボックスで作業していない場合、Visual Builder Studioではサンドボックスのないワークスペースが検索されます。 複数のワークスペースが存在する場合は、1つのワークスペースの選択が必要になる場合があります。 ワークスペースが存在しない場合は、Visual Builder Studioによってワークスペースが自動的に作成されます。
-
Visual Builder Studioでワークスペースに入ると、Page Designerに移動します。 ここでは、アプリケーション拡張を作成します。
営業ダッシュボードは、キャンバスと呼ばれるメイン設計領域に表示されます。
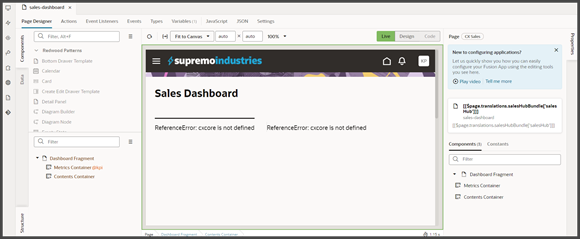
-
この例では、営業担当の営業ダッシュボードのバージョンに自分のToDoメトリック・カードを追加します。
「構造」ペインで、「メトリック・コンテナ」ノードをクリックします。

-
「プロパティ」ペインで、「営業担当メトリック」レイアウトまで下にスクロールします。
-
「複製」アイコンをクリックして、レイアウトのコピーを作成します。
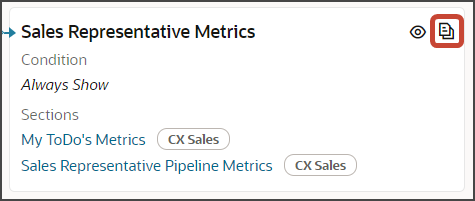
Visual Builder Studioは、「営業担当メトリック(コピー)」という名前のレイアウトのコピーを作成します。
これで、ダッシュボード・レイアウトを変更する準備が整いました。
新規メトリック・カードの追加
メトリック・カードを追加します。
-
「営業担当メトリック(コピー)」レイアウトの「プロパティ」ペインで、+「セクションの追加」アイコン >「+新規セクション」をクリックします。
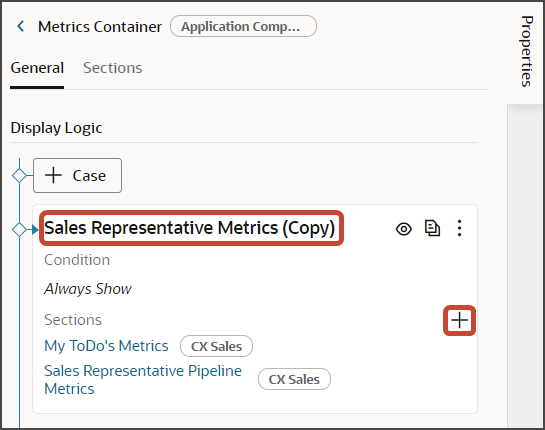
-
「セクションの作成」ダイアログの「タイトル」フィールドに
My Todosと入力し、OKをクリックします。ノート: タイトルは、メトリック・カードの名前であり、実行時にダッシュボードにメトリック・カードがどのように表示されるかではありません。 ランタイム・タイトルは、ダッシュボードに追加するcx-metric-cardフラグメントから取得されます。新しく追加されたメトリック・カードがレイアウトの下部に追加されます。 「上に移動」矢印を使用して、新しいメトリック・カードを目的のロケーションに移動します。
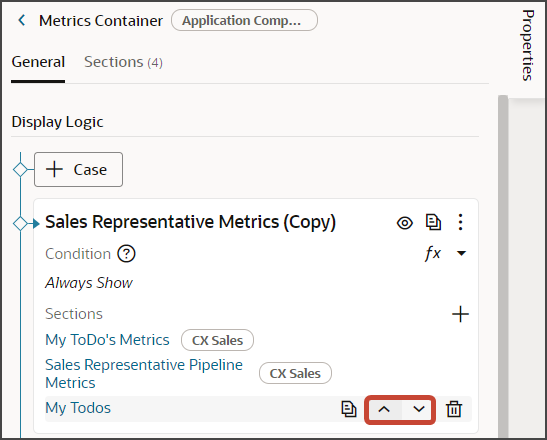
-
「自分のToDo」リンクをクリックします。
テンプレート・エディタが開きます。
-
メトリック・カードのIDをノートにとります。
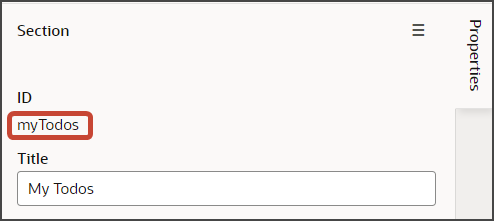
-
「コード」ボタンをクリックします。
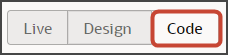
新しい「自分のToDo」セクションに、空のプレースホルダー
templateタグが表示されます。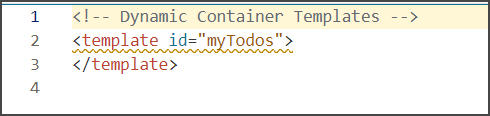
-
「コンポーネント」パレットの「フィルタ」フィールドに、
cx-metric-cardと入力します。 -
テンプレート・タグの間に、cx-metric-cardフラグメントをテンプレート・エディタにドラッグ・アンド・ドロップします。
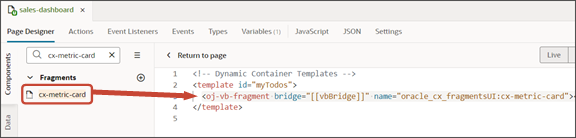
-
次のパラメータをフラグメント・コードに追加して、コードが次のサンプルになるようにします:
<template id="myTodos"> <oj-vb-fragment name="oracle_cx_fragmentsUI:cx-metric-card" bridge="[[ vbBridge ]]"> <oj-vb-fragment-param name="resource" value="[[ {"name": "activities", "primaryKey": "ActivityId", "endpoint": "cx" } ]]"></oj-vb-fragment-param> <oj-vb-fragment-param name="query" value="[[ [{"type": "savedSearch", "params": [{"key": "queryUuid", "value": "b91c2d92-bb85-4a34-82b8-7091e604b697"}]}] ]]"></oj-vb-fragment-param> <oj-vb-fragment-param name="aggregate" value="[[ {"field": "PrimaryRevenue.RevnAmount","functionType": "sum" } ]]"></oj-vb-fragment-param> <oj-vb-fragment-param name="badgeItem" value="[[ [{status : "success", text : "On-Track", min : "0"}] ]]"></oj-vb-fragment-param> <oj-vb-fragment-param name="titleItem" value="[['My Todos']]"></oj-vb-fragment-param> <oj-vb-fragment-param name="footerItem" value="Appointments"></oj-vb-fragment-param> </oj-vb-fragment> </template>フラグメント・コードで、
activitiesおよびActivityIdを、オブジェクト名と主キーの適切な値に置き換えてください。また、queryUuid値を保存済検索のUUID値に置き換えます。 その他のパラメータの値を確認し、必要に応じて調整します。
この表は、メトリック・カードに指定できるパラメータの一部を示しています。
メトリック・カードのパラメータ
パラメータ名
摘要
リソース
オブジェクト名、主キー、エンドポイントなど、保存済検索のリソース詳細を指定します。
共通営業オブジェクトのリソース詳細のリストは、「Redwood営業ダッシュボードへのリストの追加」の「営業オブジェクトのリソース詳細」を参照してください。
問合せ
データの問合せ条件を含めます。
「集計」パラメータを含めないかぎり、メトリック・カードにはレコード数が表示されます。
集計
メトリック・カードのデータを集計する関数を指定します。
次の書式を使用します:
[[ [{"field": "DealAmount","function": "sum/min/max etc" }] ]]このパラメータは、メトリック・カードでレコード数を指定しない場合にのみ使用します。 かわりに、基礎となる保存済検索から導出された数値を指定します。
このパラメータで使用できる関数は次のとおりです:
sum,min,maxおよびavg。minおよびmax関数は、保存済検索から返されたレコードの最小値または最大値を表示します。badgeItem
メトリック・カードにはバッジを含めることができます。 メトリック・カードは、特定の条件に応じて異なるバッジが表示されるように構成できます。
たとえば、メトリック・カードに10個のオープン・リードが表示されている場合、警告バッジを表示する場合があります。 ただし、オープン・リードが2つのみの場合は、バッジをまったく表示しない場合があります。
「メトリック・カード・バッジの追加方法」を参照してください。
titleItem
メトリック・カードのタイトルを指定します。 このタイトルは、実行時にダッシュボードに表示されます。
footerItem
オプションで、メトリック・カードのフッターを指定します。 フッターは、メトリック・カードの下部に説明として表示されます。
メトリック・カード・バッジの追加方法
この設定はオプションです。 メトリック・カードのこの設定をスキップすると、カードにバッジや摘要は表示されません。
メトリック・カードのバッジを構成するには、最初に表示条件を決定します。 各条件は、メトリック・カードに表示される集計合計数の範囲です。 各範囲について、表示するバッジのタイプを決定します。 たとえば、次のタイプの設定を構成できます。
-
期限超過タスクが5件未満の場合、バッジはまったく表示されません。
-
期限超過タスクが5件から10件存在する場合は、警告バッジを表示します。
-
10件を超える期限超過タスクが存在する場合は、クリティカル・バッジを表示します。
メトリック・カードの表示条件を定義する場合、それらの条件の順序が重要です。 各条件は、定義した順に上から下に評価されます。 最初に満たされる条件が、適用される条件です。
また、カードの集計合計に関係なく、カードに常に同じバッジが表示されるようにメトリック・カードを構成することもできます。
次の表に、一連のバッジおよび表示条件の定義に使用できるバッジ・プロパティを示します:
| バッジ・プロパティ | 摘要 |
|---|---|
|
|
各タイプのバッジ( テキスト「Critical」を含む「危険」バッジの例を次に示します:
|
|
|
特定のバッジの表示条件の下限。 |
|
|
特定のバッジの表示条件の上限。 |
|
|
バッジに表示されるテキスト。 各タイプのバッジ( |
次に、一連のバッジおよび表示条件の定義に使用できるコードの例を示します:
[{status : "success", text : "All Good", min : "0", max : "10"}, {status : "warning", text : "Attention", min : "11", max : "50"},{status : "danger", text : "Critical", min : "51"}]-
表示するバッジのタイプを指定します(
status)。 -
各バッジ(およびオプションで説明)を表示する条件(
minおよびmax)を定義します。 -
バッジ・テキスト(
text)を指定します。 たとえば、「バッジには「警告」または「問題」と表示されますか。」
ヒント:
-
上限を指定せずに下限のみを指定できます(たとえば、10より大きい集計合計を指定する場合)。
-
範囲条件を指定せずにmetaTextを追加できます。 したがって、どの範囲も適用されない場合は、メトリック・カードに摘要を表示します。
新しいメトリック・カードへのダッシュボード・レイアウトの関連付け
メトリック・カード・レイアウトに新しいメトリック・カードを追加した後、ダッシュボード・レイアウトをカードに関連付ける必要があります。 実行時にユーザーがメトリック・カードをクリックすると、右側のダッシュボード・ページが表示されます。
メトリック・カードをダッシュボード・レイアウトに関連付けるには:
-
以前に保存したメトリック・カードのIDを取得します。
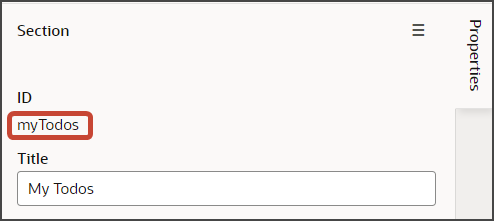
-
新しいメトリック・カードに関連付けるダッシュボード・レイアウトに移動します。 たとえば:
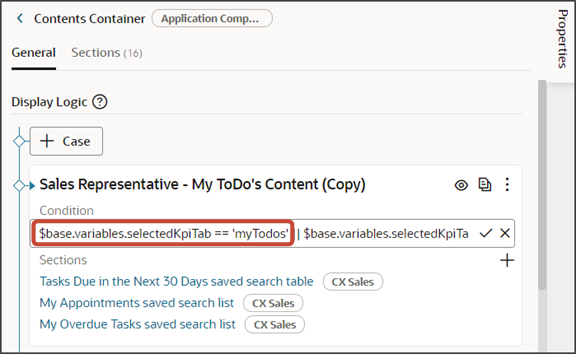
-
ダッシュボード・レイアウトの条件をクリックして、既存のメトリック・カードIDを新しいIDに置き換えます。
レイアウト条件には、次の書式を使用します:
$variable.selectedKpiTab == '<metric card id>'たとえば:
$base.variables.selectedKpiTab == 'myTodos'
変更のテスト
新しいメトリック・カードをテストして、集計合計が正しく表示されることを確認します。 また、カードをクリックすると右側のダッシュボード・ページが表示されます。
-
アプリケーション拡張をプレビューして、変更されたダッシュボード・レイアウトをテストします。
「プレビュー」ボタンをクリックして、ランタイム・テスト環境の変更を表示します。

-
結果のプレビュー・リンクは次のようになります:
https://<servername>/fscmUI/redwood/cx-sales/dashboards/sales-dashboard プレビュー・リンクを次のように変更します:
https://<servername>/fscmUI/redwood/cx-sales/application/container/dashboards/sales-dashboard
Push Gitコマンドを使用して作業内容を保存します。
Gitタブに移動し、変更内容を確認し、Gitプッシュを実行します(これはコミットとGitリポジトリへのプッシュの両方を行います)。