コールおよびズームWeb会議アポイントメント・ステップ
ここでは、コールまたはズームweb会議のアポイントメントを保持するように営業担当に求めるステップの作成方法と、営業担当がそのステップを表示して操作する方法の概要を示します。
設定
注意: ダイアグラム・ビューでノードを作成すると、成功パスでノードが自動的にリンクされます。 障害パスのノードを作成するには、ロジック・ノードを追加します。 ロジック・ノードには、成功基準が含まれ、これらの成功基準が満たされているかどうかに応じて次のステップを指定します。 成功および失敗のステップは、ロジック・ノードから直接作成できます。 ステップ・タブでステップを作成する場合は、ステップ自体の成功基準と次の成功ステップおよび失敗ステップを直接入力します。
- 次の情報を入力してステップを作成します。
フィールド 値 ステップ名 アポイントメントの見出しを入力します。 次に例を示します: デモ会議を開催します。 ステップ名はオーケストレーション設定UIに表示され、プロパティ・ページでポイントの件名として自動的にコピーされます。 提示テキスト 推奨処理の詳細を追加します。 次に例を示します: 担当者との初期デモ会議を開催します。 テキストはアポイントメント摘要にコピーされます。 タイプ アポイントメント 処理 「コール」または「Web会議の開始」を選択します。 選択した内容によって、作成されるポイントのタイプが決まります。 コールを選択すると、顧客にダイヤルするコール・ボタンが表示されます。 web会議の開始を選択すると、Web会議の開始ボタンが表示され、Web会議が起動します。 ノート: アポイントメントの作成を選択しないでください。 - 「追加」をクリックしてステップを保存します。
- 「プロパティの編集」をクリックして、ステップを編集します。
- 「アポイントメント・プロパティ」ページに入力すると、アポイントメントがバックグラウンドで自動的に作成されます。 アポイントメントは、営業担当がアポイントメントのスケジュール・ボタンをクリックする前でも、オーケストレーションにアポイントメント・ステップが表示されるとすぐに作成されます。 組織でOffice 365が統合されている場合は、アポイントメントもカレンダに追加されます。 もちろん、営業担当はアポイントメントの時間と期間を更新できます。
フィールド 値 件名 ポイントの件名。 入力内容が、営業担当のガイダンス・パネルにステップの見出しとして表示されます。 タイプ アポイントメント・タイプがアポイントメント自体に表示されます。 オーケストレーション機能には影響しません。 開始時間 オーケストレーションの最後のステップが完了してから経過した時間数。 これは、ステップによって自動的に作成されるアポイントメントの開始時間です。 営業担当はアポイントメントを再スケジュールできます。 期間(分) ポイントの提示期間。 営業担当もこれを変更できます。 摘要 ガイダンス・パネル・ステップおよびアポイントメント自体に表示される摘要。 添付フィールド アポイントメントに添付を追加します 営業担当は、レコード概要ページの「ガイダンス」パネルで添付へのリンクを表示し、アポイントメントから添付を開くことができます。
販売ガイド 営業担当が会議中に使用する対話型スクリプト(営業ガイド)を選択します。 完了までの猶予期間 猶予期間の期間(時間)。 期日後に猶予期間内にアポイントメントが完了していない場合、オーケストレーションは失敗時に次のステップに進みます。 目標の完了 このステップが完了した目標を選択します。 (このフィールドは、ステップ・タブのバージョンでページの下部に表示されます。) 成功の基準と、成功と失敗に関する次のステップを入力します。
- ダイアグラムの一部としてステップを作成する場合は、ロジック・ノードを追加します。
- ステップをステップ・タブで作成する場合は、同じページに情報を入力します。
たとえば、次の基準を入力して、営業担当がコール成約で肯定的な結果を選択した場合に、ステップを成功として指定します:
- オブジェクト: まとめ
- 次のすべてを含む
- 属性: 解決コード
- 演算子: 次と等しい
- 値: ポジティブな結果
 ノート: 成功基準の属性名は、必ずしもランタイム・フィールド名と一致しているとはかぎりません。
ノート: 成功基準の属性名は、必ずしもランタイム・フィールド名と一致しているとはかぎりません。- 「このステップのスキップを許可」オプションをオフにすると、営業担当がステップをスキップしないようにできます。 このオプションをオフにすると、ステップのUIから「スキップ」ボタンが削除されます。
- 「完了としてマークされた場合に成功基準を評価」オプションをオンにすると、営業担当が「完了」ボタンをクリックした場合でも、入力した成功基準をアプリケーションで評価できます。 基準を満たさない場合、オーケストレーションは失敗時に次のステップに進みます。
- 「保存」をクリックします。
アポイントメント・ステップでの営業担当による操作
ステップが商談に表示されるタイミングは、営業担当に表示されます。
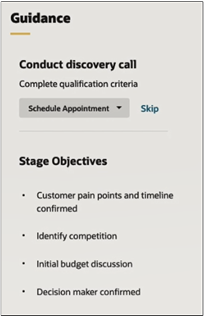
-
営業担当が「アポイントメントのスケジュール」をクリックすると、アプリケーションによって編集ページが開き、参加者の追加、開始時間と期間の変更、スケジュール・リマインダの追加を行うことができます。 ただし、営業担当はアポイントメントのタイプをコールからWebに変更したり、その逆に変更することはできません。 これはステップ設定で決定されます。
ヒント: ベスト・プラクティスとして、営業担当は、アポイントメントのスケジュールボタンをクリックした直後にポイントを保存するだけです。 その後、Microsoft Outlookに移動して参加者を追加し、参加者の空き状況を確認できます。 Outlook統合を実装した場合、Outlookに入力した詳細が自動的にSalesに同期されます。 営業アポイントメント機能には、可用性情報や、web会議や通話の詳細を自動的に追加する方法は含まれません。 -
営業担当がアポイントメントを保存すると、設定時に選択したオプションに応じて、ボタンが「コール」または「Webカンファレンスの開始」に変わります。
- 指定された時間に、営業担当はボタンをクリックしてコールまたはWebカンファレンスを開始します。 スケジュールおよびその他の詳細は、アポイントメント自体にリストされます。 営業担当は、アクティビティのリストでアポイントメント詳細を表示できます。 営業ガイドが含まれていた場合、営業担当はアポイントメント中に対話型質問リストをオープンできます。
営業担当がコールをログに記録するときにポジティブな結果を選択すると、アポイントメントは成功とみなされます。
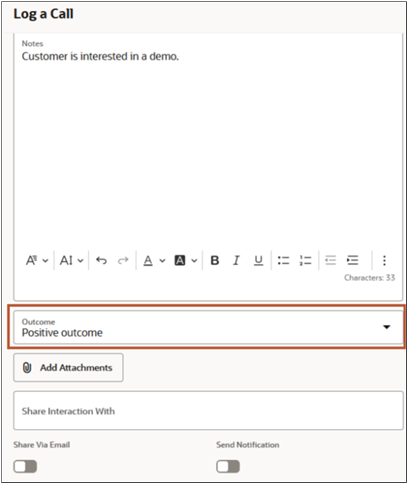
アポイントメントが猶予期間内に保持されていない場合、または成功基準を満たしていない場合は、失敗時に次のステップに進みます。