販売オーダーのパラレル承認リクエストの設定
承認を設定して、承認グループの全てのメンバーに同時に承認リクエストを送信できるようにします。
または、返信した最初の承認者を使用してグループ全体を表すこともできます。 最初の応答の場合:
- リクエストを承認します。 オーダー管理は履行を続行します。
- リクエストを却下します。 オーダー管理では、オーダー・ステータスが下書きに変更され、承認リクエストが破棄されます。
承認リクエストにレスポンスした最初の人からのレスポンス、または複数の承認者からのレスポンスのコンセンサスに従って、投票率を使用することもできます。
- 要求の承認に要する時間を短縮します。 これは特に、承認できる立場のユーザーが複数いる場合に役立ちます。 各承認者が順番に返答するのを待つことなく、次の承認者に承認を進めることができます。 承認を並行的に進めます。
- 承認に最初に返答した人がグループを代表して要求を承認できるようにします。 これにより承認に要する時間を大幅に短縮できます。
- 順次承認ルールで使用する任意の属性をパラレル・ルールで使用できます。
ステージングされたパラレル・フローの作成
次の3つのステージで承認が必要であるとします:
- ステージ1は承認プロセスを開始します。
- ステージ2では、ステージ3に進むには、承認者の単純な過半数コンセンサスが必要です。 ステージ2の承認者には、サプライ・チェーン業務マネージャ、オーダー入力スペシャリストまたはオーダー管理者ジョブ・ロールからの権限を持つ任意の個人を含めることができます。
- ステージ2の任意のユーザーが他の誰からも独立して承認できますが、承認はジョブ・ロールの少なくとも51%が承認されるまでステージ3に移動されません。 この例では、ステージ2に3つのジョブ・ロールがあるため、そのうち2つが承認された場合、66%の承認評点であり、承認がステージ3に移動します。
- ステージ3では1人の承認者のみが必要です。 ステージ3の承認者には、バイヤーまたはオーダー・マネージャ操作ジョブ・ロールを持つ任意の個人を含めることができます。 1人が承認するとすぐに、リクエスト全体が承認されます。
オーダー・ヘッダーの購買オーダー属性に承認が必要というテキストを入力して、オーダーに承認が必要であることを示したとします。
設定のサマリー
- 承認グループを作成します。
- ステージを追加します。
- 承認ルールを作成します。
- 設定をテストします。
-
ワークフローを設定します。 知るべきことがたくさんある。 詳細は、「アプリケーションの実装」、「ワークフロー承認および通知>ワークフロー承認および通知の構成」の順に展開します。
-
このトピックでは、事前定義済ジョブ・ロールを使用します。 セキュリティ要件に応じて、独自のジョブ・ロールを作成する必要があります。 詳細は、「Order Managementの実装に必要な権限」を参照してください。
-
このトピックではサンプル値を使用します。 必要に応じて、異なる値を使用できます。
承認グループの作成
ステージ2に1つのグループを作成し、ステージ3に別のグループを作成します。
- 「設定および保守」作業領域に移動してから、タスクに移動します。
- オファリング: オーダー管理
- 機能領域: 顧客
- タスク: サプライ・チェーン管理のタスク構成の管理
- 「BPMワークリスト」ページで、検索ウィンドウに
Orderと入力し、「タスク・タイプの検索」をクリックして検索が終了するまで待機し、ApprovalHumantaskをクリックします。 詳細は、「承認タスクの設定に関するガイドライン」を参照してください。 - 「割当先」をクリックし、「承認グループ」をクリックします。
- グループ領域で、「承認グループの作成」 (プラス・アイコン)をクリックし、値を設定します。
属性 値 名前 オーダー・マネージャ - メンバーを追加します。
-
「メンバーの追加」 (右端のプラス・アイコン)をクリックします。
- グループに追加ダイアログで、値を検索し、OKをクリックします。
属性 値 ID supply_chain_operations_manager
必要に応じて、拡張検索を使用します。
-
- 別のメンバーを追加します。 行ったステップを繰り返します。
属性 値 ID order_entry_specialist - 別のメンバーを追加します。
属性 値 ID order_admin_all_sets - 「保存」をクリックし、グループを確認します。 これは次のようになります。

- 別のグループを作成します。
- グループを作成します。
-
属性 値 名前 Buyers - バイヤー・グループにメンバーを追加し、「保存」をクリックします。
- cv_buyer
- order_mgr_operations
ステージの追加
- タスク構成をクリックします。
- 構成するタスク領域で、
Orderと入力し、「タスク・タイプの検索」をクリックします。 - 検索結果で、ApprovalHumanTaskをクリックし、「タスクの編集」 (構成するタスクの横にある鉛筆)をクリックします。
- ステージを追加します。
- 「割当先」をクリックします。
- Assignees(割当先)領域にステージが1つ表示され、その名前がOrder Approvalであることを確認します。 このステージで混乱するな。
- ステージには内部ボックスと外部ボックスがあります。 内部ボックスは参加者で、外部ボックスはステージです。 内側のボックスをクリックして、参加者を追加します。 外部ボックスをクリックしてステージを追加します。
- 新しいステージ(内部ボックス)で「参加者」をクリックし、詳細領域に名前を付けます。
属性 値 関係者名 臨時
この属性にはラベルがありません。 テキスト・ボックスのみがあります。 ボックス内のテキストを置換します。 たとえば、New.Participant294をTemporaryに置き換えます。
- 新しいステージ(内部ボックス)で「参加者」をクリックし、「鉛筆」をクリックして、「関係者の追加」>「順次追加」>「パラレル」をクリックします。 ステージには2人の参加者があり、これらは順次であり、New.Particpant領域の詳細には投票タブがあることに注意してください。
- 詳細領域に新しい参加者に名前を付けます。
属性 値 関係者名 マネージャ
この属性にはラベルがありません。 テキスト・ボックスのみがあります。 ボックス内のテキストを置換します。 たとえば、New.Participant626をオーダー・マネージャに置き換えます。
- 新しいステージで「一時的」参加者をクリックし、「鉛筆」をクリックして、「削除」をクリックします。 この関係者のみを作成したため、2番目の連続関係者を追加できます。 投票タブを表示するには、少なくとも1つの連続参加者を追加する必要があります。
- 「オーダー・マネージャ」参加者をクリックし、Order_Managers領域で値を設定します。
属性 値 次に基づく割当先 Rule-based ビジネス・ルール Rule_for_Managers
任意のテキストを入力できます。 テキストを入力した後、ルールの作成をクリックします。
- 「投票」をクリックして値を設定し、「保存」をクリックします。
属性 値 任意 51% デフォルト結果 承認 結果のトリガー・ポリシー 最小のパーセントに達するとただちに投票結果がトリガーされます
- 別のステージを追加します。
- 作成したステージの「外箱」をクリックし、「鉛筆」をクリックして、「ステージの追加」>「順次ステージの追加」をクリックします。
- 実行したステップを繰り返して、最初のステージを追加します。
- 一時的な関係者を必ず追加し、その後に連続した関係者を追加してから、一時関係者を削除してください。
- 参加者名をマネージャではなくバイヤーに設定します。
- ルールの名前をRule_for_ManagersではなくRule_for_Buyersに設定
- 投票を51%ではなく1%に設定します。
フローは次のようになります。
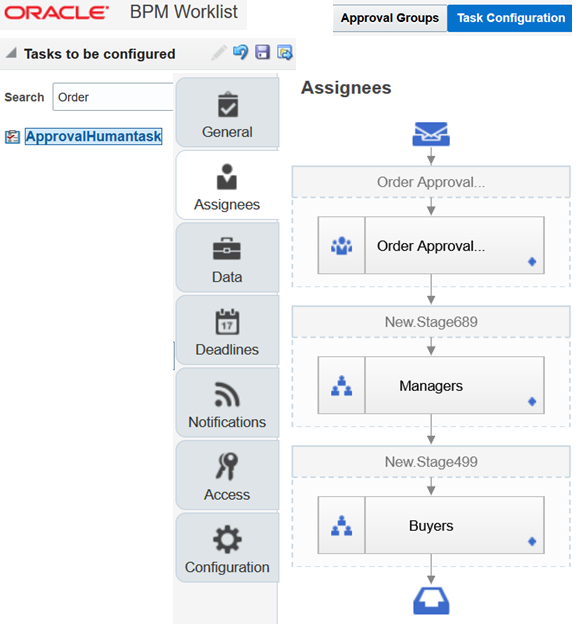
ノート
- PBMワークリストでは、ステージごとに一意の名前が作成されます。 この例のステージ名(New.Stage689やNew.Stage499など)に注意してください。 この手順の次のセクションでこれらを参照します。
- 承認者の名前を表示するフローを取得するには、バイヤー承認者の後に一時承認者を追加してから、その一時承認者を削除する必要があります。
- フローを垂直に表示し、このページに適合するようにします。 また、水平に表示することもできます。
- 「タスクのコミット」をクリックします。
次に作成する承認ルールのステージおよびグループを参照できるように、コミットする必要があります。
承認ルールの作成
次に、作成したグループおよびステージを参照する承認を設定します。
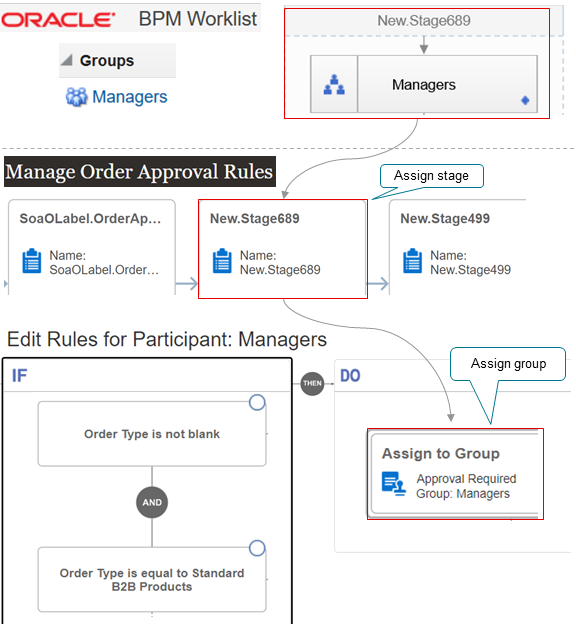
ノート
- ManagerグループにStage689を割り当てます。
- バイヤー・グループにStage499を割り当てます。
実行時に、オーダー管理では最初にStage689が実行されます。 Stage689のマネージャの51%がリクエストを承認した場合にのみ、Stage499に進みます。
- 確認する前に、必ず属性が空でないことを確認してください。 これは、NULLポインタ・エラーを回避するために行います。 空であることが判明し、確認しようとすると、その実行時エラーが発生する可能性があります。
- フローを説明するために、Standard B2B Productsオーダー・タイプを使用しています。 別のタイプが必要な場合があります。
演習
- 「設定および保守」作業領域に移動してから、タスクに移動します。
- オファリング: オーダー管理
- 機能領域: 顧客
- タスク: オーダー承認ルールの管理
- 「オーダー承認ルールの管理」ページには、次の3つのステージがあります:
ステージ 説明 SoaOLabel.OrderApprovalStage.SalesOrderApprovalStage これは常に最初のステージです。 設定したフローに対して表示されます。 これを使用して、承認フローを開始する条件を作成します。 New.Stage689 これは、BPMワークフローで作成したマネージャ・ステージです。 New.Stage499 BPMワークフローで作成したバイヤー・ステージです。 - 承認フローを開始する条件を作成します。
- SoaOLabel.OrderApprovalStage.SalesOrderApprovalStageをクリックし、展開を確認します。
- 展開されたステップで、ParticipantTypeをクリックします。
- 表示されたダイアログで、「処理」>「ルールの編集」をクリックします。
- 参加者のルールの編集ページで、「新規ルールの作成」をクリックし、値を設定します。
属性 値 名前 承認フローを開始する条件 -
ルールを作成します。
If the Purchase Order attribute on the order header isn't blank, and if the Purchase Order attribute on the order header is equal to Requires Approval, then do Perform an Auto Approve自動承認処理によって、承認フローが開始されます。 たとえば:
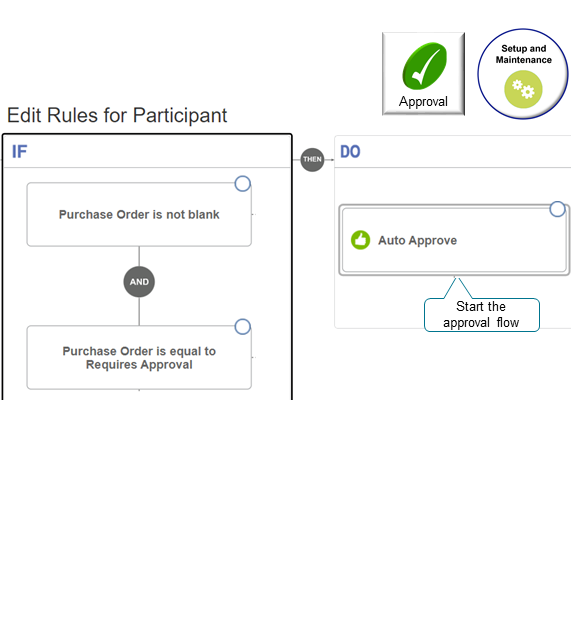
- オーダー・マネージャ・ステージのルールを作成します。
- New.Stage689をクリックし、展開を確認します。
- 展開されたステップで、ParticipantTypeをクリックします。
- 表示されたダイアログで、「処理」>「ルールの編集」をクリックします。
- 参加者のルールの編集ページで、「新規ルールの作成」をクリックし、値を設定します。
属性 値 名前 マネージャ・ステージの承認ルール -
新しいルールを作成します。
If the Order Type attribute on the order header isn't blank, and if the Order Type attribute on the order header is equal to Standard B2B Products, then do Perform an Action Assign to Group Managers詳細は、上の図を参照してください。
- Save and Close(保存してクローズ)をクリックし、ルールをアクティブ化します。
- バイヤー・ステージのルールを作成します。 マネージャに対してルールを作成するために行ったのと同じ設定を行いますが、これらの相違点があります。
- New.Stage689のかわりにNew.Stage499をクリックします。
- バイヤー・ステージの承認ルールにルールの名前を設定します。
- ルールをバイヤー・グループに割り当てます。
- 「公開」をクリックします。
- ソース・システムの販売オーダーの承認プロセスの開始パラメータを使用可能にします。 詳細は、オーダー管理パラメータの管理を参照してください。
ノート
- ルールを追加しようとしたときに「処理」>「ルールの編集」が表示されない場合は、BPMワークリストで設定を確認して、ステージにルールを追加したことを確認してください。
- BPMワークリストで設定を変更して作業をコミットした場合、「オーダー承認ルールの管理」ページではルールが削除されるため、再度作成する必要があります。
設定のテスト
- 販売オーダーを作成します。
- オーダー入力スペシャリスト・ジョブ・ロールを持つユーザーとしてOracle Applicationsにサインインします。
- 「オーダー管理」作業領域に移動し、販売オーダーを作成します。
属性 値 Customer コンピュータ販売およびレンタル 購買オーダー 承認が必要 オーダー・タイプ Standard B2B製品 - オーダー明細を追加し、「送信」をクリックします。
タイトル・バーのステータスを確認します。 たとえば、「Computer Service and Rentals 521966 Approval Pending」です。
- 承認を追加します。
- サインアウトし、サプライ・チェーン運用マネージャ・ジョブ・ロールでサインインします。
- ホーム・ページで、「通知」 (ベル)をクリックします。
- 通知ダイアログで、オーダー521966の承認リクエストが表示されていること、ステータスが処理要であること、およびリクエストに承認ボタンがあることを確認します。
- 「承認」をクリックしてリクエストを承認します。
- ステップ2を繰り返し、オーダー管理者ジョブ・ロールでサインインし、サインアウトします。
- サプライ・チェーン業務マネージャ・ジョブ・ロールでサインインしますが、今回は、通知ダイアログの承認リクエストのステータスが取下済であり、リクエストに承認ボタンがないことを確認します。 これは、リクエストがステージ2で承認されることを意味します。これは、グループ内の他の2つのジョブ・ロールが承認され、ジョブ・ロールの66%が承認され、承認に必要な51%のしきい値を超えているためです。
- ステップ2を繰り返し、Buyer(バイヤー)ジョブ・ロールでサインインします。 現在はステージ3であるため、処理要ステータスが表示されます。 「承認」をクリックし、サインアウトします。
- オーダー・マネージャ操作ジョブ・ロールでサインインし、オーダー管理作業領域に移動し、販売オーダー521966を問い合せて、タイトル・バーのステータスに処理中と表示されていることを確認します。 ステージ3の投票率を1%に設定すると、ステージ3用に作成したグループには2つのジョブ・ロールしかないため、グループ内のジョブ・ロールの50%が承認されました。