Configuring Searches
To configure searches, use the Configurable Search Setup (RB_FILTER_DEFN) component.
This section discusses how to set up search options
|
Page Name |
Definition Name |
Usage |
|---|---|---|
|
Search Options |
RB_FILTER_DEFN |
Control behaviors for individual CRM search pages. |
|
Advanced Options |
RB_FILTER_DEFN_ADV |
Control behaviors and processing options for individual CRM search pages. |
|
Search Fields |
RB_FILTER_FIELDS |
Select the fields and operators that you want to appear on the individual CRM search pages. |
|
Results Fields |
RB_FILTER_RSLT |
Manipulate the presentation of search results. |
Use the Search Options page (RB_FILTER_DEFN) to control behaviors for individual CRM search pages.
Navigation
Image: Search Options page
This example illustrates the fields and controls on the Search Options page.
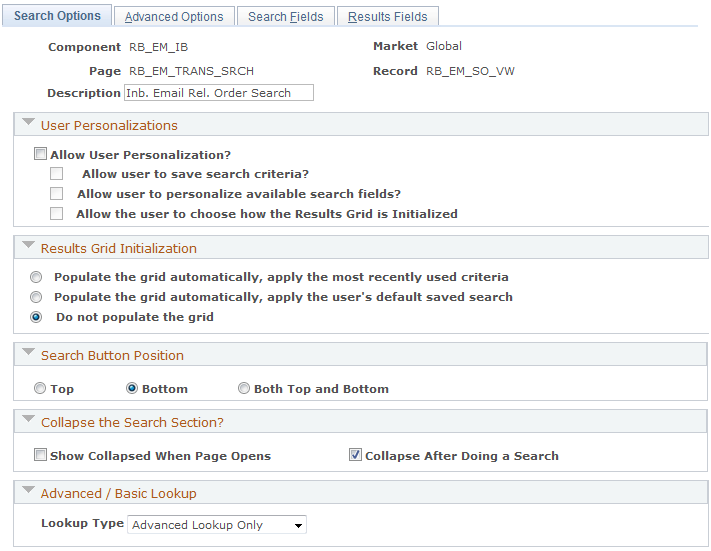
User Personalizations
Select the check boxes associated with the options that you want the end user to have when they access the search page. You can allow them to save their own search criteria, select which search fields they want to use from the list that you make available, and choose if the results grid should be populated with the most recently used data, with data from saved searches, or not all.
Results Grid Initialization
Use the options in this section to indicate to the system how the results grid should be initialized when a user first enters the search page. You can populate the grid with the user's most recently used search criteria, the user's default saved search, or not at all.
Search Button Position
Select where you want the search button to appear on the page.
Collapse the Search Section
Select one of the available options if you want to collapse the search section before or after a search.
Advanced/Basic Lookup
Select the lookup type that you want to use for the search page and then select which type you want the system to use for the default. For example, if you make the default Basic, and you are making both advanced and basic searches available, there will be link to the Advanced search page on the page displaying the fields associated with the basic search.
Use the Advanced Options page (RB_FILTER_DEFN_ADV) to control behaviors and processing options for individual CRM search pages.
Navigation
Image: Advanced Options page (1 of 5)
This example illustrates the fields and controls on the Advanced Options page (1 of 5).
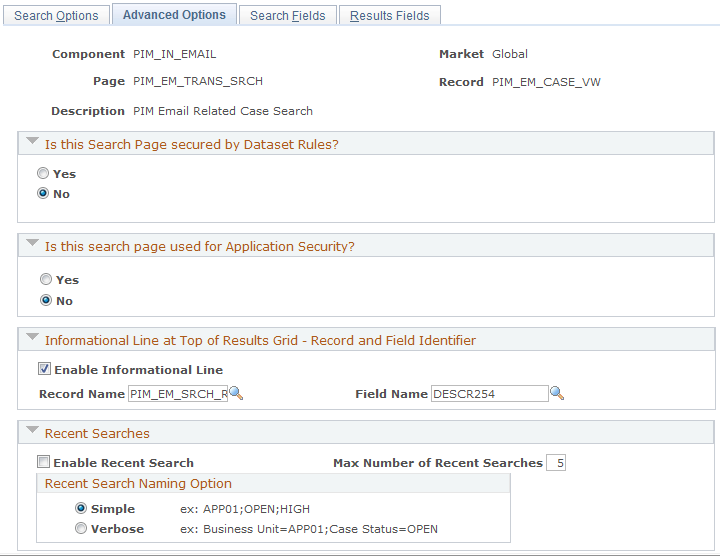
Image: Advanced Options page (2 of 5)
This example illustrates the fields and controls on the Advanced Options page (2 of 5).
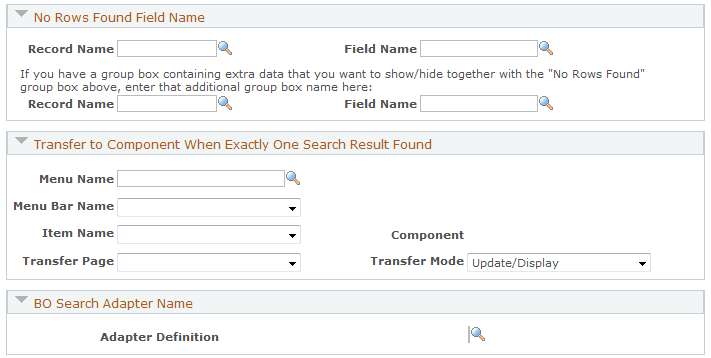
Image: Advanced Options page (3 of 5)
This example illustrates the fields and controls on the Advanced Options page (3 of 5).
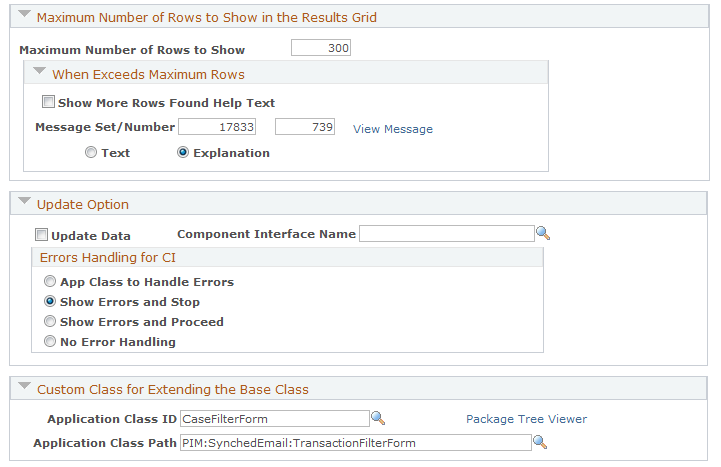
Image: Advanced Options page (4 of 5)
This example illustrates the fields and controls on the Advanced Options page (4 of 5).
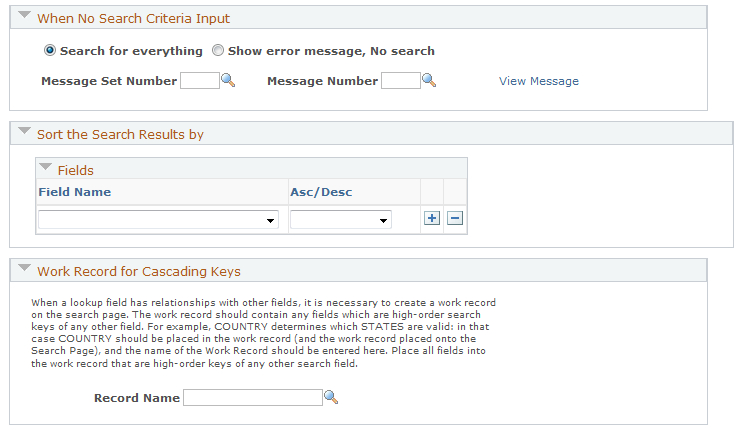
Image: Advanced Options page (5 of 5)
This example illustrates the fields and controls on the Advanced Options page (5 of 5).

Is this Search Page secured by Dataset Rules?
Use dataset rules to limit the data that a particular user can see based on his or her role. Select Yes to enable searches based on dataset rules, enforcing data security. The system displays the Dataset Name field. Click No to disable this feature.
For example, you may have a need to define a dataset rule where an end user can select to see only those leads where he or she is the manager of the leads. In this example, you could select Leads, which creates a leads-as-manager search list from the RSFM_LE_MGR_VW view. These rules appear as check boxes at the bottom of the search page at runtime. In this example with the Search Leads page, there are check boxes that you select to see only leads that you create, leads of which you are the manager, and so on.
Note: If you are using the Leads dataset name for the RSF_LEADS_HOME_GRD component, PeopleSoft recommends that you do not select the When no rules found, allow user to see all results anyway check box . Selecting this check box will enable users to view all sales leads when you are trying to limit user access to leads that are not assigned to them.
Each rule uses a custom built view. You must create the dataset definition, along with the rules in that definition, before adding the dataset definition to the search options. Click the Edit Dataset Definition link to launch the Dataset page.
Is this search page used for Application Security?
Use this group box to specify if you want to restrict user access to search pages based on the application security that is in place for corresponding objects (for example, customers, accounts, or product catalogs).
Informational Line at Top of Results Grid - Record and Field Identifier
If you want to create an information line at the top of the results grid, select the Enable Informational Line check box and select the appropriate record name and field name. For example, on a search page where you have sales leads, you may want to display the business unit associated with the results at the top of the results grid. In this case you would select RSF_LE_WRK as the record name and DESCR254 as the field name.
Recent Researches
Use this group box to enable and configure the recent search functionality on search pages. You specify the maximum number of recently used searches to display on the search page. This value is set to 10 by default. For performance reasons, the system recommends that no more than 10 recently used searches are displayed at runtime. Additionally, select how recent searches should be named, in the simple mode where the name contains search values that are used, or the verbose mode where the name includes both search fields and values that are used.
No Rows Found Field Name
Put the name of the field (and the record that the field belongs to) on the search page (for example, the field name in Application Designer) that contains the message "No Rows Found" when there are no matches for a search.
Transfer to Component When Exactly One Search Result Found
Use this group box to indicate the page to which you want to send the user when the system locates only one result. You can also indicate the mode in which you want the user to be after he or she is redirected to the new page.
BO Search Adapter Name
This group box displays to the BO search adapter definition that is specified for the configurable search page.
See Understanding the Business Object Search and Quick Create Process, Adding and Modifying BO Search and Quick Create Definitions.
Maximum Number of Rows to Show in the Results Grid
This group box enables you to set the maximum number of rows returned in a search list. This feature provides you with the flexibility to decide what the limit should be for each search page. For example, you can set faster (smaller) components to allow a higher number of rows returned than larger, more complicated components.
Select Show More Rows Found Help Text if you want to display a help message when the number of results in a search list exceeds the maximum number of rows allowed.
You can then select an existing informational message from the message catalog stating that the user has exceeded the maximum number of rows.
Update Option
This group box enables you to select a component interface name so that users can make and save changes to data in the results grid on the search page. The component interface validates all of the business rules for the underlying component.
For example, the leads view includes eight distribution rules. If there is a modification to the underlying component, these eight distribution rules must reflect those changes.
The Errors Handling for CI section defines how the search list behaves when an error is encountered. The Component Interface Name field is a lookup field that enables the administrator or developer to select the component to apply error handling.
There are four options:
App Class to Handle Error (application class to handle error).
Select this option if you want to call your own error routine in the base application class.
Show Errors and Stop.
Select this option to show the first error and prevent the user from proceeding with the action.
Show Errors and Proceed.
Select this option to show the error but enable the user to proceed with the action.
No Error Handling.
Select this option to enable the user to ignore the error and proceed with the action.
Custom Class for Extending the Base Class
This group box enables a developer, who is using extended classes, to override the search code. In general the application class is the last code that is executed before the system creates the search list. You can override any public method in the FilterForm class, regardless of what time the code executes.
Select the custom application class from the Application Class ID lookup field and set the Application Class Path to ensure that the code is properly executed.
For example, you could use the FilterForm class to show results when the user is manager on the lead.
When No Search Criteria Input
Use this group box to indicate to the system what you want it to do when the user does not enter any search criteria. If you select Show error message, No search, you can select a message from the message catalog to display to the users.
Sort the Search Results by
Use this group box to select how you want the system to sort the search results. In the Asc/Desc field, you can select to sort results in ascending (low to high) or a descending (high to low) order.
Work Record for Cascading Keys
Use this group box to create relationships between fields that you are using on your search page. For example, because the Country field determines which states are valid, you would create a work record using the Country field, select it from the Record Name field in this group box, and then enter it onto the search page. Enter all fields into the work record that are high-order keys of the other search field on the search page.
Show the Search SQL Statement
Select Yes to enable the viewing of SQL text for each search performed. This option is used mainly for debugging purposes. It should not be enabled in production environments.
System Data
This section is used to indicate that the data is to be delivered as system data and under which market. As long as you select PeopleSoft as the owner of the original system data, your data will be properly migrated to the new database during upgrade, allowing the functionality of the feature to work correctly. Please note, however, that if you select Customer as the owner, the customer has the responsibility to migrate the data during upgrades.
The Owner field also has PeopleSoft/Customer Modified as a value. Select this field if the system data that was originally delivered when you first installed the application has been modified by the customer. Selecting this value has no affect on the upgrade and the data will be migrated correctly on the upgraded database
Use the Search Fields page (RB_FILTER_FIELDS) to select the fields and operators that you want to appear on the individual CRM search pages.
Navigation
Image: Search Fields page (1 of 4)
This example illustrates the fields and controls on the Search Fields page (1 of 4).
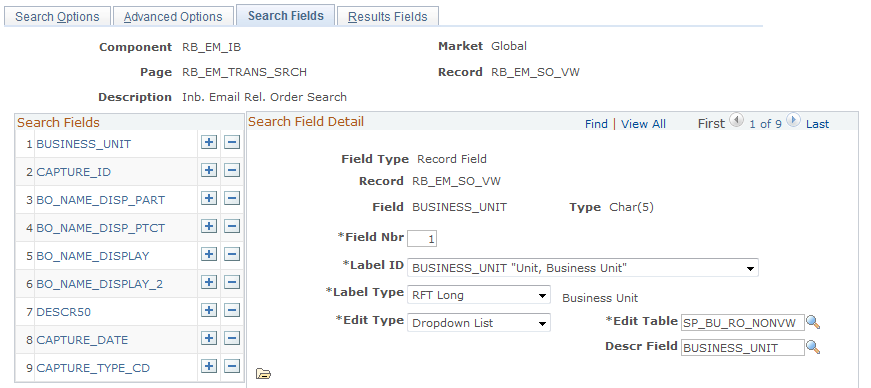
Image: Search Fields page (2 of 4)
This example illustrates the fields and controls on the Search Fields page (2 of 4).
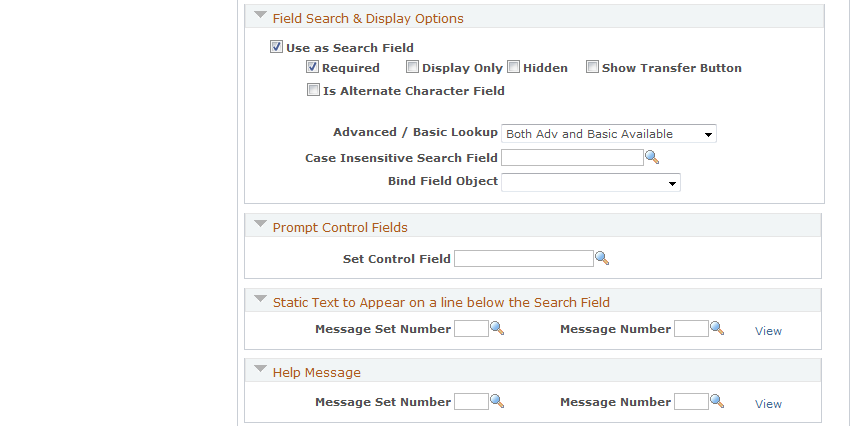
Image: Search Fields page (3 of 4)
This example illustrates the fields and controls on the Search Fields page (3 of 4).
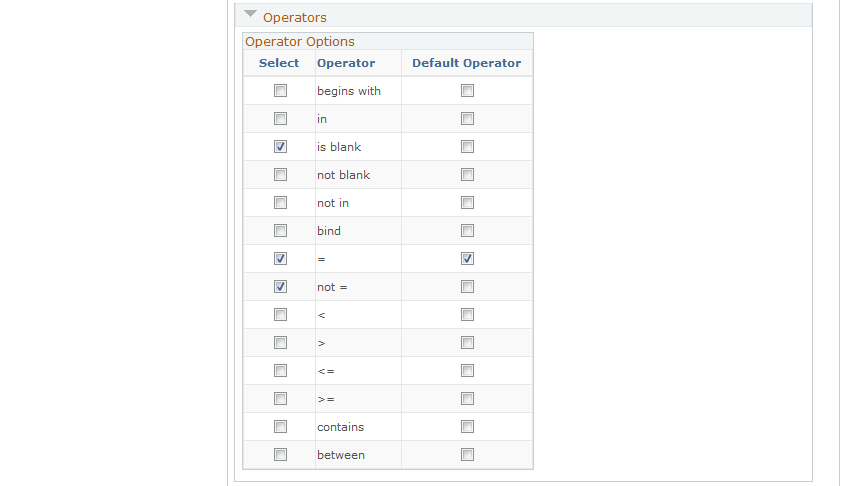
Image: Search Fields page (4 of 4)
This example illustrates the fields and controls on the Search Fields page (4 of 4).
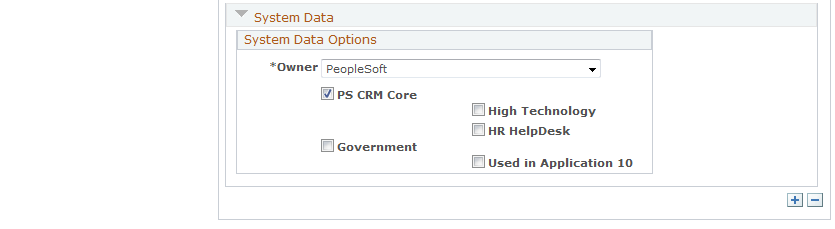
Search Fields
Use this group box to add or delete the fields that you want to appear on the search page.
Search Field Detail
Use this group box to control the order in which you want the fields to appear on the search page. You can also select the label that you want to use, the edit type, and the edit table, if appropriate.
In addition to using fields from records as search fields, you can also set up profile fields as search fields to search for business objects (for example, company, and person), or transactions where business objects are available. For example, you can find a list of consumers whose household income exceeds a hundred thousand dollars, where household income is a profile field. Similarly, you can find a list sales leads in the system that have a company revenue (a profile field) of over five million dollars.
Profile fields are created originally in PeopleSoft Online Marketing for marketers to define and collect customer information. You can configure the system to associate profile fields with business objects , and be able to view and edit profile field values for them directly in the CRM system.
BO Search Options
This group box appears only if the edit type of the search field is BO Search.
Use this group box to control the way that the system searches for business objects and roles. Select the business object and role type that you want the system to search on, and specify the search definition (defined using the Search component under ) and search definition field.
Field Search & Display Options
Use this group box to indicate to the system how you want to use the field in the search display. If you make it a searchable field, specify whether:
It is a required field on the search page.
It is a read-only field and you cannot edit its value.
It is a hidden field.
A transfer button needs to appear next to the search field so that users can access search field value in its corresponding component.
For example, if the search field is Case ID and the value is 123, clicking the transfer button brings users to the case 123 in the Case component.
It is an alternate character field.
You can also choose whether the field should appear in the basic or the advanced lookup.
Warning! To help improve system performance, PeopleSoft recommends that you make one or more fields required for the Case Search page.
Deep Query Options
This group box appears only if the search field requires a Deep Query to retrieve the appropriate search results and is not a BO Search-related field.
The SQL for Deep Queries require the use of an IN clause or an EXISTS clause. Different database platforms may perform better for one or the other of these types of query clauses. Choose the IN or EXISTS radio button to instruct the system to use the corresponding clause for performance considerations when processing the configurable search query.
Prompt Control Fields
The Set Control Field field is used for situations when a lookup table is set up for data partitioning. For example, you may use the business unit as a set control field for a technical support role that is set up for both the east coast and the west coast.
Static Text to Appear on a line below the Search Field
Use this group box to select the message that you want to appear on the line below the search field. Click the View link to look at the message you selected.
Help Message
Use this group box to select the message that you want to appear when the user clicks the Help icon next to the field. Click the View link to look at the message you selected.
Operators
Select all of the operators that you want to make available to the user for the field that you have displayed. You must also select one operator that you want to use as the default when the user accesses the page.
System Data
This section is used to indicate that the data is to be delivered as system data and under which market. As long as you select PeopleSoft as the owner of the original system data, your data will be properly migrated to the new database during upgrade, allowing the functionality of the feature to work correctly.
Please note, however, that if you select Customer as the owner, the customer has the responsibility to migrate the data during upgrades. The Owner field also has PeopleSoft/Customer Modified as a value. Select this field if the system data that was originally delivered when you first installed the application has been modified by the customer. Selecting this value has no affect on the upgrade and the data will be migrated correctly on the upgraded database
Use the Results Fields page (RB_FILTER_RSLT) to manipulate the presentation of search results.
Navigation
Set Up CRM, Common Definitions, Component Configuration, Configurable Search Setup, Results Fields
Image: Results Fields page
This example illustrates the fields and controls on the Results Fields page.
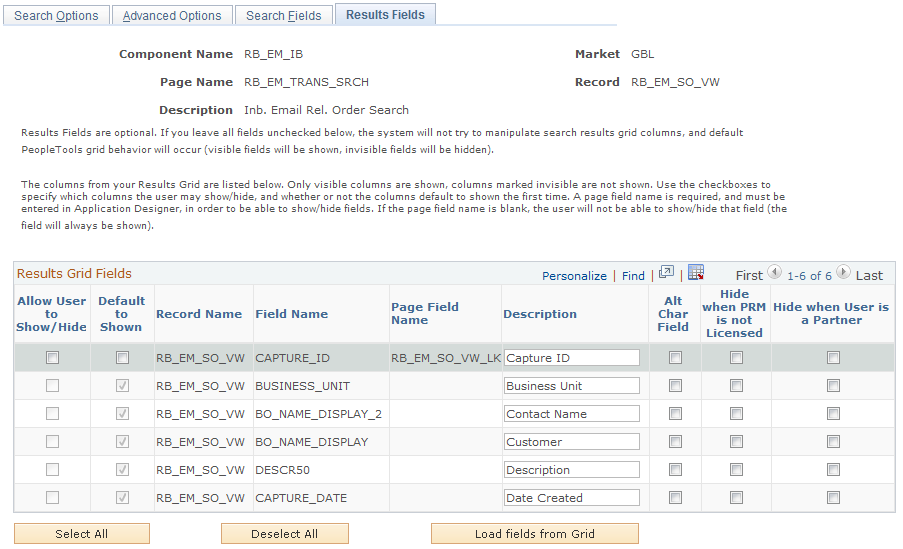
This page shows instructional text about how to take advantage of this functionality to modify the presentation the search result grid.