Creating or Changing Display Template System Data
This section discusses how to enter or change component information, page information, section information, tab information, field information and system data information.
Warning! If you make any changes to the display template system data that PeopleSoft delivers, it is considered a customization. if you create new system data using the pages in this component, it is also considered a customization.
|
Page Name |
Definition Name |
Usage |
|---|---|---|
|
RDT_CFG_COMP |
Specify transaction reference and general option information related to the component that you want to appear on a display template for the component. |
|
|
RDT_CFG_PAGE |
Add or delete the pages that you want to appear on a display template for the component. |
|
|
RDT_CFG_SECTION |
Add or delete the sections that you want to appear on a display template for the component. |
|
|
RDT_CFG_STATE |
Add or delete the tabs that you want to appear on a display template for the component. |
|
|
RDT_CFG_FIELD |
Add or delete the fields that you want to appear on a display template for the component. |
|
|
RDT_CFG_SYS_DATA |
Select the industries that you want to copy the settings to for the component, general options, pages, sections, fields, field references, and label references. |
Use the Component page (RDT_CFG_COMP) to specify transaction reference and general option information related to the component that you want to appear on a display template for the component.
Navigation
Image: Component page
This example illustrates the fields and controls on the Component page.
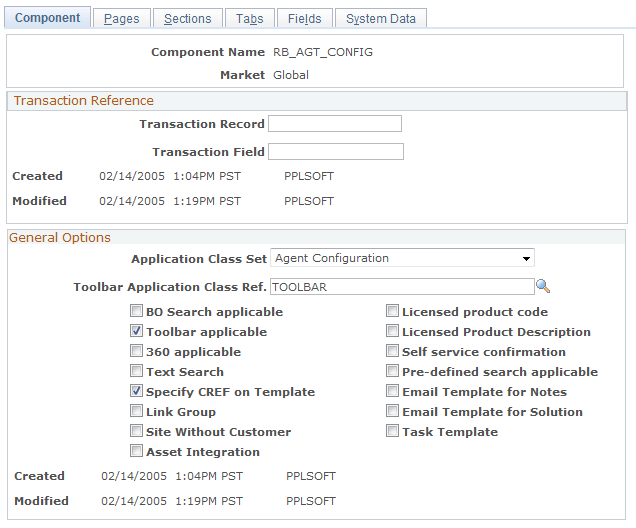
Transaction Reference
Enter the transaction record and transaction field for the component.
The system uses the Transaction Record and Transaction Field in the CRM_CREF_Transfer application programming interface (API) as a parameter if the Display Template Family Code is not passed in the API.
General Options
|
Field or Control |
Definition |
|---|---|
| Application Class Set |
Select the application class set that you want to use for this component. Application class sets store references to processing logic for PeopleSoft applications. The system creates these application class sets during the application class registry setup. |
| Toolbar Application Class Ref |
Select the application class ID reference for the toolbar that is associated with the item you selected from the Application Class Set field. |
| General Options |
Select one or more of the following options to tell the system what options you want to make available on the display templates used for this component. Values include:
|
Use the Pages page (RDT_CFG_PAGE) to add or delete the pages that you want to appear on a display template for the component.
Navigation
Image: Pages page
This example illustrates the fields and controls on the Pages page.
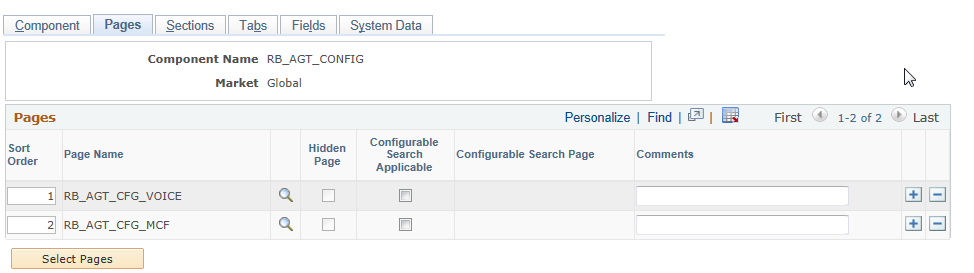
Click the Select Pages button to add or change the pages that you want administrators to see on the Display Template page for this component. Use the Sort Order field to indicate the order in which you want the pages to appear in the Pages group box on the Display Template page.
Note: Hidden and secondary pages cannot be controlled using the Display Template Configuration.
Use the Sections page (RDT_CFG_SECTION) to add or delete the sections that you want to appear on a display template for the component.
Navigation
Image: Sections page
This example illustrates the fields and controls on the Sections page.
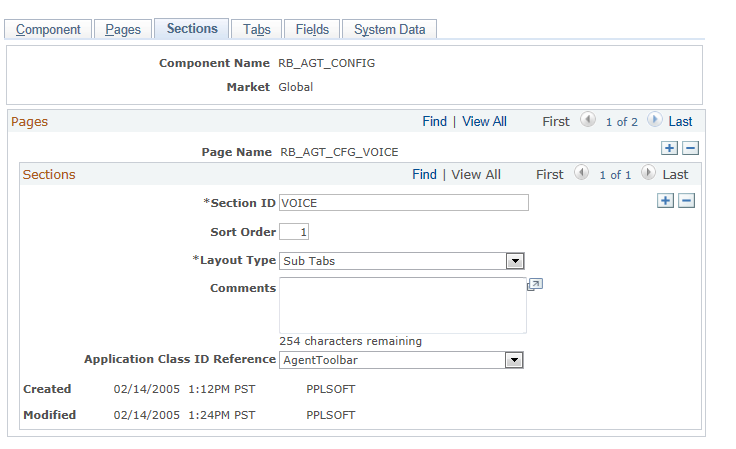
|
Field or Control |
Definition |
|---|---|
| Section ID |
Enter the name of the section ID that you want the system to display on Display Template - Page Definition page. |
| Sort Order |
Enter a number to indicate what order you want the Sections to appear on the Display Template - Page Definition page. |
| Layout Type |
Select one of the values that appear in the drop-down list box to indicate how you want the fields in the section to appear on the page for the component. The page displays a new set of fields based on your selection. Values include:
|
| Application Class ID Reference |
Enter the application class ID that you want to use for the embedded tab and sub tabs layout types. |
Use the Tabs page (RDT_CFG_STATE) to add or delete the tabs that you want to appear on a display template for the component.
Navigation
Image: Tabs page
This example illustrates the fields and controls on the Tabs page.
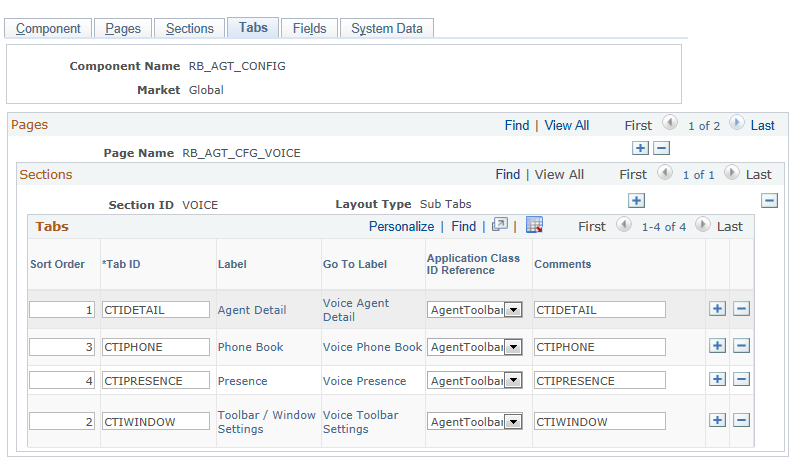
Tabs
|
Field or Control |
Definition |
|---|---|
| Sort Order |
Enter a number to indicate what order you want the sub tabs to appear on the Display Template - Page Definition page. |
| Tab ID |
Enter the name of the tab as you want it to appear on the Display Template - Page Definition page. |
| Label |
Click the link that appears in this field to access the Label Definition page, where you can select a message set and message number from the message catalog. The system displays the name of the label when you return to the page. The selections that you make for this field appear on the Display Template - Page SubTab Definition page. |
| Go To Label |
Click the link that appears in this field to access the Label Definition page, where you can select a message set and message number from the message catalog. The system displays the name of the label when you return to the page. The selections that you make for this field appear on the Display Template - Page SubTab Definition page under the Dropdown Text field. |
| Application Class ID Reference |
Enter the application class ID that you want to use for the embedded tab and sub tabs layout types. |
Use the Fields page (RDT_CFG_FIELD) to add or delete the fields that you want to appear on a display template for the component.
Navigation
Image: Fields page
This example illustrates the fields and controls on the Fields page.
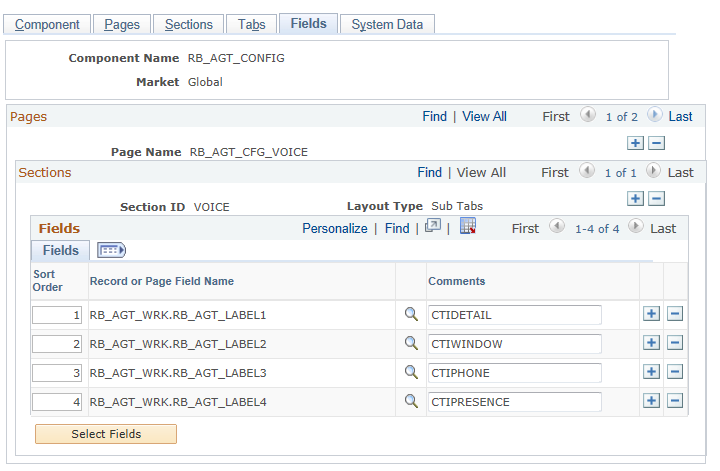
|
Field or Control |
Definition |
|---|---|
| Sort Order |
Enter a number to indicate the order in which you want the record or page field names to appear. |
| Record or Page Field Name |
Displays the record or page field name that you selected from the Selected Fields page. The system displays these fields in the Section Information group box on the Display Template - Page Definition page. |
| Select Fields |
Click this button at access the Selected Fields page. This page provides a list of available fields that you can select from. It includes the label text, field type, record, field name, page field name, sub panel name, occurs level, level 1 record, level 2 record, level 3 record, and grid column information for the fields. |
Use the System Data page (RDT_CFG_SYS_DATA) to select the industries that you want to copy the settings to for the component, general options, pages, sections, fields, field references, and label references.
Navigation
Image: System Data page (1 of 3)
This example illustrates the fields and controls on the System Data page (1 of 3).
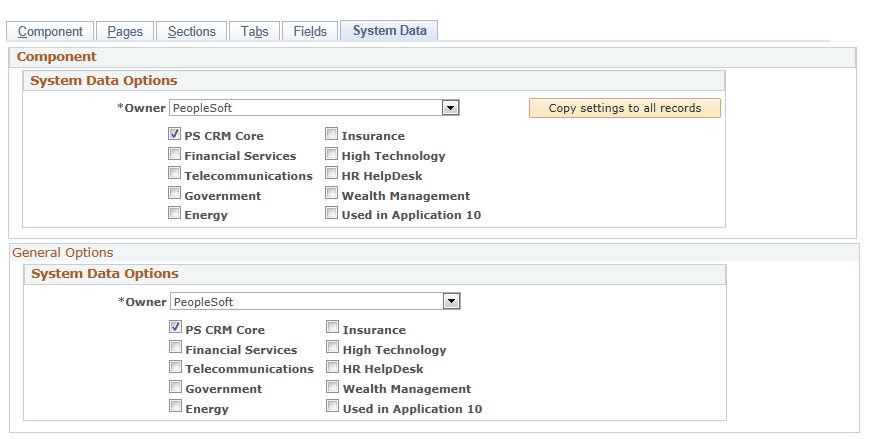
Image: System Data page (2 of 3)
This example illustrates the fields and controls on the System Data page (2 of 3).
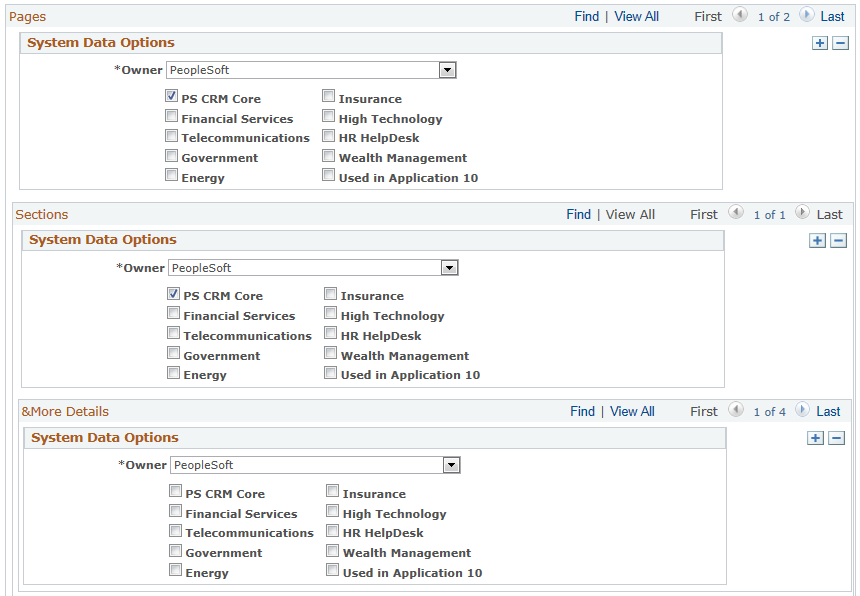
Image: System Data page (3 of 3)
This example illustrates the fields and controls on the System Data page (3 of 3).
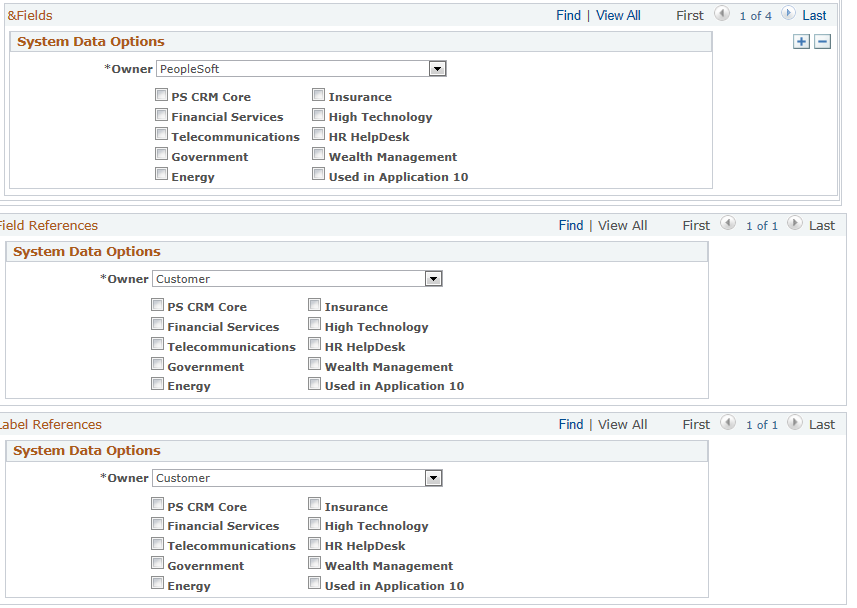
For each group box, select the owner of the system data options that you entered on the other pages, either PeopleSoft, Customer, or PeopleSoft / Customer. Then select the industries or markets to which you want to copy the settings and click the Copy setting to all records button.